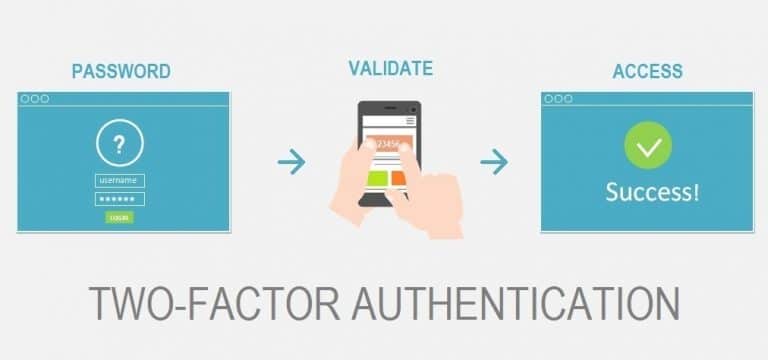همه حساب هایی که روی اینترنت وجود دارند، ثابت شده است که قابل هک شدن هستند. پس از مشاهده چندین نقص گسترده در سال های گذشته، شرکت های حوزه تکنولوژی در حال حاضر در حال تعامل با یکدیگر به منظور توسعه یک استاندارد هستند که کلمه عبور را از گذشته انتخاب می کند، آن ها را با روش های امن تری مانند biometric یا لاگین های مبتنی بر PIN جایگزین می کند که نیازی به انتقال داده روی اینترنت ندارند.
اما در حالی که این استانداردها در حال حاضر در حال انطباق هستند، روش خوب بعدی برای امن ساختن حساب هایتان تائید هویت دو عاملی یا ۲FA است. این روش فرایندی است که که به وب سرویس ها امکان دسترسی ثانویه به صاحب حساب را می دهد تا تلاش برای وارد شدن به حساب را تائید هویت کند. معمولا، این مورد شامل شماره تلفن و یا آدرس ایمیل است. روش کار آن به این صورت است: وقتی شما وارد یک سرویس می شوید، از موبایل خود برای تائید هویت با کلیک کردن روی یک لینک متنی یا ایمیلی و یا با تایپ کردن شماره ای که اپلیکیشن تائید کننده برای شما می فرستد، استفاده می کنید.
اگر شما برای امن نگه داشتن دستگاه چیزی می خواهید که به نرم افزار وابسته نباشد، می توانید از گزینه کلید امنیتی هم استفاده کنید. افزونه های سخت افزاری مبتنی بر USB یا NFC به کامپیوتر یا موبایل شما متصل می شوند و از آن جایی که کلیدهای امنیتی قابل کپی کردن نیستند، کار را برای نفوذ هکرها دشوار می سازند.
فهرست محتوا
اپلیکیشن های تائید کننده هویت
اپلیکیشن های تائید کننده هویت امنیت بیشتری نسبت به متن دارند، علاوه بر این انعطاف پذیری بیشتری در هنگام سفر به جایی که به شبکه دسترسی ندارید، دارند. گزینه های محبوبی از جمله Authy ، Google Authenticator، Microsoft Authenticator یا HDE OTP (فقط برای ios). این اپلیکیشن ها تقریبا روند مشابهی را در هنگام ایجاد یک حساب کاربری جدید دنبال می کنند به این صورت که شما یک کد QR را به همراه حساب خود اسکن می کنید و در اپلیکیشن ذخیره می شد. دفعه بعد که بخواهید وارد سرویس یا اپلیکیشن شوید، از شما یک عدد عددی می خواهد، برای این کار شما کافی است فقط اپلیکیشن تائید کننده هویت را باز کنید تا کد مورد نیاز که به صورت تصادفی تولید شده است را برای عبور از مرحله امنیتی ۲FA با متن، ایمیل یا اپلیکیشن تائید کننده هویت ، به صورت کامل شما را از هکرهای بالقوه در امان نگه نمی دارند ، این یک گام مهم در جلوگیری از دسترسی کاربران غیر اهراز هویت شده به حساب شما است. در ادامه چگونگی فعالسازی ۲FA روی حساب های اینترنتی تان را شرح می دهیم.
APPLE
تائید هویت دوعاملی در حال حاضر برای کاربران اپل روی دستگاه های دارای iOS 9 یا macOS X El Capitan یا مدل های جدیدتر ارائه شده است.
iOS
گام های این کار بسته به اینکه نرم افزار iOS شما چقدر به روز است، متفاوت است. افرادی که از iOS 10.3 یا بالاتر استفاده می کنند، می توانند تائید هویت دو عاملی را روی Apple ID خود با رفتن به Settings > [Your Name] > Password & Security ، فعال کنند. ۲FA را برای دریافت یک پیام متنی با یک کدی که هر بار زمان لاگین کردن دریافت می کنید، فعال نمایید.
برای افرادی که از iOS 10.2 یا نسخه های قدیمی تر استفاده می کنند، تنظیمات آن به صورت مقابل است: iCloud > Apple ID > Password & Security
macOS
روی آیکون اپل در گوشه چپ بالای صفحه نمایش خود کلیک کنید، سپس به مسیر مقابل بروید: System Preferences > iCloud > Account Details. روی Security کلیک کنید و مشاهده خواهید کرد که امکان فعال کردن ۲FA برای شما ظاهر می شود.
گام های باقی مانده از iOS یا مک های دیگر مشابه هم هستند. شما می توانید برای اپل انتخاب کنید که به شما یک کد تائید ۶ رقمی به صورت پیام متنی یا یک تماس تلفنی ارسال کند. هم چنین شما می توانید یک کلید امنیتی فیزیکی هم تنظیم کنید.
اینستاگرام در سال ۲۰۱۷، ۲FA را به اپلیکیشن موبایل خود اضافه کرده است، اما در حال حاضر شما می توانید آن را از طریق وب هم فعال کنید. برای فعالسازی ۲FA روی اپلیکیشن موبایل به قسمت پروفایل خود بروید و روی منوی hamburger در گوشه بالای سمت راست کلیک کنید. به دنبال Settings بگردید سپس به Privacy and Security بروید. گزینه منو برای تائید هویت دو عاملی در قسمت Security است.
از این قسمت شما می توانید بین تائید بر مبنای پیام متنی ، کد ارسال شونده به اپلیکیشن تائئید کننده هویت یا یکی از کدهای از پیش تولید شده بازیابی اینستاگرام یک مورد را انتخاب نمایید. آخرین مورد بهترین انتخاب برای زمانی است که شما به جایی می روید که به شبکه تلفن دسترسی ندارید و قادر به دریافت متن نیستید.
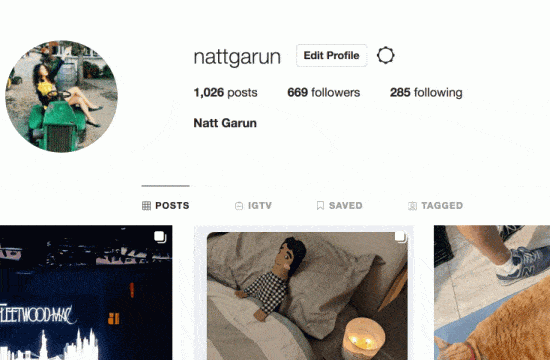
برای فعال سازی ۲FA با استفاده از وب، لاگین کنید و به قسمت پروفایل خود بروید. کنار نام خود در پروفایل، یک آیکون بزرگ کنار دکمه Edit Profile وجود دارد. با کلیک روی آن یک منو تنظیمات باز می شود که شما می توانید در آن همان قسمت Privacy and Security موجود در اپلیکیشن را مشاهده کنید. از اینجا، شما می توانید ۲FA را فعال کنید و درست مانند اپلیکیشن روش خود را برای تائید انتخاب کنید.
راه دسترسی به تنظیمات ۲FA فیس بوک روی اپلیکیشن کمی متفاوت از وب است ( فیس بوک تلاش می کند که هر دو را در ماه مارس ۲۰۱۹ به روز رسانی کند ، شما می توانید به تنظیمات حریم خصوصی روی گوشی موبایل هم در نسخه اندروید و هم ios با کلیک کردن روی آیکون همبرگر در گوشه سمت بالای راست و سپس پایین آمدن در صفحه برای پیدا کردن منو Settings & Privacy دست پیدا کنید. روی Settings > Security and Login ضربه بزنید . گزینه ۲FA زیر قسمت Setting Up Extra Security در دسترس خواهد بود.
مانند اینستاگرام،شما می توانید برای تائید هویت انتخاب کنید که پیام متنی، اپلیکیشن تائید کننده هویت یا کدهای بازیابی داشته باشید. در وب کافی است روی فلش کنار آیکون Help (دایره ای که یک علامت سوال داخل آن قرار دارد ) در قسمت بالای سمت راست، کلیک کنید. به سمت پایین شما می توانید منو Settings را پیدا کنید که شما را به صفحه اصلی ببرد که در آن جا در قسمت چپ Security and Login را مشاهده کنید. با کلیک روی آن به زیر مجموعه Two-Factor Authentication برسید. علاوه بر این شما می توانید یک کلید امنیتی لاگین از طریق USB یا NFC در این قسمت اضافه کنید.
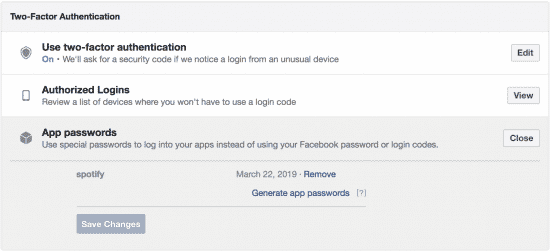
اگر ترجیح شما این است که هربار از ۲FA در زمان لاگین کردن استفاده نکنید، می توانید زیر قسمت Authorized Logins menu دستگاه های مورد اطمینان خود را تنظیم کنید. این هم چنین به شما اجازه می دهد که ۲FA را برای دستگاه هایی که در حال حاضر در حساب فیس بوک شما هستند را هم کنار بگذارید. اگر شما با یک دستگاه دیگر وارد حساب کاربری فیس بوک خود شدید، می توانید این دسترسی را از طریق این تنظیمات لغو کنید.
علاوه بر این، برای اپلیکیشن هایی که از ۲FA هنگام لاگین کردن به حساب فیس بوک پشتیبانی نمی کنند(مانند Xbox و Spotify) ، می توانید یک پسورد یکتا و منحصر به فرد برای این حساب بسازید. فقط کافی است نام اپلیکیشن را وارد کنید، روی generate کلیک کنید و پسورد را برای دفعه بعد که لاگین کنید ذخیره کنید.
روی نسخه های اپلیکیشن موبایل و وب توئیتر، روی آواتار پروفایل خود کلیک کنید و منو “Settings and privacy” را پیدا کنید. روی منو سمت چپ به قسمت Account بروید. به دنبال زیر مجموعه Security باشید و جهت گیری ها را دنبال کنید.
هنگامی که همه تنظیمات را انجام دادید، هنگامی که بخواهید وارد حساب کاربری خود شوید، توئیتر یک کد عددی را به شماره تلفن شما می فرستد. اخیرا، هم چنین از کلید امنیتی هم پشتیبانی می کند.
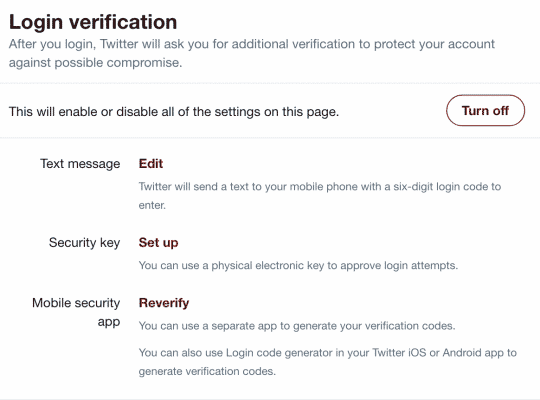
علاوه بر سرویس هایی که در بالا اشاره کردیم، شما می توانید یک کد پشتیبان گیری را برای مواقعی که در سفر هستید یا به اینترنت و شبکه تلفن همراه دسترسی ندارید، ایجاد کنید.
اگر پروفایل توئیتر شما تائید شده است، احتمالا قابلیت ایجاد یک پسورد اپلیکیشن موقت را هم که بتوانید برای لاگین کردن از دستگاه های دیگر هم از آن استفاده کنید را هم دارید. این مورد می تواند برای لاگین کردن در اپلیکیشن های واسط در صورتی که به حساب کاربری توئیتر خود متصلشان کرده اید هم استفاده شود. توجه داشته باشید پسوردهای موقت یک ساعت پس از تولید، منقضی می شوند و قابل استفاده نیستند.
AMAZON
به صفحه اصلی آمازون رفته و وارد حساب کاربری خود شوید. روی حساب ها و لیست ها رفته و روی حساب خود کلیک کنید. جعبه ای با بر چسب Login & Security در بالای صفحه قرار دارد. روی آن کلیک کرده سپس روی دکمه Edit در Advanced Security Settings کلیک کنید.
روی Get Started کلیک کنید، با این کار آمازون شما را در مسیر فرایند ثبت شماره تلفن تان می برد یا شما می توانید اپلیکیشن تائید هویت خود را از طریق همگام سازی آن با کد QR انتخاب کنید.
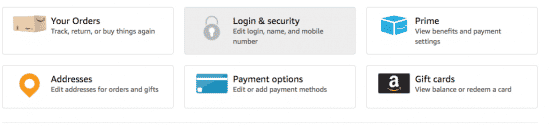
علاوه بر این شما می توانید ۲FA را روی اپلیکیشن های اندروید و iOS آمازون با ضربه زدن روی منو همبرگر در سمت چپ و یافتن Account > Login & Security فعال کنید. تنظیمات امنیتی پیشرفته باید در ۲FA برای ویرایش و مدیریت در دسترس باشد.
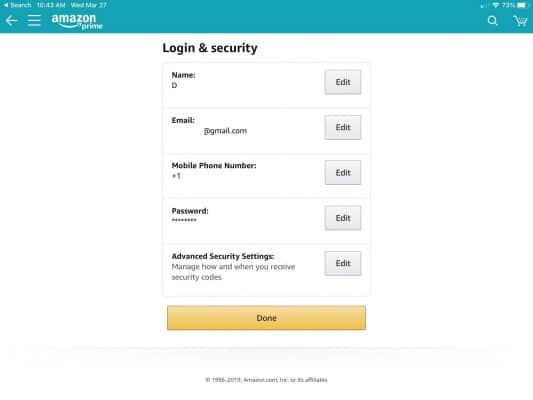
هنگامی که شماره تلفن یا اپلیکیشن تائید کننده هویت شما تائید اعتبار شد، شما می توانید دستگاه های تائید اعتبار شده را برای عبور از ۲FA یا تولید یک کد برای لاگین کردن با اپلیکیشن موبایل خود انتخاب کنید.
ساده ترین راه فعال سازی ۲FA روی حساب های گوگل تان (به عنوان مثال Gmail، YouTube یا Google Maps) رفتن به صفحه اصلی ۲FA landing و کلیک روی Get Started است. از شما در این قسمت درخواست می شود که لاگین کنید سپس یک شماره تلفن وارد کنید، شما می توانید انتخاب کنید که کد تائید را با پیام متنی یا تماس تلفنی دریافت کنید. هم چنین شما می توانید انتخاب کنید که هنگام تلاش برای لاگین کردن به سرعت به شما “Yes” or “No” نمایش داده شود و روی آن ها کلیک کنید یا یک لینک کلید امنیتی تولید کنید.
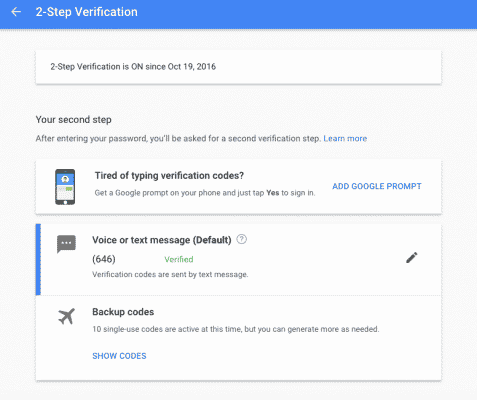
هم چنین شما می توانید کدهای پشتیبان گیری را برای دسترسی آفلاین تولید کنید. گوگل ده کد را در هر لحظه تولید می کند و آن ها به گونه ای طراحی شده اند که به سادگی قابل استفاده باشند، بنابراین زمانی که شما با موفقیت از یکی از آن ها استفاده کردید، دیگر قابل استفاده نخواهد بود و کار نخواهد کرد.
SNAPCHAT
از صفحه دوربین اصلی اپلیکیشن، روی آیکون پروفایل ضربه بزنید و آیکون چرخ دنده را برای دسترسی به تنظیمات انتخاب کنید. Login Verification را انتخاب کنید و مشخص کنید که نحوه تائید هویت به صورت پیام متنی یا با اپلیکیشن تائید کننده هویت باشد.
هنگامی که ۲FA روی حساب کاربری Snapchat شما فعال شد، شما می توانید دستگاه های تائید شده و مورد اعتماد را اضافه کنید یا درخواست یک کد بازیابی برای زمانی که به سرویس شبکه دسترسی ندارید، را بدهید. برخلاف دستورالعمل سایر سرویس ها، Snapchat در حال حاضر از لاگین یا کد امنیتی پشتیبانی نمی کند.
SLACK
برای فعال سازی ۲FA، شما در ابتدا نیاز دارید که صفحه تنظیمات حساب را پیدا کنید. سه راه برای انجام این کار وجود دارد:
- روی نام کاربری خود در گوشه سمت چپ بالای اپلیکیشن Slack کلیک کنید تا یک منو کشویی باز شود و از آن جا “Profile & Account.” را انتخاب کنید. اکنون اطلاعات حساب کاربری شما در سمت راست پنجره چت نمایش داده می شود. کنار دکمه “Edit Profile” زیر آواتار شما، روی آیکون سه نقطه ای برای انتخاب های بیشتر کلیک کنید و قسمت Open account settings را پیدا کنید.
- روی نام کاربری خود از قسمت پنجره جت کلیک کنید و Open account settings را انتخاب کنید.
- مستقیما به قسمت my.slack.com/account/settings بروید.
در صفحه تنظیمات حساب، گزینه ای برای فعال کردن ۲FA زیر پسورد وجود دارد. اگر این مورد را مشاهده نکردید، اگرچه باید بررسی کنید که آیا برای حساب Slack شما کار می کند یا نه؟ برخی ممکن است از سرویس های ورود بک منظوره که نیاز به ۲FA را رفع می کنند، استفاده کنند که این مود را از صفحه تنظیمات Slack حذف می کند.
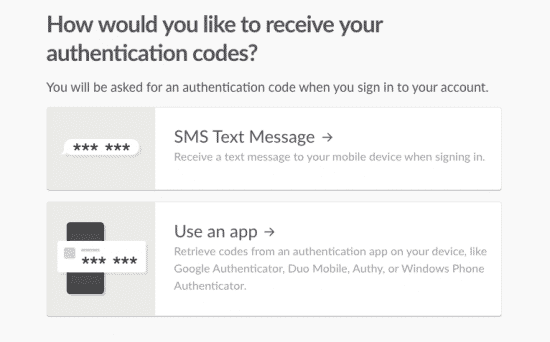
اگر این یک Slack شخصی است، روی Expand در قسمت ۲FA کلیک کنید تا اطلاعات شما با یک پیام کوتاه یا اپلیکیشن تائید کننده هویت، تائید شود. اگر چند آدرس ایمیل دارید، احتمالا باید پیش از انتخاب روش ۲FA، لازم باشد یک آدرس ایمیل پیش فرض را انتخاب کنید.
MICROSOFT
به حساب کاربری مایکروسافت خود وارد شوید و منو “Security settings” را پیدا کنید. به دنبال قسمت “Two-step verification” بگردید و روی لینک setup کلیک کنید. مشابه فرایندی که برای سایر سرویس ها توضیح دادیم، با این کار به گام های مورد نیاز برای استفاده از شماره تلفن خود خواهید رسید. برای مواقعی که به سرویس شبکه دسترسی ندارید، روی “App passwords” کلیک کنید تا یک پسورد منحصر به فرد، یک بار مصرف برای لاگین کردن تولید شود.
DROPBOX
از صفحه اصلی Dropbox روی وب، روی آواتار پروفایل خود کلیک کنید و Settings را پیدا کنید. سپس به سربرگ Security رفته و Two-Step Verification را پیدا کنید. این قسمت به شما وضعیت ۲FA تان را می گوید. برای فعال کردن آن را به سمت دیگر بکشید و انتخاب کنید که ۲FA را از طریق متن دریافت کنید یا اپلیکیشن تائید کننده هویت.
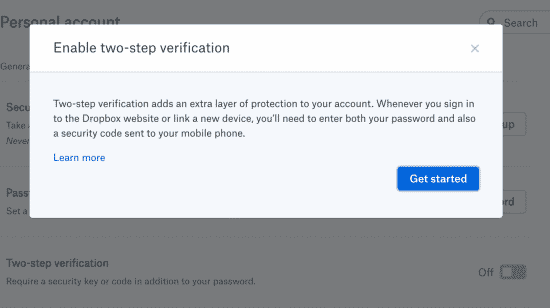
اپلیکیشن پیام رسان واتس اپ را باز کنید و منو Settings را زیر قسمت بالایی سمت راست آیکون همبرگر پیدا کنید. زیر قسمت Account > “Two-step verification” > Enable را مشاهده کنید. اپلیکیشن از شما می خواهد که یک پین شش رقمی برای استفاده به عنوان تائیدیه وارد کنید و به صورت اختیاری یک آدرس ایمیل را برای مواقعی که پین خود را فراموش می کنید، وارد کنید.
داشتن یک ایمیل همراه با حساب کاربری واتس اپ از آنجایی اهمیت دارد که این سرویس به شما اجازه تائید مجدد خودش در صورتی که از واتس اپ در طول هفت روز گذشته استفاده کرده باشید و پین خود را فراموش کرده باشید، را نمی دهد. بنابراین اگر نمی توانید یک هفته برای تائید مجدد صبر کنید، بهتر است ایمیل خود را از پیش کرده باشید و به این صورت لاگین کنید یا ۲FA را غیر فعال کنید. البته توجه داشته باشید که اگر خودتان نخواهید، ایمیل ها شما را به غیر فعال کردن ۲FA تشویق می کنند.
PAYPAL
در صفحه خلاصه اصلی، روی آیکون چرخ دنده کلیک کنید و سربرگ Security را پیدا کنید. به دنبال بخشی با عنوان “۲-step verification” بگردید و روی لینک Set Up کلیک کنید. شما قادر خواهید بود انتخاب کنید که یک کد برای شما به صورت متنی ارسال شود یا از یک اپلیکیشن تائید کننده هویت استفاده کنید. PayPal هم چنین به شما پیشنهاد می دهد که در صورت تمایل یک اپلیکیشن تائید کننده هویت پیدا کنید.
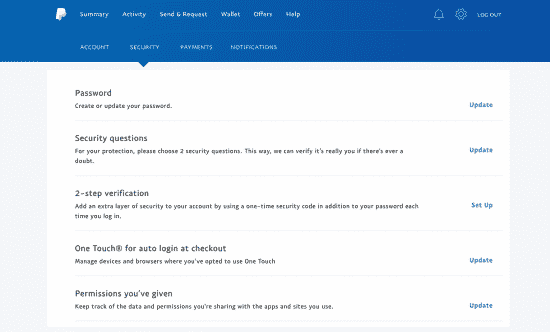
در صورتی که گوشی خود را گم کردید، شماره ها تغییر کردند یا تصمیم گرفتید قوانین تائید کننده هویت را نقض کنید، به این منو باز گردید تا تنظیمات را انجام دهید.
توجه داشته باشید در صورتی که از PayPal به عنوان یک حساب تجاری استفاده می کنید، واسط آن متفاوت است. از صفحه اصلی Summary ، روی آیکون چرخ دنده کلیک کنید تا به صفحه تنظیمات بروید. پایین قسمت Login and Security، به دنبال گزینه Security Key برای افزودن شماره تلفن خود یا یک کلید امنیتی به عنوان روش ۲FA باشید.
NEST
محصولات خانه های هوشمند مانند Nest از خطر هک شدن در امان نیستند. برای Nest، اطمینان حاصل کنید که اپلیکیشن شما روی همه دستگاه ها آپدیت است. سپس روی صفحه اصلی home screen، به Settings > Account > Managing account > Account security بروید و two-step verification را انتخاب کرده و آن را فعال کنید. مجموعه ای از پنجره ها برای پسورد و شماره تلفن از شما سوال می شود و کد تائید به گوشی شما ارسال می شود.
به خاطر داشته باشید که همه دستگاه های شما به صورت خودکار sign out می شوند، بنابراین شما باید مجددا با استفاده از تائید هویت دو مرحله ای وارد شوید.
اگر همه اعضای خانواده شما، حساب کاربری ندارند و از حساب کاربری شما استفاده می کنند، بهتر است آن ها را با استفاده از Family Account به صورت جداگانه لاگین کنید. در غیر اینصورت،هنگام لاگین کردن آن ها با استفاده از تائید اعتبار دومرحله ای، کد مورد نیاز به گوشی تلفن شما ارسال خواهد شد.
SIGNAL
روی آیکون همبرگر در قسمت سمت راست بالا کلیک کنید و Settings را پیدا کنید. پایین قسمت Privacy، گزینه Registration Lock را برای افزودن PIN دلخواه خود پیدا کنید. Signal کد پین شما که حداقل باید چهار رقم و حداکثر ۲۰ رقم باشد را نیاز دارد. هنگامی که برای بار اول Registration Lock را فعال می کنید، Signal از شما می خواهد که PIN خود را در ۶ تا ۱۲ ساعت اولیه پس از فعالسازی وراد کنید. به گفته این شرکت طراحی آن بدین منظور است که از طریق تکرارهای تصادفی آن را به خاطر بیاورید. بنابراین بعد از روز اول از شما درخواست می شود که در روز بعدی آن را وارد کنید، سپس در سه روز بعدی از شما خواسته می شود و در نهایت یک هفته بعد هم از شما در خواست می شود پین را وارد کنید.
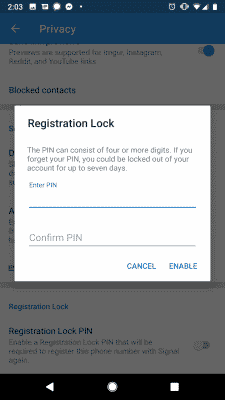
اگر برای شما پیش آمده است که پین خود را فراموش کرده اید و موفق به لاگین کردن به Signal نشده اید، باید هفت روز صبر کنید تا Registration Lock شما منقضی شود، سپس شما می توانید مجددا برای تنظیم یک پین جدید به اپلیکیشن خود لاگین کنید. افرادی که به صورت فعال از Signal استفاده می کنند، نباید نگرانی ای از بابت ریست کردن Registration Lock داشته باشند، زیرا ساعت تنها زمانی آغاز می شود که اپلیکیشن باز نباشد.
به عنوان نکته پایانی، افزودن ۲FA به عنوان یک لایه اضافی از امنیت روی همه حساب ها است، به خاطر داشته باشید که شما باید پسوردهای خود را حتی زمانی که ۲FA فعال است، تغییر دهید و به روز رسانی کنید.
به نظر شما آیا به کمک این برنامهها میتوان امنیت حسابهای آنلاین را تامین کرد؟ خوشحال میشویم نظرات شما را بخوانیم.