هنگامی که برنامه Photos مدام خطای 4302 را در مک شما منتشر می کند، می توانید از این راهنما برای رفع آن استفاده کنید.
آیا هنگام تلاش برای باز کردن برنامه Photos در مک خود با خطای 4302 مواجه می شوید؟ دلایلی مانند خرابی کتابخانه، خطاهای دیسک، و مجوزهای متناقض – می تواند باعث نمایش این خطا شوند.
برای رفع خطای 4302 در مک و دسترسی مجدد به کتابخانه عکس خود، راه خود را از طریق اصلاحات زیر انجام دهید.
فهرست محتوا
1.مشکلات Corruption در Photo Library را رفع کنید
بهتر است با بررسی و رفع هر گونه مشکل فساد در کتابخانه عکس خود، کارها را شروع کنید. برای این کار میتوانید از ابزار Repair Library برنامه Photos استفاده کنید:
از برنامه Photos خارج شوید.
Option + Command را فشار دهید و برنامه Photos را از Dock یا Launchpad باز کنید.
Repair را انتخاب کنید.
با وارد کردن رمز عبور سرپرست Mac یا استفاده از Touch ID، اقدام را تأیید اعتبار کنید.
صبر کنید تا ابزار Repair Library تعمیر کتابخانه عکس را به پایان برساند. در صورت موفقیت آمیز بودن، برنامه Photos پس از آن به طور خودکار کتابخانه تعمیر شده را باز می کند.
بهطور پیشفرض، ابزار Repair Library تنها آخرین عکسخانه بازشده در برنامه Photos را تعمیر میکند. اگر میخواهید کتابخانه دیگری را تعمیر کنید، با بالا آوردن صفحه انتخاب کتابخانه شروع کنید (هنگام راهاندازی برنامه Photos گزینه را فشار دهید). سپس یک کتابخانه را انتخاب کنید، Option + Command را نگه دارید و Choose Library را انتخاب کنید.
2. نرم افزار سیستم را در مک خود به روز کنید
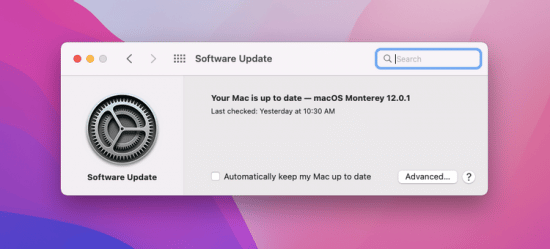
اگر مشکل تکرار شد، نرم افزار سیستم را در مک خود به روز کنید. خطای Photos 4302 دارای سابقه نمایش با تکرارهای خاص macOS (مثلاً macOS 11.5.1 Big Sur) است و به روز رسانی های بعدی این مشکل را برطرف می کند. برای به روز رسانی macOS:
منوی اپل را باز کرده و System Preferences را انتخاب کنید.
Software Update را انتخاب کنید و منتظر بمانید تا Mac شما آخرین به روز رسانی ها را اسکن کند.
Update Now را انتخاب کنید. اگر هنوز به نسخه بعدی macOS بهروزرسانی نشدهاید، به جای آن دکمه Upgrade Now را خواهید دید.
3. کتابخانه عکس را با استفاده از Time Machine بازیابی کنید
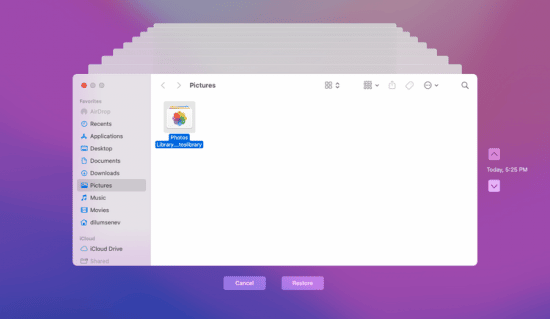
اگر از Time Machine استفاده می کنید، می توانید یک کتابخانه عکس مشکل دار را به زمانی بازگردانید که در برنامه Photos بدون مشکل باز شد. با این حال، اگر کتابخانه روی یک دستگاه ذخیرهسازی خارجی باشد، این امکان وجود ندارد مگر اینکه درایو بخشی از پشتیبانگیریهای معمولی Time Machine شما باشد.
برای بازیابی یک نسخه پشتیبان از عکس ها:
از برنامه Photos خارج شوید.
Finder را باز کنید و از دایرکتوری که حاوی کتابخانه عکس شما است دیدن کنید. اگر با کتابخانه پیشفرض عکس سیستم مشکل دارید، میتوانید آن را در پوشه Pictures حساب کاربری Mac خود پیدا کنید.
نماد Time Machine را در نوار منو انتخاب کرده و Enter Time Machine را انتخاب کنید. یا، Time Machine را در Spotlight Search (که می توانید با Command + Space باز کنید) تایپ کنید و Enter را فشار دهید.
از کلیدهای جهت دار بالا و پایین برای حرکت در پشتیبان گیری های موجود Time Machine برای کتابخانه عکس استفاده کنید. پس از یافتن نسخه ای که می خواهید بازیابی کنید، Restore را انتخاب کنید.
برنامه Photos را باز کنید. اگر از iCloud Photos استفاده می کنید، تغییرات اخیر در کتابخانه عکس به زودی همگام سازی می شود.
4. مالکیت حجم در درایو خارجی را نادیده بگیرید
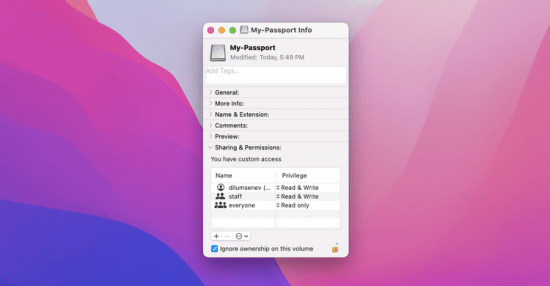
اگر کتابخانه عکس روی یک درایو خارجی باشد، مشکلات مربوط به مجوزهای فایل میتواند منجر به خطای 4302 شود. مالکیت درایو را نادیده بگیرید و بررسی کنید که آیا این تفاوت ایجاد میکند یا خیر. برای انجام آن:
روی درایو خارجی روی دسکتاپ مک یا نوار کناری Finder کلیک کنید و Get Info را انتخاب کنید.
روی نماد قفل کلیک کنید و رمز عبور سرپرست مک خود را وارد کنید یا از Touch ID استفاده کنید.
گزینه کنار نادیده گرفتن مالکیت را در این جلد فعال کنید.
توجه: این گزینه فقط در درایوهایی موجود است که از سیستم فایل +HFS و APFS استفاده می کنند.
5. از First Aid برای تعمیر خطاهای دیسک استفاده کنید
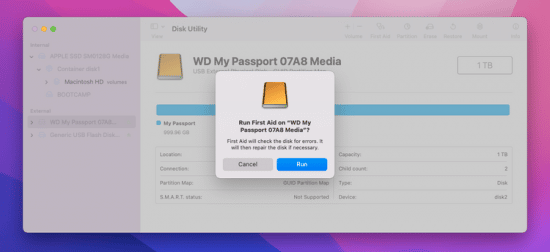
اگر هنگام باز کردن یک کتابخانه عکس از درایو خارجی، خطای 4302 همچنان ظاهر میشود، سعی کنید دستگاه ذخیرهسازی را برای خطاهای دیسک بررسی کنید. برنامه Disk Utility Mac شما می تواند در این زمینه به شما کمک کند:
Launchpad را باز کرده و Other > Disk Utility را انتخاب کنید.
درایو خارجی را در نوار کناری انتخاب کنید.
دکمه ای را با عنوان کمک های اولیه انتخاب کنید.
Run را انتخاب کنید.
منتظر بمانید تا مک شما بررسی و رفع خطاها را تمام کند. سپس، Done را انتخاب کنید.
6. کتابخانه عکس خود را در حافظه داخلی کپی کنید
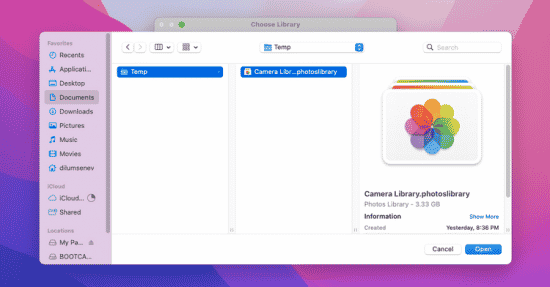
اگر فضای ذخیرهسازی اجازه میدهد، یک کتابخانه عکس خارجی را در درایو دیسک داخلی مک خود کپی کنید و ببینید آیا این کمک میکند یا خیر. در اینجا نحوه انجام این کار آمده است:
از برنامه Photos خارج شوید.
کتابخانه عکس را کپی کرده و در حافظه داخلی مک خود جایگذاری کنید.
کلید Option را نگه دارید و نماد Photos را در Dock یا Launchpad انتخاب کنید.
کتابخانه دیگر را انتخاب کنید.
کتابخانه را از مکان جدید انتخاب کرده و Open را انتخاب کنید.
اگر برنامه Photos برای باز کردن کتابخانه مشکلی ندارد، راه حل بعدی ممکن است به شما در شناسایی ریشه مشکل کمک کند.
7. درایو خارجی را به HSF+ یا APFS فرمت کنید
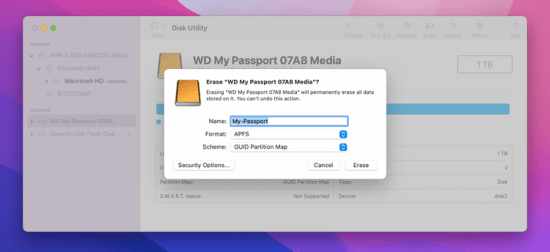
گاهی اوقات، کتابخانههای عکس در درایوهای خارجی فرمتشده با فرمت exFAT باعث میشوند برنامه Photos خطای 4302 را نمایش دهد. میتوانید با قالببندی آن با استفاده از فرمتهای HFS+ (Mac OS Extended) یا APFS (سیستم فایل اپل) آن را برطرف کنید.
مهم: تبدیل یک درایو exFAT به HFS+ یا APFS باعث میشود که تمام دادههای درایو خارجی را از دست بدهید. قبل از ادامه، کتابخانه عکس خود (از جمله هر فایل و پوشه دیگری) را در یک درایو خارجی یا حافظه داخلی دیگر کپی کنید. علاوه بر این، درایو سازگاری با سیستم عامل های ویندوز را از دست می دهد.
هنگامی که آماده فرمت کردن درایو خود شدید، این مراحل را دنبال کنید:
برنامه Disk Utility را باز کنید.
درایو خارجی را در نوار کناری انتخاب کنید.
دکمه Erase را انتخاب کنید.
Format را روی Mac OS Extended یا APFS قرار دهید و Scheme را روی GUID Partition Scheme قرار دهید.
برای تایید دوباره گزینه Erase را انتخاب کنید. هنگامی که Disk Utility فرمت درایو را تمام کرد، Done را انتخاب کنید.
نکته: APFS از نظر پایداری و عملکرد برتر است. اما برای SSD ها (درایوهای حالت جامد) مناسب است و با نسخه های قدیمی macOS (El Capitan و نسخه های قبلی) سازگاری ندارد.
اکنون می توانید کتابخانه عکس خود را به درایو خارجی که به تازگی فرمت کرده اید، کپی کنید. برنامه Photos احتمالاً دیگر با خطای 4302 مواجه نخواهد شد.
هنگامی که آماده فرمت کردن درایو خود شدید، این مراحل را دنبال کنید:
برنامه Disk Utility را باز کنید.
درایو خارجی را در نوار کناری انتخاب کنید.
دکمه Erase را انتخاب کنید.
Format را روی Mac OS Extended یا APFS قرار دهید و Scheme را روی GUID Partition Scheme قرار دهید.
برای تایید دوباره گزینه Erase را انتخاب کنید. هنگامی که Disk Utility فرمت درایو را تمام کرد، Done را انتخاب کنید.
نکته: APFS از نظر پایداری و عملکرد برتر است. اما برای SSD ها (درایوهای حالت جامد) مناسب است و با نسخه های قدیمی macOS (El Capitan و نسخه های قبلی) سازگاری ندارد.
اکنون می توانید کتابخانه عکس خود را به درایو خارجی که به تازگی فرمت کرده اید، کپی کنید. برنامه Photos احتمالاً دیگر با خطای 4302 مواجه نخواهد شد.
