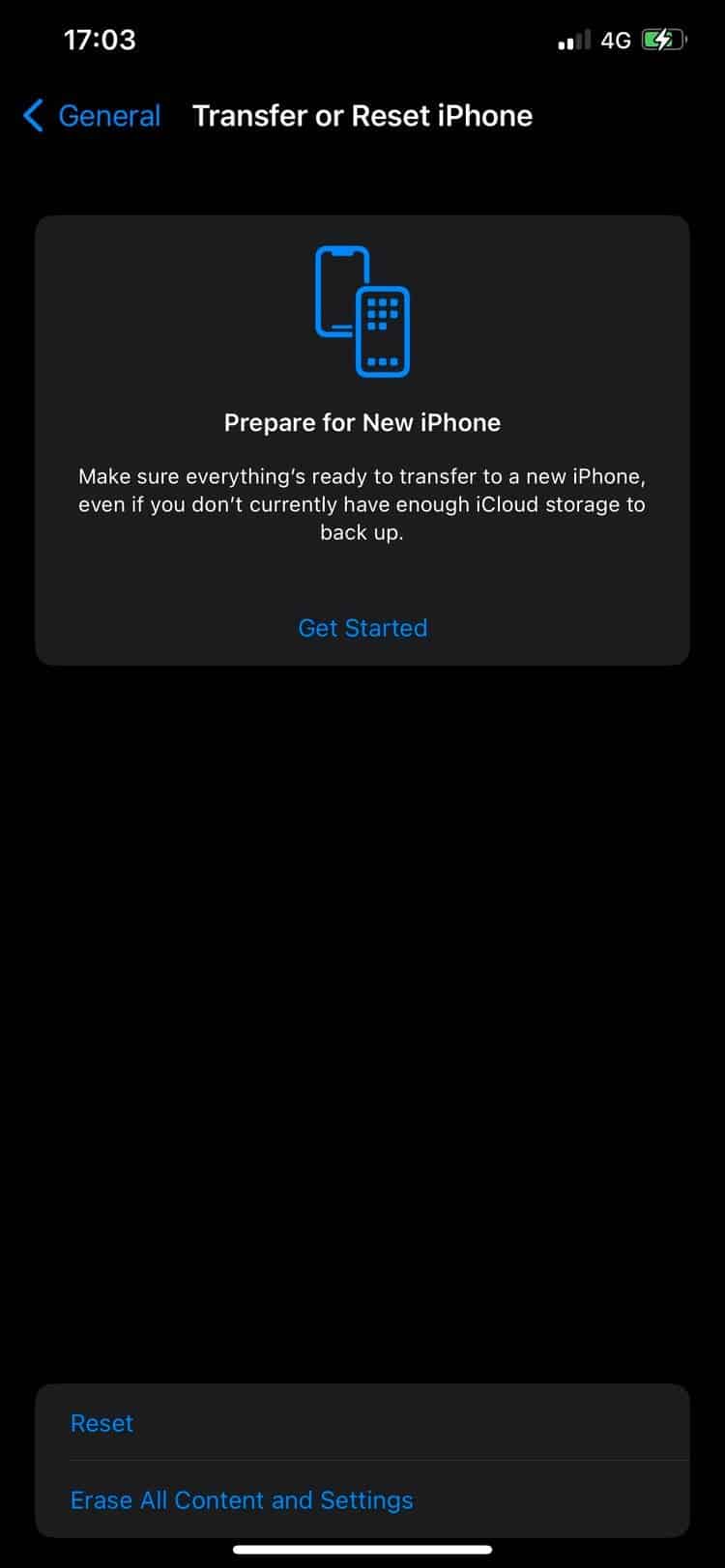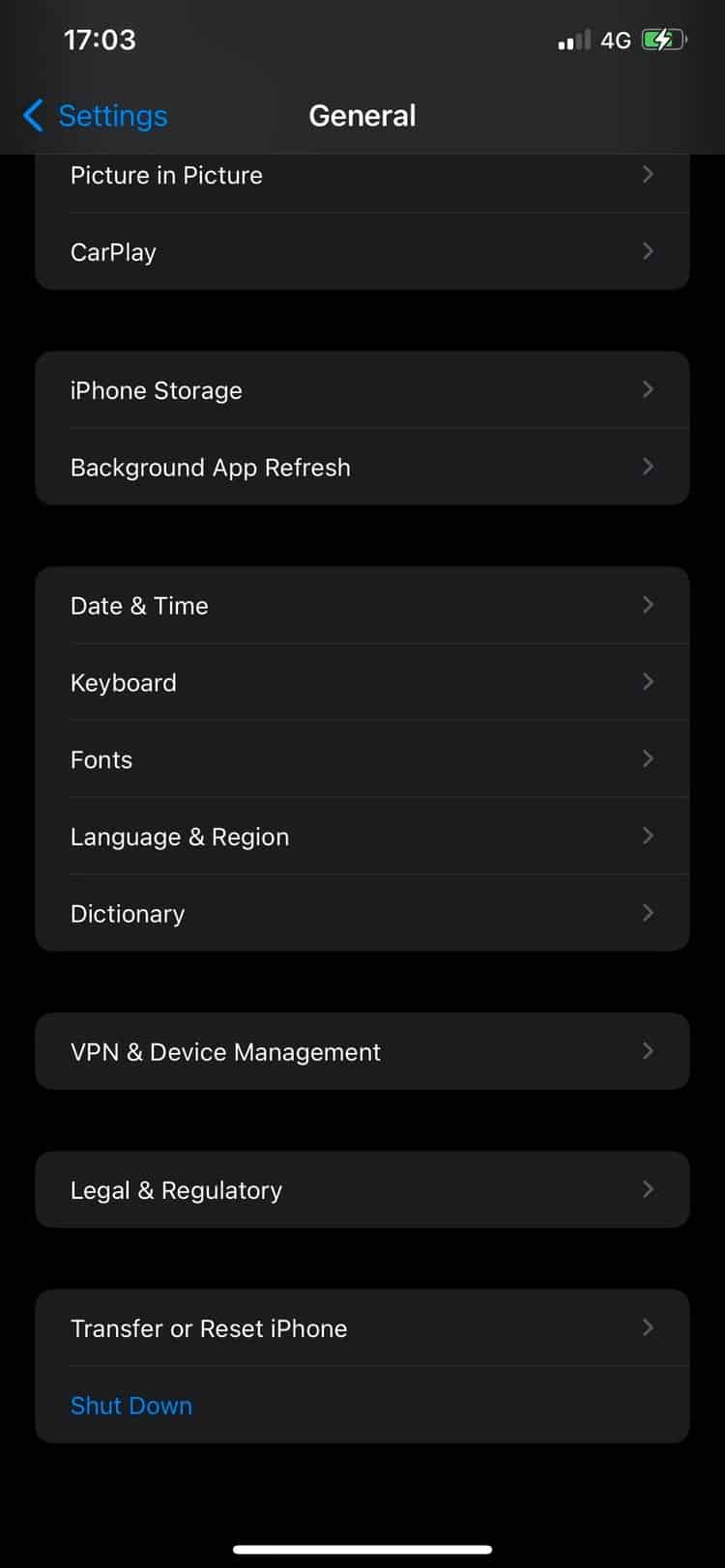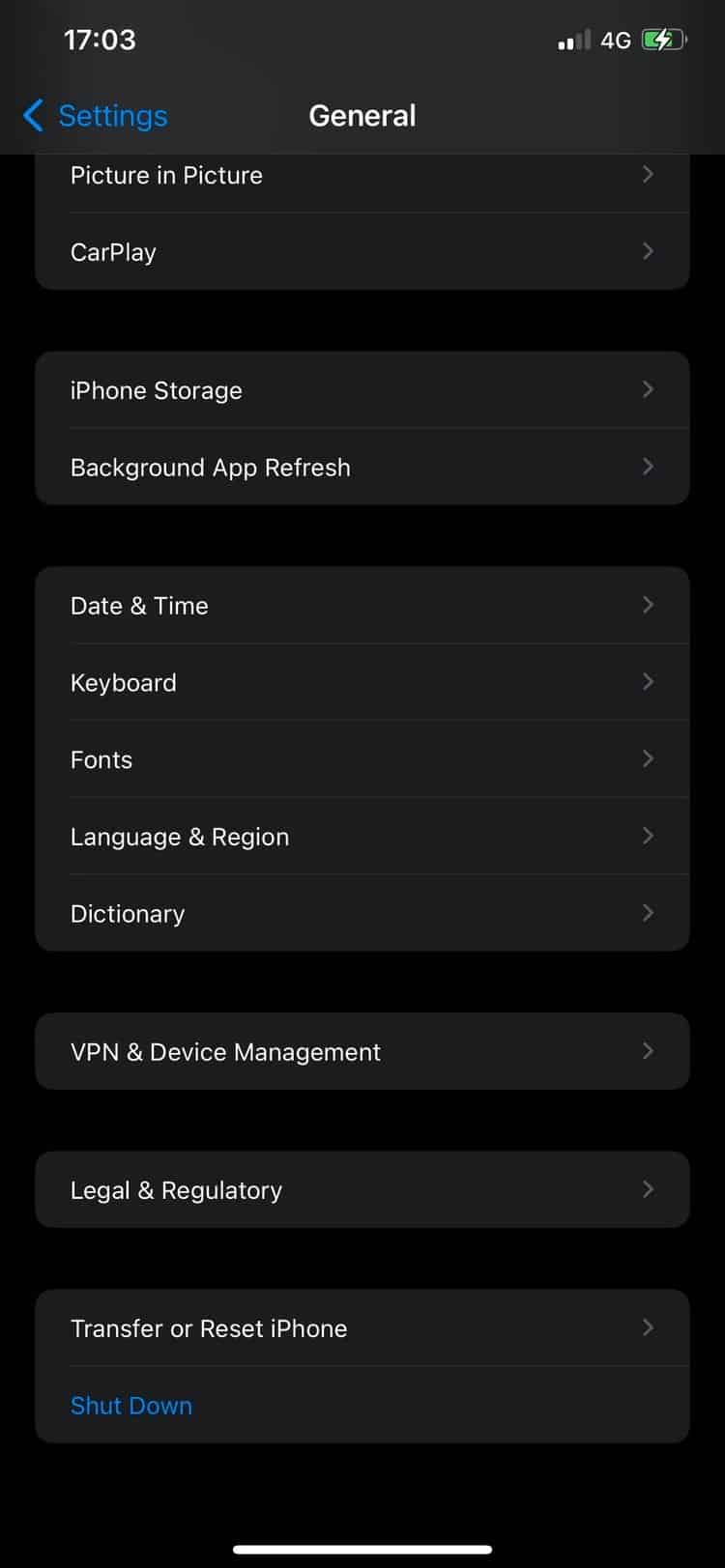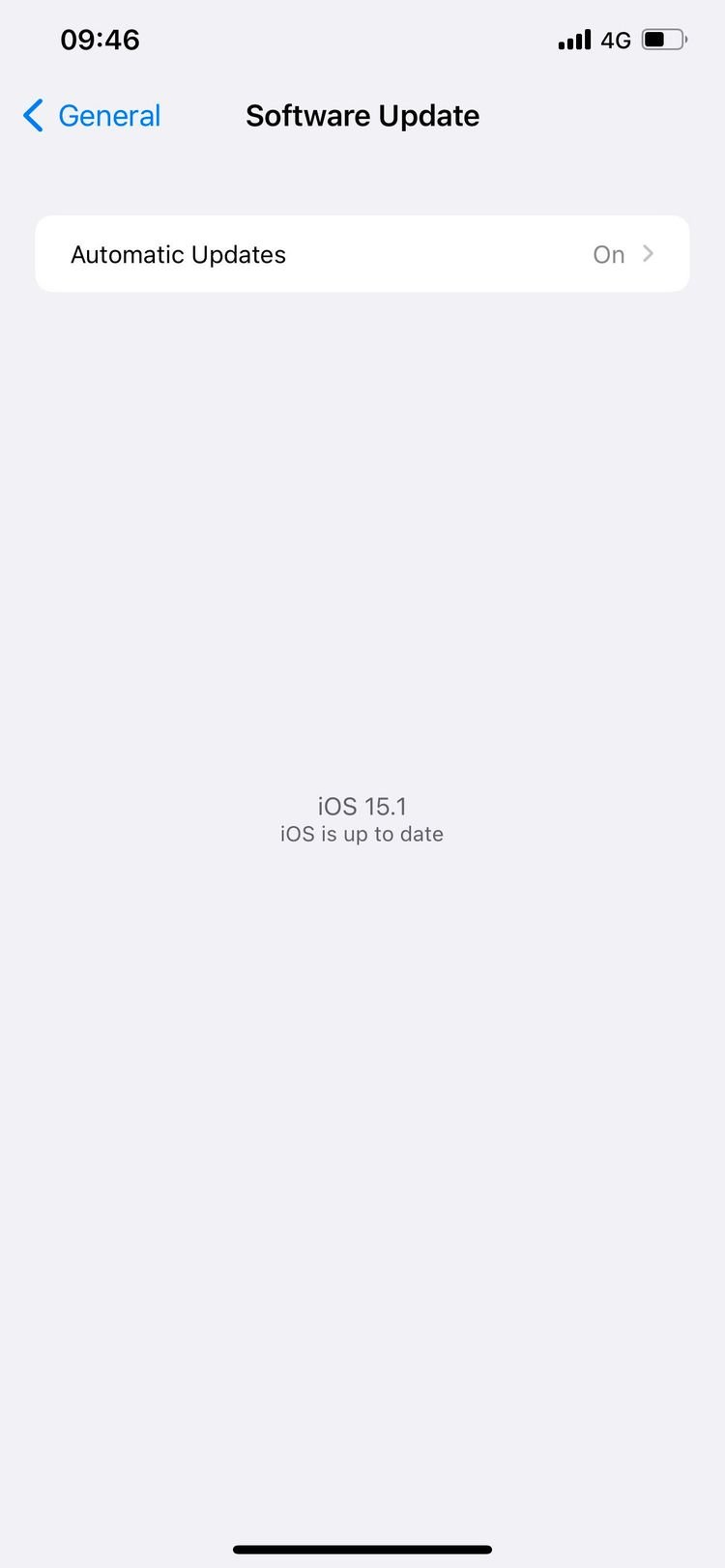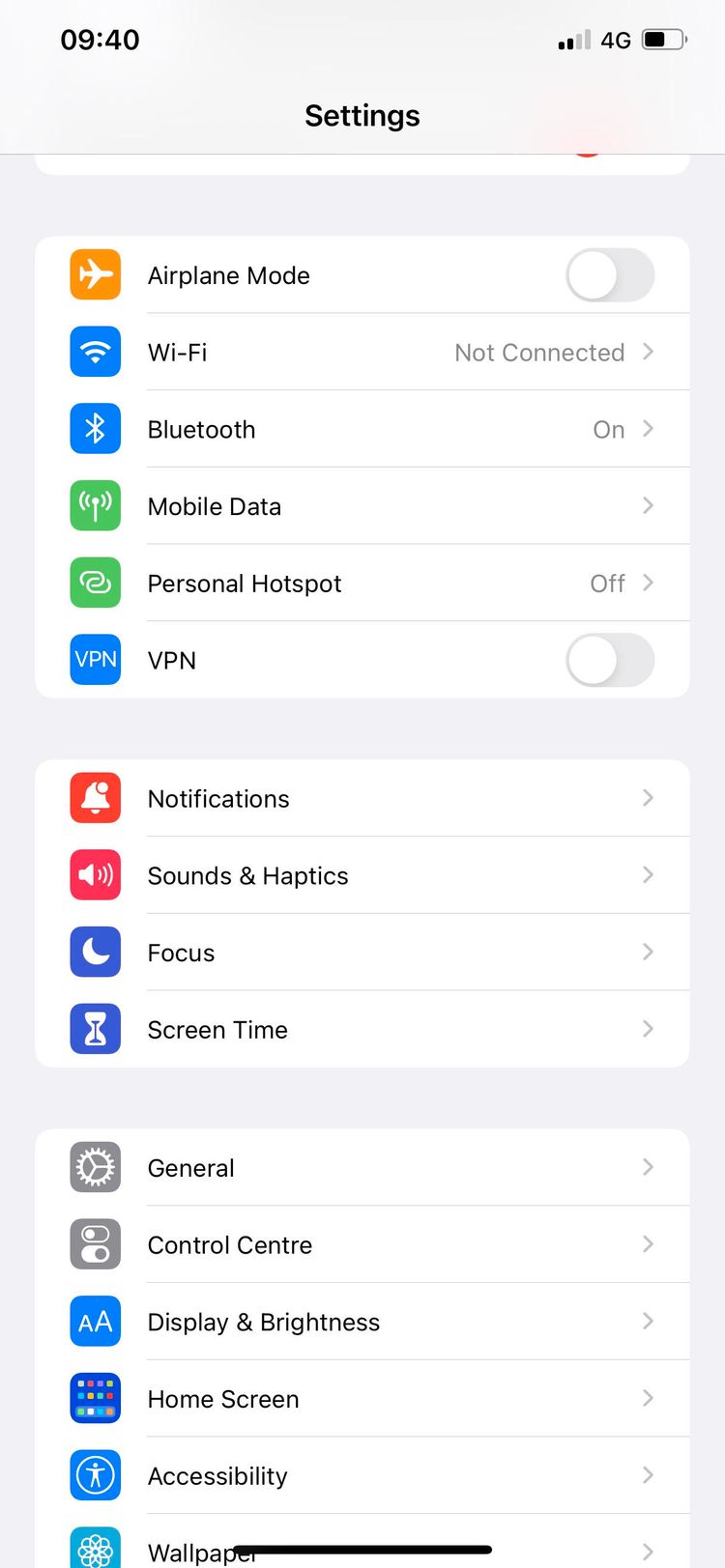وقتی آیفون و رایانه شخصی ویندوز 10 شما از همکاری با یکدیگر امتناع می کنند، نگران نباشید. ترفندهای زیادی وجود دارد که می توانید برای کمک به رفع مشکل وصل نشدن آیفون به ویندوز 10 در همکاری با یکدیگر امتحان کنید.
گاهی اوقات با مشکل عجیبی در آیفون مواجه می شوید که در آن آیفون به طور کامل از بازی با توپ با ویندوز 10 امتناع می کند. وقتی این اتفاق می افتد، حتی اگر از طریق کابل لایتنینگ به رایانه شما متصل است، ویندوز تلفن شما را تشخیص نمی دهد.
به دلیل مشکل وصل نشدن آیفون به ویندوز 10 ، نمی توانید گوشی خود را شارژ کنید یا فایل ها را از گوشی خود به کامپیوتر خود انتقال دهید. مشکل می تواند از کامپیوتر باشد، اما ممکن است از آیفون نیز باشد. اگر شما هم با همین مشکل مواجه هستید، در اینجا چند راه حل وجود دارد که می توانید امتحان کنید.
فهرست محتوا
1. هر دو دستگاه را راه اندازی مجدد کنید
هنگامی که دستگاهی نمیخواهد به دستگاه دیگری متصل شود، ایده خوبی است که با بازنشانی هر دو شروع کنید. بنابراین، باید هم آیفون و هم دستگاه ویندوزی خود را ریستارت کنید، زیرا ممکن است مشکل در یکی از آنها باشد. قبل از راه اندازی مجدد، اگر کابل اتصال از قبل وصل شده است را جدا کنید.
پس از راه اندازی مجدد دستگاه های خود، آیفون خود را دوباره به رایانه خود وصل کنید. بررسی کنید که آیا شروع مجدد هر دو دستگاه مشکل را حل می کند یا خیر. در غیر این صورت، به سایر اصلاحات ادامه دهید.
2. هر گونه سرویس VPN را در تلفن خود غیرفعال کنید
اگر VPN آیفون خود را همیشه روشن نگه دارید، ممکن است بخواهید آن را غیرفعال کنید. استفاده از VPN یک راه عالی برای مخفی کردن آدرس IP شما و ایجاد یک اتصال ناشناس و ایمن است. با این حال، مواقعی وجود دارد که رایانه شما دستگاه آیفون شما را با فعال بودن VPN شناسایی نمی کند. به این ترتیب، ارزش آن را دارد که خدمات VPN خود را غیرفعال کنید و دوباره به آن ضربه بزنید.
با غیرفعال کردن موقت اتصال VPN خود، بررسی کنید که آیا آیفون شما به درستی متصل است یا خیر. در صورت امکان، برنامه VPN خود را حذف نصب کنید. اگر مشکل این نیست، راهحلهای بیشتری را در زیر بررسی کنید.
3. به آیفون خود بگویید “Trust your computer”
به محض اینکه آیفون خود را به رایانه وصل می کنید، اعلانی را مشاهده می کنید که می گوید: «به این رایانه اعتماد دارید؟». با زدن دکمه Trust، آیفون شما سیگنال سبز رنگ مبنی بر ایمن بودن اتصال را دریافت می کند. در غیر این صورت، حتی اگر آیفون شما به طور فیزیکی به رایانه شما متصل است، نمیتوانید فایلها را از هر دو طرف انتقال دهید.
اگر هیچ یک از این اعلانها را نمیبینید، سعی کنید به خاطر بیاورید که آیا قبلاً دستگاه آیفون خود را متصل کردهاید و Don’t Trust را انتخاب کردهاید؟ در این صورت، آیفون شما به اندازه کافی هوشمند است که با چنین دستگاهی متصل نمی شود.
برای رفع مشکل، تنظیمات مکان و حریم خصوصی دستگاه خود را بازنشانی کنید. در اینجا می توانید این تنظیمات را پیدا کنید:
- به settings گوشی خود بروید.
- به General > Transfer or Reset iPhone بروید.
- روی Reset کلیک کنید.
- Reset Location & Privacy را انتخاب کنید.
پس از آن، رمز عبور آیفون خود را وارد کنید و دستورالعمل های روی صفحه را دنبال کنید. پس از بازنشانی مکان آیفون و تنظیمات حریم خصوصی، سعی کنید هر دو دستگاه خود را مجددا راه اندازی کنید و آیفون خود را دوباره به رایانه خود متصل کنید. هنگامی که “به این کامپیوتر اعتماد کنید؟” اعلان ظاهر می شود، برای ادامه روی Trust ضربه بزنید. اگر این کار نمی کند، مطمئن شوید که سرویس های اپل در حال اجرا هستند.
4. Apple Service در ویندوز را روی Automatic قرار دهید
وقتی سرویسهای اپل روی رایانه شما اجرا نمیشوند، نمیتوانید آیفون خود را جفت یا متصل کنید. برای اطمینان از اجرا شدن این سرویس ها، CTRL + R را فشار دهید و در پنجره دستور Run عبارت “services.msc” را تایپ کنید و OK را بزنید.
اگر مشاهده کردید که Apple Mobile Device Service در پنجره Services اجرا می شود، به این معنی است که سرویس های شما در حال اجرا هستند. اینجا متوقف نشو. مطمئن شوید که روی خودکار تنظیم شده است تا از مشکلات بعدی ناشی از خدمات غیرفعال جلوگیری کنید.
با دوبار ضربه زدن روی این سرویس، پنجره Properties ظاهر می شود و به شما امکان می دهد به برگه عمومی آن بروید. مطمئن شوید که تب Startup روی Automatic تنظیم شده است، اگر قبلاً تنظیم نشده است. اگر سرویس در ابتدا اجرا نمی شد، می توانید روی Start ضربه بزنید تا دوباره راه اندازی شود. سپس روی OK کلیک کنید.
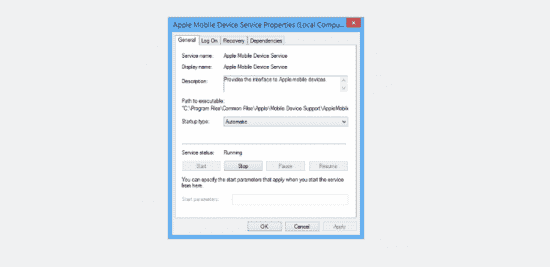
5. درایور آیفون خود را به روز کنید
همچنین ممکن است درایورهای قدیمی دلیل عدم اتصال آیفون به ویندوز باشند. اگر راه حل های بالا مشکل را حل نکرد، زمان به روز رسانی درایور فرا رسیده است. برای انجام این کار، آیفون خود را به رایانه وصل کنید و Device Manager را باز کنید.
دسته Universal Serial Bus Devices را گسترش دهید و سپس بر روی گزینه Apple Mobile Device USB Device راست کلیک کنید. سپس بر روی Update driver کلیک کنید. پس از آن، دستورالعمل های روی صفحه را دنبال کنید و اجازه دهید ویندوز به طور خودکار درایور را پیدا کرده و به روز کند.
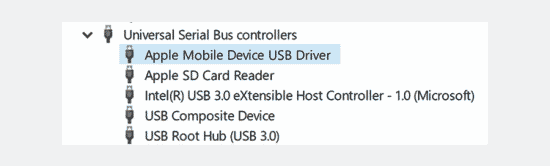
سیستم خود را مجددا راه اندازی کنید و سپس آیفون خود را دوباره وصل کنید. در این مرحله، اگر یک درایور قدیمی دلیل مشکل اتصال باشد، حل خواهد شد. اگر نه، مراحل باقی مانده را ادامه دهید.
6. iTunes را به روز کنید یا دوباره نصب کنید
ممکن است بین iOS و iTunes در رایانه خود ناهماهنگی داشته باشید. اگر یکی از آنها دیگری را پشتیبانی نمی کند، احتمالاً مشکلات اتصال را تجربه خواهید کرد. برای رد این احتمال، باید هم گوشی و هم آیتونز خود را آپدیت کنید. اگر مشکل برطرف نشد، میتوانید iTunes را مجدداً نصب کنید.
در صورتی که با نصب مجدد iTunes مشکل حل نشد، از جایگزین دیگری از iTunes استفاده کنید. از میان بسیاری از گزینههای محبوب میتوان به CopyTrans، SynciOS، MediaMonkey، AnyTrans و غیره اشاره کرد. قبل از انجام این کار، ویندوز و آیفون خود را بهروزرسانی کنید تا مطمئن شوید که سیستم عامل قدیمی باعث ایجاد این مشکلات نمیشود.
7. کپی ویندوز خود را به روز کنید
حتی اگر مشکل در سمت آیفون شما باشد، سیستم عامل قدیمی نیز می تواند باعث عدم اتصال گوشی شود. به همین دلیل است که به روز رسانی ویندوز نیز ضروری است.
برای انجام این کار، این مراحل را دنبال کنید:
برنامه تنظیمات ویندوز را باز کنید.
به تنظیمات Update & Security بروید.
روی Windows Update در نوار کناری سمت چپ کلیک کنید.
بر روی Check for Updates کلیک کنید.
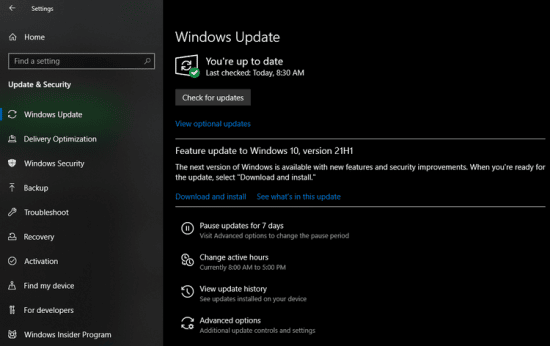
ویندوز بهروزرسانیهای موجود را بررسی میکند و به آخرین نسخه بهروزرسانی میکند.
8. آیفون خود را به روز کنید
به روزرسانی iOS خود پس از به روز رسانی ویندوز به همان اندازه مهم است. اگر تنظیمات بهروزرسانی خودکار را روشن نگه دارید، ممکن است آیفون شما قبلاً بهروزرسانی شده باشد. با این حال، اگر می خواهید مطمئن شوید که همیشه به روز است، می توانید به صورت دستی آیفون خود را به روز کنید.
برای انجام این کار، به تنظیمات گوشی خود بروید و روی General ضربه بزنید تا تنظیمات عمومی باز شود. سپس در تنظیمات عمومی بر روی Software Update ضربه بزنید. اگر آیفون شما از قبل آپدیت شده باشد، پیامی با مضمون «iOS is up to date» را مشاهده خواهید کرد.
در غیر این صورت، زمانی که گوشی شما بهروزرسانیها را جستجو میکند، اطلاعات بهروزرسانی آیفون خود را به همراه نسخه آن میبینید و دکمه دانلود و نصب را دقیقاً در زیر آن میبینید. روی این دکمه کلیک کنید و سپس Install کنید. که iOS شما را به جدیدترین نسخه به روز می کند.
آیفون خود را وصل کنید و یک بار دیگر فایل های خود را انتقال دهید
امیدواریم که راهکارهای موجود در لیست به شما کمک کند آیفون و ویندوز خود را متصل کنید و مشکل وصل نشدن آیفون به ویندوز 10 را رفع کنید. هنگامی که شارژ تلفن شما کم است نیز ممکن است مشکلاتی ایجاد شوند. برای جلوگیری از این اتفاق، تلفن همراه خود را در حین اتصال به رایانه شارژ نگه دارید.
آیا نمی توانید تلفن همراه خود را به رایانه وصل کنید و با مشکل وصل نشدن آیفون به ویندوز 10 مواجه هستید؟ چند مورد دیگر وجود دارد که می توانید امتحان کنید، از جمله بازنشانی هر دو دستگاه، بررسی سخت افزار تلفن و رایانه و کابل های متصل، استفاده از جایگزین iTunes شخص ثالث، و اگر این کار جواب نداد، با پشتیبانی مشتری اپل تماس بگیرید.