با دیدن خطای This Device Cannot Start (Code 10) در ویندوز چه احساسی به شما دست می دهد؟ این خطا می تواند در تمام نسخه های ویندوز ظاهر شود و کاملاً مبهم است ، بنابراین کاملاً ناامیدکننده است.
بیایید بررسی کنیم کد 10 در ویندوز چیست ، دلایل متداول دلیل وقوع آن و نحوه رفع آن به چه صورت هستند؟
فهرست محتوا
کد خطای This Device Cannot Start (Code 10) چیست؟
خطای This Device Cannot Start (Code 10) معمولاً مربوط به دستگاه های قابل جابجایی است. وقتی Windows نمی تواند سخت افزاری مانند چاپگر یا درایو USB را به درستی اجرا کند ، ظاهر می شود.
به همین دلیل ، ممکن است بعد از تلاش ویندوز برای نصب درایور برای دستگاه جدید ، آن را مشاهده کنید. گاهی اوقات ، ممکن است از نمایش درایوهای CD ، سخت افزار بلوتوث یا دستگاه های ذخیره سازی در این رایانه جلوگیری کند.
این وضعیت را برای دستگاه های آسیب دیده در برگه General در قسمت Device Manager آن ها مشاهده خواهید کرد که بعداً در مورد آنها بحث خواهیم کرد. اغلب ، This Device Cannot Start (Code 10) به دلیل مشکلات دستگاه های صوتی یا USB به طور خاص ظاهر می شود. بیایید به رفع این مسئله بپردازیم.
1. رایانه خود را ری استارت کنید
مانند اکثر مشکلات رایانه ای ، بعضی اوقات می توانید با یک ری استارت ساده این مشکل This Device Cannot Start (Code 10) را برطرف کنید. شما همیشه باید ابتدا این مرحله اساسی عیب یابی را طی کنید، بنابراین بیهوده وقت را برای روش های پیشرفته تلف نمی کنید.
رایانه خود را ری استارت کنید ، سپس دوباره به دستگاه دسترسی پیدا کنید. بهتر است پس از ری استارت دستگاه را از برق جدا کرده و دوباره به برق متصل کنید ، فقط در صورت قطع اتصال یا موارد دیگر.
اگر بعد از این مرحله اساسی پیغام خطا مرتباً ظاهر می شود ، به عیب یابی پیشرفته تری ادامه دهید.
2. Hardware Device Troubleshooter را اجرا کنید
ویندوز شامل چندین عیب یاب خودکار است که به شما در حل مشکلات مختلف کمک می کند. یکی از آنها ابزار Hardware and Devices است که مشکلات موجود در این زمینه را برطرف می کند. اگرچه یافتن چیزی تضمین شده نیست ، اما اگر این مشکل را داشته باشید ارزش اجرا را دارد.
به دلایلی ، مایکروسافت این ابزار خاص را از فهرست عیب یابی در ویندوز 10 حذف کرد ، اما همچنان می توانید از طریق Command Prompt یا PowerShell به آن دسترسی داشته باشید. برای راه اندازی این ، Win + X را فشار دهید یا روی دکمه Start کلیک راست کرده و Command Prompt یا Windows PowerShell را از فهرست انتخاب کنید ، سپس خط زیر را وارد کنید:
msdt.exe -id DeviceDiagnostic
با این کار عیب یاب در پنجره جدیدی باز می شود. Next را بزنید تا از طریق آن عبور کنید ؛ هنگامی که wizard کامل شد ، به شما امکان می دهد از هر مشکلی که پیدا کرد و نتایج برای رفع آن ها مطلع شوید.
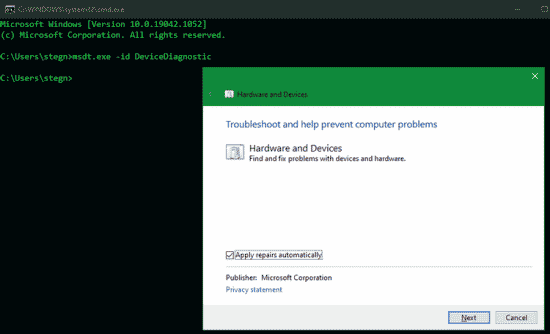
3. برای اطلاعات بیشتر Device Manager را بررسی کنید
Device Manager اطلاعات مربوط به همه دستگاه های متصل به رایانه شما را جمع آوری می کند ، بنابراین مکان مهمی برای بررسی هنگام مشاهده خطای کد 10 است. برای باز کردن آن ، Win + X را فشار دهید یا روی دکمه Start کلیک راست کنید ، سپس از منو Device Manager را انتخاب کنید.
می توانید هر دسته را گسترش دهید تا دستگاه های مجزا را در زیر آن مشاهده کنید. اگر دستگاهی مشکلی داشته باشد ، در کنار آن یک صفحه هشدار زرد کوچک مشاهده می کنید. این باید دستگاهی را نشان دهد که باعث خطا شده است. روی چنین مواردی دوبار کلیک کنید و قسمت Device status را علامت بزنید. اگر می گوید This device cannot start (Code 10) ، بنابراین به درستی کار نمی کند.
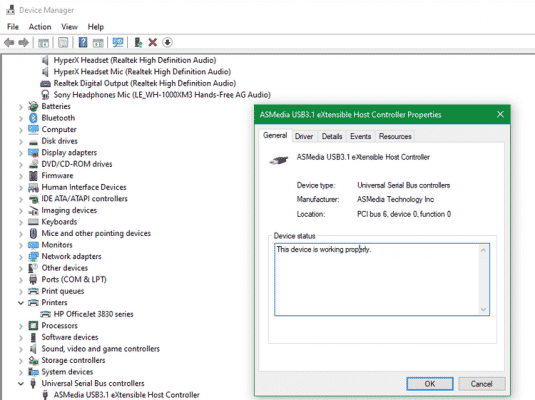
شما باید تمام دسته ها را در اینجا بررسی کنید. Audio inputs and outputs و Universal Serial Bus controllers مقصرهای رایج هستند. اگر مشکلی را در هیچ یک از این دو مورد مشاهده نمی کنید ، به سایر دستگاه های USB مانند Printers و Mice and other pointing devices نگاه کنید. اگر اخیراً سخت افزاری به رایانه خود اضافه کرده اید ، آن را نیز بررسی کنید.
وقتی دستگاهی را پیدا کردید که با خطا ظاهر شده است ، سعی کنید آن دستگاه را برای چند دقیقه از برق جدا کنید ، سپس دوباره به برق وصل کنید. اگر این تأثیری نداشت ، باید به سمت به روزرسانی یا حذف درایور آن دستگاه بروید.
4. درایورهای سخت افزار را به روز کنید
اغلب ، یک قطعه سخت افزاری زمانی بد عمل می کند که شما یک درایور منسوخ یا نادرست برای آن نصب کرده اید. برای بررسی به روزرسانی های جدید ، به Settings > Update & Security > Windows Update بروید ، که همیشه ایده خوبی در هنگام مشکل در Windows است .
با اجرای این بررسی برای به روزرسانی ها ، به روزرسانی درایورها نیز پیدا می شود. این موارد می توانند در زیر مشاهده View optional updates > Driver updates ظاهر شوند ، بنابراین حتماً آنجا را بررسی کنید.
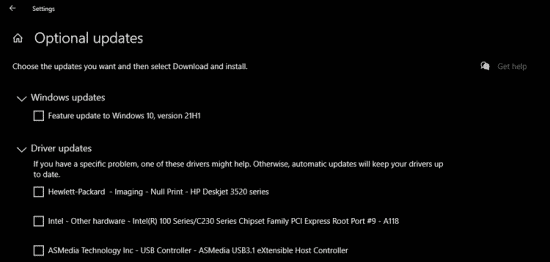
برای به روزرسانی درایور خاصی که در آن مکان نشان داده نمی شود ، روی آن در Device Manager کلیک راست کرده و گزینه Update driver> Search automatically for drivers را انتخاب کنید. با این کار رایانه شما از نظر درایور جدید بررسی می شود.
اگر این کار موثر نبود ، نام دستگاه خود را به صورت آنلاین جستجو کنید تا ببینید آیا درایور جدیدتری از سازنده در دسترس است. در صورتی که آخرین نسخه درایور کار نمی کند (شاید سازنده به روزرسانی مشکلی را ارائه داده باشد) ، می توانید نسخه قدیمی را نصب کنید. این یک راه حل طولانی مدت خوب نیست ، اما ارزش تلاش را دارد.
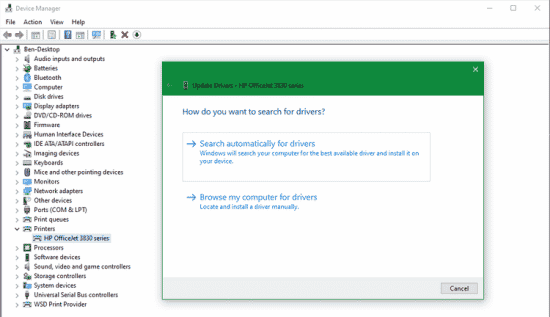
5. نصب درایورهای غیر کاربردی ( Non-Functional )
در صورتی که به روزرسانی درایور دستگاه کار نمی کند ، باید سعی کنید درایور را تعویض یا حذف کنید. برای برخی از گزینه ها ، روی دستگاه دارای مشکل کلیک راست کرده و Properties و سپس تب Driver را انتخاب کنید.
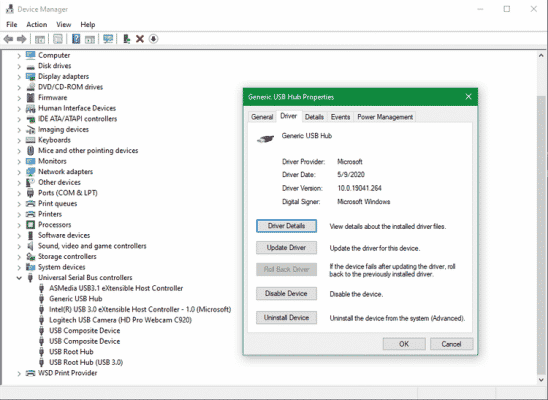
با انتخاب Roll Back Driver به روزرسانی های اخیر لغو می شوند و به نسخه قبلی باز می گردند. این تنها در صورتی قابل دسترسی است که نسخه قدیمی تری برای بازگشت به آن وجود داشته باشد.
اگر نمی توانید این کار را انجام دهید ، باید Uninstall Device را انتخاب کنید تا کاملاً از سیستم حذف شود. پس از انجام این کار ، ری استارت کنید. ویندوز هنگام ری استارت باید درایورهای عمومی را برای برخی از دستگاه ها مانند ماوس و صفحه کلید نصب کند. با این حال ، شما احتمالاً مجبورید هر درایور مخصوص سازنده ، مانند آن هایی که برای ماوس های مخصوص بازی هستند را دوباره نصب کنید.
امیدوارم که یک درایور تازه شده باعث شود خطای کد 10 متوقف شود. در غیر این صورت ، روش های بیشتری برای رفع پیام “device cannot start” وجود دارد.
6. پورت یا هاب USB دیگری را امتحان کنید
اگر مشخص کردید کدام دستگاه باعث خطای کد 10 می شود ، سعی کنید آن را به پورت USB دیگری در رایانه متصل کنید. این احتمال وجود دارد که پورت USB شما خراب باشد و باعث ایجاد مشکل در ارتباط بین دستگاه و رایانه شما شود.
علاوه بر این ، اگر از هاب های USB اصلی با رایانه خود استفاده می کنید ، در نظر بگیرید که آنها را با مدل های مجهز به سیستم جایگزین کنید. هاب USB که منبع تغذیه خاص خود را دارد ، مانند هاب USB 3.0 پورت 4 پورت Sabrent ، قابل اعتماد تر از مکانی است که برای تأمین برق به کامپیوتر شما متکی است.
7. UpperFilters و LowerFilters را در رجیستری حذف کنید
به عنوان یک مرحله پیشرفته ، می توانید یک جفت مقادیر رجیستری مربوط به درایورهای فیلتر را که بین ویندوز و سخت افزار کار می کنند حذف کنید. با پاک کردن این موارد می توانید خطای کد 10 را مرتفع کنید.
ایجاد تغییرات نامناسب در رجیستری می تواند مشکلات بیشتری را به دنبال داشته باشد ، بنابراین اطمینان حاصل کنید که در این فرایند مراقب باشید:
- Win + R را فشار دهید تا کادر محاوره ای Run (اجرا) باز شود و برای راه اندازی Registry Editor وارد regedit شوید.
- از درخت ناوبری در سمت چپ برای رفتن به مکان زیر استفاده کنید: HKEY_LOCAL_MACHINE \ SYSTEM \ CurrentControlSet \ Control \ Class.
- با گسترش کلید Class ، کلیدهای زیادی را در زیر آن مشاهده خواهید کرد که رشته های طولانی کاراکتری هستند. این GUID ها (شناسه های منحصر به فرد جهانی) همه با انواع مختلف سخت افزار در Device Manager مطابقت دارند.
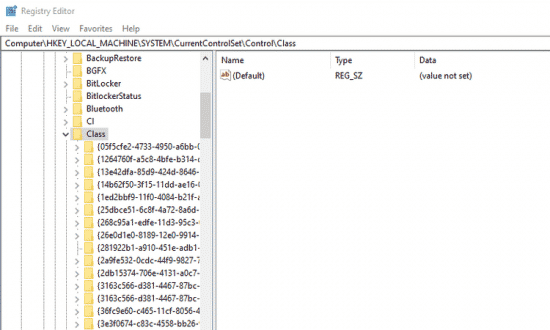
اکنون ، باید GUID صحیح را برای نوع دستگاه مورد نظر خود پیدا کنید.
برای این کار ، به Device Manager برگردید و بر روی دستگاه با مشکل دوبار کلیک کنید. به پنجره مربوط به تب Details بروید و کادر کشویی Properties را به Class Guid تغییر دهید.
یک مقدار در کادر زیر ظاهر می شود که با یکی از کلیدهای رجیستری مطابقت دارد.
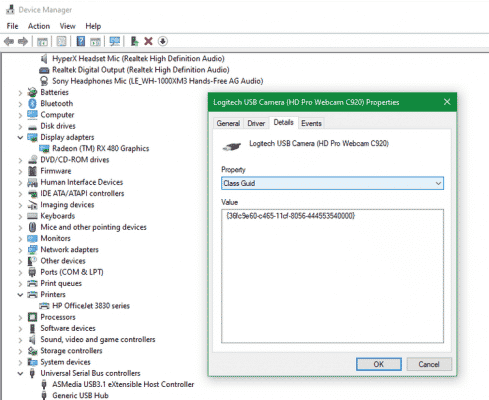
دوباره به ویرایشگر رجیستری بروید ، روی رشته منطبق نویسه ها در پانل سمت چپ رجیستری کلیک کنید تا محتوای آن در پانل سمت راست باز شود. برخی از این موارد شبیه به هم هستند ، بنابراین مطمئن شوید که مورد مناسب را دریافت کرده اید.
هنگامی که در پوشه مناسب قرار گرفتید:
- به دنبال موارد UpperFilters و LowerFilters بگردید. ممکن است فقط یکی از آن ها را ببینید که خوب است. اگر هیچکدام را نمی بینید ، GUID صحیح را دوباره بررسی کنید. اگر مطمئن هستید که آن را درست دارید و هنوز آن ها را نمی بینید ، پس این برای شما مفید نخواهد بود.
- بر روی UpperFilters و / یا LowerFilters راست کلیک کرده و Delete را انتخاب کنید. هشدار را تأیید کنید و پرونده پاک خواهد شد.
- رایانه خود را ری استارت کنید ، سپس دستگاه را دوباره بررسی کنید تا ببینید آیا کار می کند یا نه.
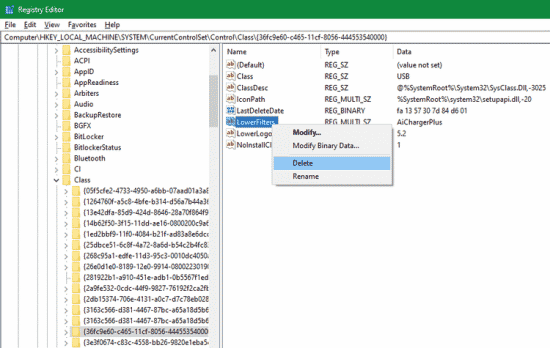
توجه داشته باشید که بسته به اینکه کدام GUID را پاک کرده اید ، ممکن است برخی از نرم افزارهایی که از آن دستگاه ها استفاده می کنند تا زمانی که دوباره نصب نکنید به درستی کار نکنند.
8. سخت افزار خود را در جای دیگر آزمایش کنید
در این مرحله ، اگر هنوز کد 10 را مشاهده می کنید ، احتمالاً دستگاه معیوبی دارید. در صورت امکان ، سخت افزار را به رایانه دیگری متصل کنید و ببینید آیا اصلاً کار می کند یا نه.
اگر روی سیستم دیگری کار نمی کند ، باید با سازنده تماس بگیرید یا دستگاه را تعویض کنید. درصورتی که روی سیستم دیگری کار کند ، مشکل از سیستم شما است.
9. System Restore or Reset را انجام دهید
اگر دستگاه خود را بصورت عملکردی بر روی رایانه دیگری آزمایش کرده اید ، می توانید با بازگرداندن سیستم ، ببینید آیا برخی از مشکلات ویندوز از کار سخت افزار جلوگیری می کند. این سیستم شما را به زمان قبلی برمی گرداند ، که اگر مشکل اخیراً شروع شده باشد ، مفید خواهد بود.
در صورت عدم موفقیت در این امر ، می توانید ویندوز را مجدداً تنظیم کنید ، اما احتمالاً مشکل برای این مشکل بسیار زیاد است. مشکلات سخت افزاری ، به ویژه در این مرحله ، معمولاً مربوط به خود دستگاه است. اما اگر دستگاه شما در جای دیگری کار می کند و از تلاش برای آن تنفر دارید، با انجام تنظیم مجدد ویندوز 10 می توانید مشکل را برطرف کنید.
رفع خطای کد 10 در ویندوز: موفقیت آمیز است
اکنون می دانید که با مشاهده “This device cannot start (Code 10)” در ویندوز چه کاری باید انجام دهید. امیدوارم شما برای کار مجدد سخت افزار خود نیازی به عیب یابی زیادی نداشته باشید. رفع خطاهای driver هرگز سرگرم کننده نیست ، اما به شما کمک می کند کجا جستجو کنید.
این تنها مسئله دستگاه خارجی نیست که با آن روبرو خواهید شد. همچنین ممکن است دریابید که ویندوز دستگاه ذخیره سازی خارجی شما را به درستی نشان نمی دهد ، حتی اگر آن را تشخیص دهد.
