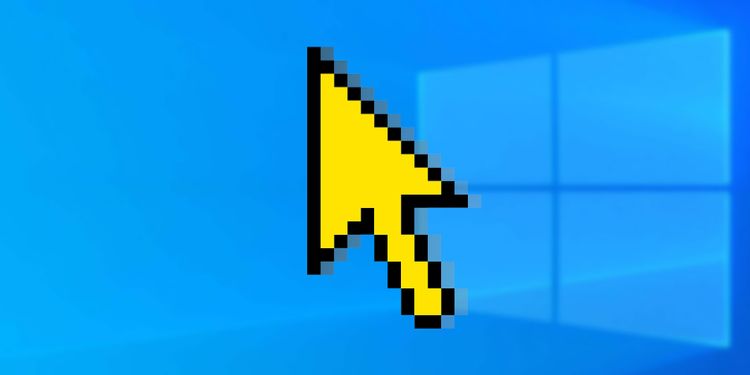آیا با مشکل ناپدید شدن ماوس مواجه شده اید؟ نشانگر ماوس از دستگاه Windows شما ناپدید شده است یا هنگام تایپ کردن نشانگر ماوس شما به طور تصادفی ناپدید می شود؟ اگر در این وضعیت عجیب گیر کرده اید ، راه هایی وجود دارد که نشانگر خجالتی خود را به بیرون بیاورید تا همه ببینند. و بخش سرگرم کننده این است که ، وقتی این راه حل ها را امتحان می کنید ، آنها چند ترفند در مورد نحوه استفاده از ویندوز 10 بدون ماوس به شما آموزش می دهند.
بنابراین ، بیایید وارد شویم و دریابیم که چگونه می توانید نشانگر ماوس را در دستگاه خود بازگردانید.
فهرست محتوا
1. رفع سریع برای رفع مشکل ناپدید شدن ماوس

قبل از اینکه بتوانیم چند راه حل دقیق را بررسی کنیم ، ابتدا برخی از راه حل های سریع را بررسی می کنیم که می تواند نشانگر ماوس را بازگرداند. با این حال ، توجه داشته باشید که این موارد فقط در صورت استفاده از ماوس و نه صفحه لمسی قابل اجرا هستند:
سنسور یا کابل ماوس را دوباره وصل کنید
بسته به اینکه از ماوس سیمی یا بی سیم استفاده می کنید ، سعی کنید سنسور یا کابل موس را جدا کرده و دوباره وصل کنید. پس از اتصال مجدد ، سعی کنید ماوس را حرکت دهید و ببینید آیا مکان نما باز می گردد.
کابل یا باتری ها را بررسی کنید
برای ماوس سیمی ، کابل ماوس را بررسی کنید و مطمئن شوید که هیچ نشانه ای از آسیب ندارد. اگر ماوس بی سیم است ، از باتری های جدید استفاده کنید و ببینید آیا این مشکل را برطرف می کند.
سعی کنید از پورت USB متفاوتی استفاده کنید
ممکن است ماوس به دلیل خرابی درگاه USB ناپدید شده باشد. بنابراین ، سعی کنید از پورت دیگری استفاده کنید و ببینید آیا این مشکل را برطرف می کند.
موس را روی رایانه دیگری آزمایش کنید
اگر همه راه حل های سریع دیگر جواب نداد ، سعی کنید از موس خود در دستگاه دیگری استفاده کنید. در صورت برطرف نشدن مشکل ، ماوس شما باید جدا شود. در غیر این صورت ، اگر موس روی دستگاه دیگر کار می کند ، سیستم شما مشکلاتی دارد و نیاز به عیب یابی دارد.
اگر موس شما روی دستگاه دیگری کار می کند ، بیایید نگاهی بیندازیم که چگونه می توانید رایانه خود را عیب یابی کرده و نشانگر ماوس را به عقب برگردانید.
2. نشانگر ماوس را در تنظیمات سیستم باز کنید
اگر فقط هنگام تایپ با این مشکل روبرو می شوید ، این مربوط به نحوه پیکربندی تنظیمات ماوس است. بنابراین ، بیایید نگاهی بیندازیم که چگونه می توانید نشانگر ماوس را در این مثال بازگردانید:
- Win + R را فشار دهید تا کادر محاوره ای Run باز شود.
- control mouse را تایپ کنید و سپس Enter را فشار دهید تا پنجره Mouse Properties باز شود.
- سپس ، کلید Tab را به طور مداوم فشار دهید تا برگه Buttons برجسته شود.
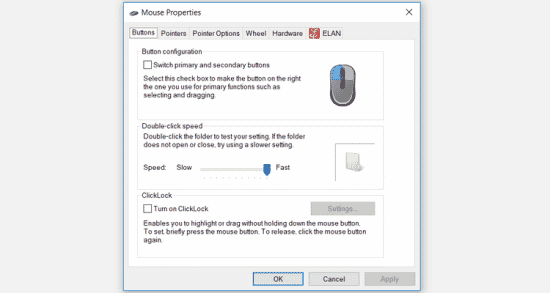
- در مرحله بعد ، از کلیدهای جهت دار برای رفتن به برگه Pointer Options استفاده کنید. وقتی به آنجا رسیدید ، کلید Tab را به طور مداوم فشار دهید تا نشانگر Hide pointer while typing برجسته شود.
از آنجا ، کلید Spacebar را فشار دهید تا این کادر را بردارید.
در مرحله بعد ، با استفاده از کلید Tab به گزینه Apply بروید و Spacebar را فشار دهید تا این تنظیمات اعمال شوند. در نهایت ، با استفاده از کلید Tab به OK بروید و سپس Spacebar را فشار دهید تا این روند نهایی شود.
3. touchpad را فعال کنید
اگر هنگام استفاده از touchpad با این مشکل روبرو شدید ، به احتمال زیاد صفحه تنظیمات لمسی در تنظیمات سیستم غیرفعال است.
بنابراین ، در اینجا چگونه می توانید صفحه لمسی خود را برای حل مشکل فعال کنید:
- Win + R را فشار دهید تا کادر محاوره ای Run باز شود.
- control mouse را تایپ کنید و سپس Enter را فشار دهید تا پنجره Mouse Properties باز شود.
- از کلید Tab برای رفتن به برگه Buttons استفاده کنید.
در مرحله بعد ، از کلیدهای جهت دار برای رفتن به برگه Touchpad (معمولاً برچسب ELAN یا تنظیمات دستگاه) استفاده کنید. - با استفاده از دکمه Tab گزینه Enable Device را انتخاب کنید و سپس کلید Space را فشار دهید تا این گزینه انتخاب شود.
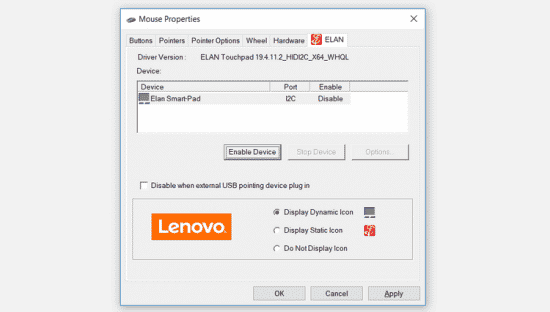
با استفاده از کلید Tab به گزینه Apply بروید و سپس کلید Space را فشار دهید تا این تغییرات اعمال شوند. در نهایت ، با استفاده از کلید Tab به گزینه OK بروید و سپس نوار فاصله را فشار دهید.
4. Tablet Mode را در دستگاه لمسی غیرفعال کنید
اگر از دستگاهی با صفحه لمسی استفاده می کنید ، به احتمال زیاد از ویژگی حالت Tablet Windows استفاده می کنید. با این حال ، تغییر حالت تبلت ممکن است دلیل ناپدید شدن ماوس شما از صفحه شما باشد.
بنابراین ، در صورتی که ویژگی Tablet Mode در دستگاه شما فعال باشد ، به این ترتیب می توانید به راحتی آن را غیرفعال کنید:
نماد مرکز اNotification Center را در گوشه سمت چپ پایین صفحه لمس کنید.
برای غیرفعال کردن Tablet mode feature را فشار دهید (هنگام غیرفعال شدن رنگ آن باید خاکستری باشد).
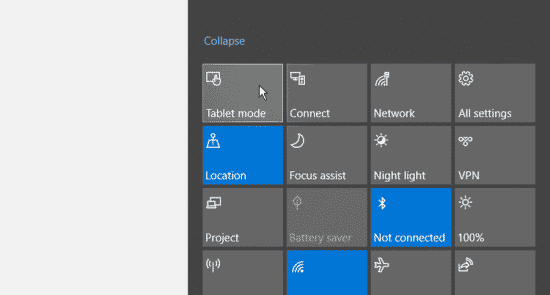
5. بلوتوث و عیب یاب های سخت افزار و دستگاه ها را اجرا کنید
همچنین می توانید با استفاده از ابزارهای عیب یابی داخلی Windows ، نشانگر ماوس را بازگردانید. ما نگاهی خواهیم انداخت که چگونه بلوتوث و عیب یاب های سخت افزار و دستگاه ها می توانند به حل این مشکل کمک کنند.
برای شروع ، در اینجا نحوه استفاده از عیب یاب سخت افزار و دستگاه ها آمده است:
- کلید Windows را فشار داده و در کادر جستجو Settings را تایپ کنید.
- برای انتخاب گزینه Settings از کلیدهای جهت دار استفاده کنید و سپس Enter را فشار دهید.
- در مرحله بعد ، Troubleshoot را در کادر جستجو تایپ کنید ، از کلیدهای جهت دار برای انتخاب گزینه Troubleshoot استفاده کنید و سپس Enter را فشار دهید.
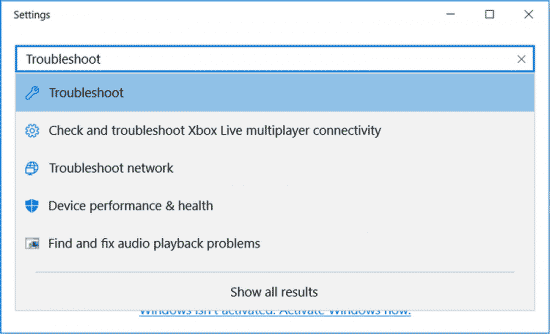
- در پنجره بعدی ، از دکمه Tab استفاده کنید تا به گزینه های موجود در پنجره سمت راست بروید. وقتی به آنجا رسیدید ، از کلیدهای جهت دار برای حرکت به Hardware and Devices troubleshooters استفاده کنید.
- وقتی Hardware and Devices troubleshooters برجسته شد Enter را فشار دهید ، برای برجسته کردن دکمه اجرای عیب یاب ، Tab را فشار دهید و سپس Enter را برای ادامه فشار دهید.
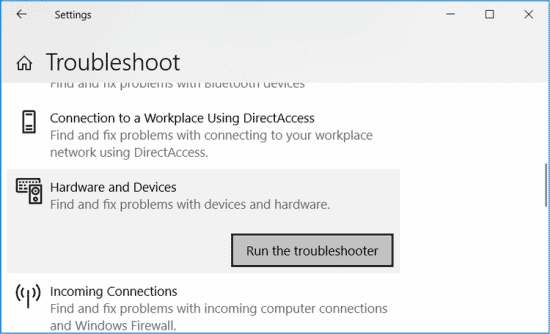
- پس از اتمام کار ، اکنون می توانید Bluetooth troubleshooter را اجرا کنید. با این حال ، این تنها در صورت استفاده از ماوس بی سیم مفید خواهد بود.
- برای شروع ، پنجره تنظیمات Troubleshoot را طبق مراحل قبلی باز کنید.
- سپس ، Bluetooth troubleshooter را جستجو کرده و سپس عیب یاب را طبق مراحل قبلی اجرا کنید.
6. درایورهای ماوس را به روز یا نصب مجدد کنید
این مشکل همچنین در صورت خرابی درایورهای ماوس به احتمال زیاد رخ می دهد. در این حالت ، می توانید اشاره گر ماوس را با به روز رسانی یا نصب مجدد درایورهای ماوس برگردانید.
در اینجا می خوانید چگونه می توانید درایورهای ماوس را به روز کنید:
- Win + X را فشار دهید ، از کلیدهای جهت دار برای انتخاب Device Manager استفاده کنید و سپس Enter را فشار دهید.
- Tab را فشار دهید و سپس از کلید جهت دار پایین جهت حرکت به گزینه Mice and other pointing devices استفاده کنید. از آنجا ، پیکان سمت راست را فشار دهید تا این گزینه گسترش یابد.
- برای انتخاب یکی از درایورهای ماوس از کلید جهت دار به سمت پایین استفاده کنید و سپس Shift + F10 را فشار دهید تا بر روی درایور راست کلیک کنید.
- از کلید پیکان رو به پایین برای انتخاب گزینه Update driver استفاده کنید و سپس Enter را فشار دهید.
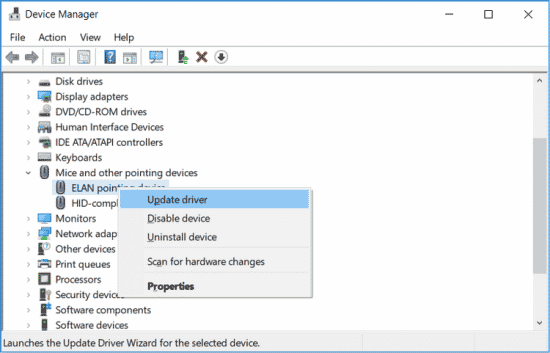
در پنجره بعدی ، از کلیدهای جهت دار برای انتخاب خودکار گزینه Search automatically for updated driver software استفاده کنید. از آنجا ، دستورالعمل های روی صفحه را دنبال کنید تا مراحل نهایی شود.
در صورت برطرف نشدن مشکل ، سعی کنید درایورهای ماوس را با دنبال کردن مراحل زیر دوباره نصب کنید:
- مطابق مراحل قبلی ، Device Manager و درایورهای ماوس را باز کنید.
Shift + F10 را فشار دهید تا بر روی هر راننده ماوس راست کلیک کرده و Uninstall device را انتخاب کنید. - سپس ، به گزینه Mice and other pointing devices بروید و با فشار دادن Shift + F10 روی آن راست کلیک کنید. از بین گزینه ها Scan for hardware hardware را انتخاب کرده و سپس Enter را فشار دهید.
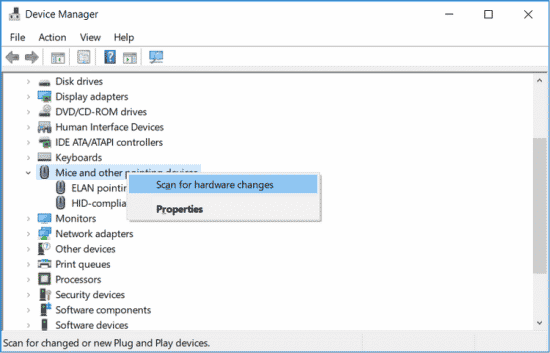
پس از اتمام کار ، رایانه خود را مجدداً راه اندازی کنید.
استفاده از رایانه بدون ماوس واقعا سخت است. بنابراین ، در صورتی که نشانگر ماوس شما ناگهان ناپدید شد ، به راحتی آن را با نکاتی که ارائه کرده ایم ، بازگردانید. از آنجا ، اکنون می توانید تمرکز خود را بر روی نحوه تنظیم اشاره گر ماوس به دلخواه خود شروع کنید.