راه اندازی مجدد رایانه ویندوزی شما راهی مفید برای رفع مشکلات است ، اما خطای There Was a Problem Resetting Your PC می تواند آن را متوقف کند. در اینجا نحوه رفع این خطا آمده است.
ویندوز 10 به عنوان یک سیستم عامل پایدار شهرت زیادی دارد. با این حال ، متوجه خواهید شد که هنوز می تواند از اشکالات درایورها ، نرم افزار ، خرابی سیستم و BSOD (صفحه آبی مرگ) رنج ببرد.
اگر عیب یابی رایانه شما مشکلات شما را برطرف نمی کند ، ری استارت کردن رایانه شخصی شما بهترین گزینه است. با وجود این ، ممکن است همچنان با پیغام خطا مواجه شوید که روی آن نوشته شده است: There was an error resetting your PC متأسفانه ، این یک مسئله غیر معمول نیست و بسیاری از کاربران گهگاه با آن روبرو می شوند. در اینجا نحوه رفع آن آمده است.
فهرست محتوا
چگونه می توان خطای There was an error resetting your PC را برطرف کنید؟
خطای There was an error resetting your PC زمانی ایجاد می شود که می خواهید رایانه شخصی Windows 10 خود را ریست کنید. مشکل همیشه تقصیر شما نیست دلایل بسیار دیگری می تواند منجر به این مسئله شود. با این حال ، می توانید این مشکل را در چند مرحله برطرف کنید. در زیر چند راه حل وجود دارد که می تواند به رفع خطای There was an error resetting your PC کمک کند.
1. System File Checker را اجرا کنید
ویندوز دارای یک سیستم بررسی فایل سیستم است که به شما امکان می دهد فایل های خراب را با استفاده از ابزار خط فرمان اسکن کنید. این ابزار رایانه شما را برای یافتن پرونده های خراب شده اسکن می کند و سعی می کند آنها را برطرف کند. برای اجرای ابزار System File Checker در رایانه Windows خود ، مراحل زیر را دنبال کنید:
- روی دکمه Start کلیک کنید و Command Prompt یا PowerShell را جستجو کنید. نوار جستجو تا زمانی که شروع به تایپ دستور بعد از کلیک روی Start نکنید ظاهر نمی شود.
- در سمت راست صفحه شروع ، روی Run on Administrator کلیک کنید.
- در پنجره Command Prompt یا PowerShell ، دستور زیر را تایپ کرده و Enter را فشار دهید:
sfc /scannow
- پس از اجرای دستور ، منتظر بمانید تا فرآیند تکمیل شود. حالا کامپیوتر خود را ری استارت کنید.
- پس از ری استارت کردن ، سعی کنید رایانه خود را مجدداً تنظیم مجدد کنید. باید کار کند!
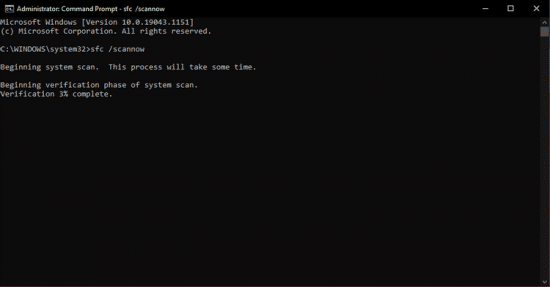
2. REAgentC.exe را غیرفعال و دوباره فعال کنید
REAgentC یک ابزار مایکروسافت است که با ویندوز عرضه می شود. این به پیکربندی تصویر بوت Windows Recovery Environment (Windows RE) و بازگردانی تصویر بازیابی با دکمه کمک می کند. سرپرست می تواند از این ابزارها برای بررسی گزینه های بازیابی و سفارشی سازی استفاده کند.
هنگامی که ویندوز بوت نمی شود ، تصویر بوت RE Windows را اجرا می کند تا راه حل های احتمالی این مشکل را بیابد. با این حال ، اگر رایانه شما بازنشانی نمی شود ، بهتر است یک بار این پیکربندی را غیرفعال و دوباره فعال کنید تا ببینید آیا مشکل شما حل می شود یا خیر. برای انجام این کار ، این دستورالعمل ها را دنبال کنید:
- روی دکمه Start کلیک کنید و جستجوی Command Prompt یا PowerShell را شروع کنید.
- در سمت راست صفحه شروع ، روی Run on Administrator کلیک کنید.
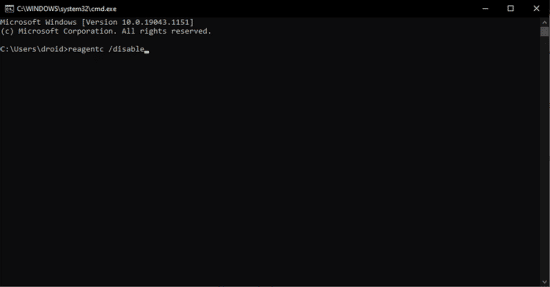
- در پنجره Command Prompt یا PowerShell ، دستور زیر را تایپ کرده و Enter را فشار دهید:
reagentc /disable
- پس از اجرای دستور قبلی ، دستور زیر را تایپ کرده و Enter را فشار دهید:
reagentc /enable
- پس از اتمام کار ، رایانه خود را مجدداً راه اندازی کنید و سعی کنید روند ریست را ادامه دهید.
3. از System Restore استفاده کنید
System Restore یک ابزار داخلی ویندوز است که یک نسخه پشتیبان از فایل های سیستم شما و تنظیمات رجیستری ویندوز ایجاد می کند و آن ها را به عنوان یک نقطه بازیابی ذخیره می کند ، که بعداً می تواند به عنوان پشتیبان استفاده شود.
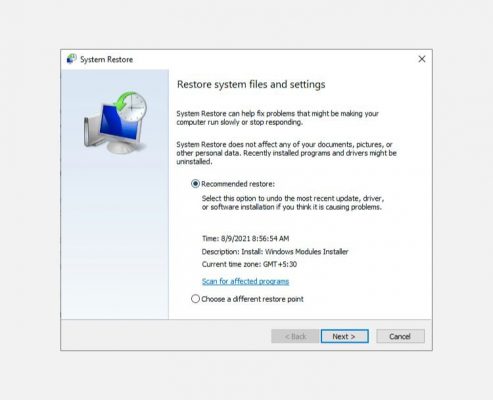
می توانید از System Restore برای ارسال رایانه شخصی خود به نقطه قبلی استفاده کنید ، که ممکن است مشکل شما را حل کند. این روش تنها در صورتی کار می کند که رایانه شما در گذشته یک نقطه بازگردانی سیستم ایجاد کرده باشد ، اما رایانه های شخصی به گونه ای طراحی شده اند که این روزها آن ها را به طور خودکار ایجاد می کنند. به این ترتیب ، احتمال خوبی وجود دارد که تعدادی را قبلاً راه اندازی کرده و آماده استفاده کنید.
برای بازیابی نسخه قبلی ویندوز ، مراحل زیر را دنبال کنید:
- روی دکمه Start کلیک کنید و عبارت “System Restore” را جستجو کنید. از نتایج ، روی گزینه Create a Restore Point کلیک کنید.
- در کادر محاوره ای جدید ، به برگه System Protection بروید.
- در برگه System Restore ، روی دکمه System Restore کلیک کنید.
- اگر گزینه را فعال نکرده باشد ، به این معنی است که نقطه بازیابی سیستم در دسترس نیست.
- در پنجره بعدی ، روی Next کلیک کنید و System Restore Point مورد نظر خود را انتخاب کنید.
- در مرحله بعد ، پنجره System Restore Wizard را مشاهده خواهید کرد.
- برای ادامه کار ، دستورالعمل های روی صفحه را دنبال کنید.
- پس از اتمام ابزار بازیابی سیستم ، سعی کنید رایانه خود را ریست کنید و باید بتوانید هم اکنون تنظیم مجدد را انجام دهید.
هم چنین بخوانید: آموزش رفع خطای System Restore Is Disabled by Your System
4. Windows را با استفاده از Windows Defender رفرش کنید
مایکروسافت Fresh Start را به عنوان گزینه ای برای شروع مجدد رایانه ویندوز 10 شما ارائه می دهد. در تنظیمات Windows Defender می توانید به این ویژگی دسترسی داشته باشید. اگر خطای There was a problem resetting your PC را دارید ، می توانید این گزینه را امتحان کنید.
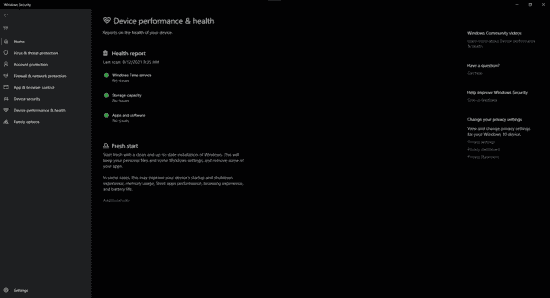
برای استفاده از ویژگی Fresh Start مراحل زیر را دنبال کنید:
- با استفاده از کلید میانبر Win + I یا از منوی Start ، منوی settings را در Windows 10 باز کنید.
- به قسمت Update and Security> Windows Security بروید و Windows Security را باز کنید.
- از پنجره جدید ، به منوی Device Performance and Health بروید و قسمت Fresh Start را پیدا کنید.
- روی Additional Information کلیک کرده و گزینه Get Started را انتخاب کنید. دستورالعمل های روی صفحه را دنبال کنید ، خیلی خوب است.
5. ابزار Startup Repair Tool را اجرا کنید
ویندوز دارای یک ابزار تعمیر راه اندازی داخلی است. اگر رایانه به درستی بوت نمی شود ، این ابزار به شما امکان می دهد مشکلات و خرابی ها را بررسی کنید. همچنین اگر در راه اندازی مجدد ویندوز مشکل دارید ، به ابزارهایی مانند Command Prompt دسترسی پیدا می کنید. به طرز شگفت انگیزی ، ابزار Startup Repair همچنین می تواند مشکلاتی را که هنگام تنظیم مجدد کامپیوتر با آن مواجه می شوید ، برطرف کند.
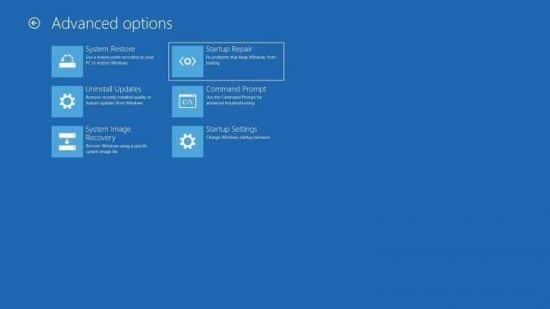
دو روش برای دسترسی به Startup Repair وجود دارد – با دیسک نصب و بدون دیسک نصب. با فرض اینکه شما دیسک نصب ندارید ، ما نحوه دسترسی بدون Startup Repair را به شما نشان می دهیم.
برای دسترسی به Startup Repair در Windows ، دستورالعمل های زیر را دنبال کنید:
- در حالی که کلید Shift را نگه داشته اید ، منوی Start را در رایانه Windows خود باز کرده و روی دکمه روشن / خاموش کلیک کنید.
- دوباره کلید Shift را روی صفحه کلید خود نگه دارید و روی گزینه Restart کلیک کنید.
- هنگامی که کامپیوتر شما شروع به راه اندازی مجدد می کند ، می توانید کلید Shift را رها کنید.
- رایانه شما به حالت بازیابی راه اندازی مجدد می شود. از لیست گزینه ها روی گزینه Troubleshoot کلیک کنید.
- از لیست روی Advanced Options > Startup Repair کلیک کنید.
- در صورت وجود چند حساب ، برای ادامه باید یک حساب سرپرست انتخاب کنید. اگر سرپرست هستید ، گذرواژه را وارد کرده و ادامه دهید.
- روی Continue کلیک کنید و منتظر بمانید تا عملیات تعمیر راه اندازی به پایان برسد.
- پس از اتمام کار ، رایانه خود را مجدداً راه اندازی کنید و سعی کنید آن را ریست کنید.
خطای There was an error resetting your PC اکنون برطرف شده است
روش های فوق باید مشکل شما در There was an error resetting your PC را به راحتی برطرف کند. هنگام ریست کردن رایانه خود ، مطمئن شوید که از داده ها نسخه پشتیبان تهیه کنید تا از خرابی داده ها یا فایل های از دست رفته جلوگیری کنید.
ویندوز یک سیستم عامل عالی است. با این حال ، خطاهایی از این قبیل ممکن است گاهی کاربران را بترساند. می توانید کد خطا یا کد توقف را یادداشت کنید و برای اطلاع بیشتر در مورد مشکل و نکات عیب یابی برای رفع آن ، یک جستجوی Google انجام دهید.
