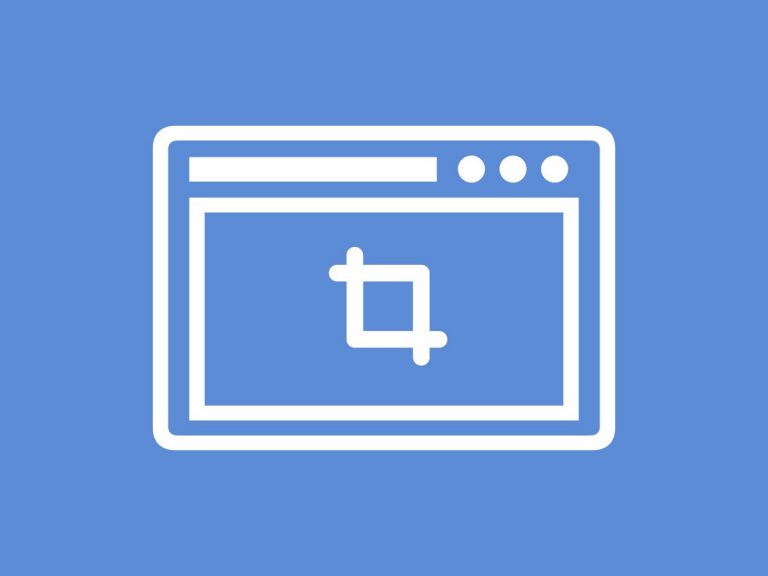برای اسکرین شات گرفتن از صفحه کامپیوتر در ویندوز راه های بسیاری وجود دارد و اینکه کدام راه را انتخاب کنید کاملا به ترجیحات شما بستگی دارد. ما در این مسیر از آموزش ساده ترین راه آغاز می کنیم و در ادامه یک روش جایگزین را به شما معرفی خواهیم کرد.
فهرست محتوا
گام اول: عکس گرفتن
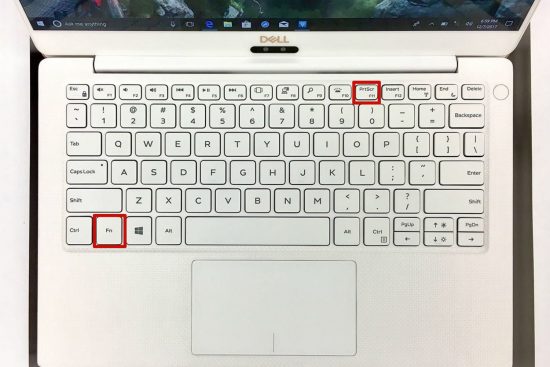
صفحه ای که می خواهید از آن عکس بگیرید را روی صفحه نمایش بیاورید و دکمه “Print Screen” (اغلب به صورت مخفف “PrtScn”) را فشار دهید. این کلید روی گوشه سمت راست بالای صفحه کلید واقع شده است و یک عکس از همه چیزهایی که روی صفحه شما نمایش داده می شود، می گیرد. برای عکس گرفتن از یک پنجره فعال هم کلیدهای “Alt + Print Screen” را با هم فشار دهید. اگر از لپ تاپ استفاده می کنید، ممکن است لازم باشد از کلیدهای Fn + Print Screen یا Windows key + Print Screen استفاده کنید در صورتی که لپ تاپ شما خصوصیت دیگری مرتبط با این کلید مخصوص دارد.
در بسیاری از کامپیوترها، صفحه نمایش کمی تیره تر می شود تا به شما اجازه دهد که متوجه شوید از گدام قسمت ها در حال اسکرین شات گرفتن هستید. اگرچه گاهی اوقات، هیچ علامت آشکاری مبتنی بر کارکردن اسکرین شات وجود ندارد، بنابراین شما برای اطمینان از اینکه اسکرین شات از صفحه گرفته شده است، باید به محل ذخیره سازی اسکرین شات های خود بروید. توجه داشته باشید که اگر از کلید Fn استفاده نمی کنید، مطمئن باشید که این کلید خاموش باشد: در برخی لپ تاپ ها کلید Fn می تواند مانع از کارکردن مناسب فرایند اسکرین شات شود زیرا ویندوز سه کلید را به جای دو کلید ثبت می کند.
نرم افزار OneDrive به صورت خودکار اسکرین شات ها را در پوشه OneDrive ذخیره می کند. حال قادر خواهید بود در این پوشه اسکرین شات های خود راپیدا کنید. این پوشه در Pictures، زیر پوشه Screenshot (پوشه Screenshot ممکن است اگر بار اول شما باشد، نمایش داده شود). شما می توانید به این قسمت بروید تا در صورت تمایل فایل را باز کنید و آن را تغییر نام دهید. اگر Dropbox را نصب کرده باشید، اسکرین شات ممکن است به صورت خودکار در پوشه Dropbox شما زیر پوشه Screenshots ذخیره شود.
گام دوم: باز کردن نرم افزار paint
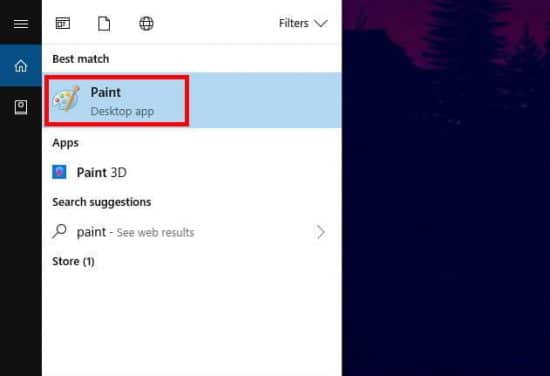
فایل اسکرین شات خود را در پوشه اسکرین شات بررسی کنید. اگر آن را به همان صورتی که هست دوست دارید، بسیار عالی است. می توانید آن را ذخیره کنید، منتقل کنید، به یک ایمیل ضمیمه کنید و آن را به هرجا که نیاز است آپلود کنید. اگرچه برای بسیاری از اسکرین شات ها ممکن است شما بخواهید آن ها را ببرید یا به شیوه دیگر تغییر دهید. برنامه های بسیاری وجود دارند که این کار را اتجام می دهند اما برنامه ای که بیشترین استفاده را دارد و بیشتر در دسترس است، paint است.
تا زمانی که از آخرین نسخه ویندوز ۱۰ استفاده می کنید، کافی است کلمه “Paint” را در نوار جستجوی ویندوز تایپ کنید و روی نتیجه مربوطه کلیک کنید.
گام سوم: چسباندن عکس
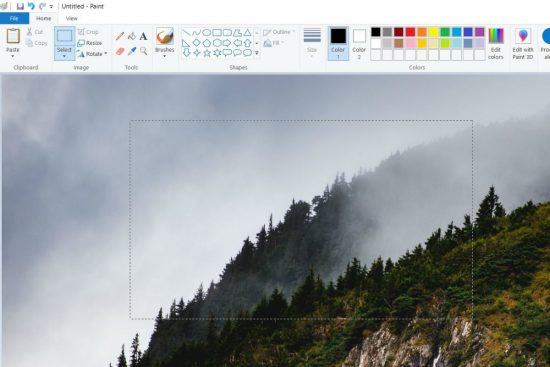
زمانی که نرم افزار Paint باز است، روی دکمه “Paste” در گوشه سمت راست بالای برنامه کلیک کنید یا کلیدهای “Ctrl + V” روی صفحه کلید را برای چسباندن عکس اسکرین شات فشار دهید. با این کار باید عکسی که گرفته اید را در پنجره ویرایش در Paint ببینید. از این جا هر ویرایشی که می خواهید را می توانید روی اسکرین شات خود اعمال کنید از جمله این تغییرات می توان به برش عکس یا انتخاب یک قسمت خاص از آن اشاره کرد.
گام چهارم: ذخیره اسکرین شات
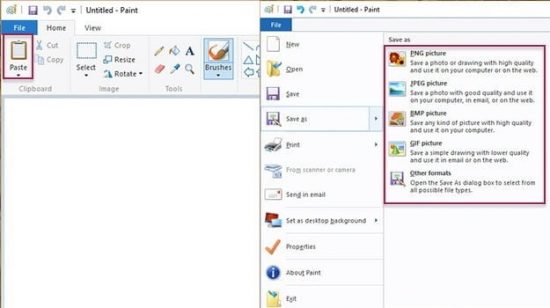
روی گزینه “File” در گوشه سمت چپ بالای صفحه کلیک کنید و در آن منو گزینه Save as را انتخاب کنید. برای فایل جدید خود یک عنوان انتخاب کنید، یک موقعیت برای ذخیره سازی آن برگزینید و فرمت مورد نظر خود را از منو کشویی انتخاب کنید. به اهداف مختلف، JPG فرمت خوبی است، اما انواع مختلفی از فرمت های دیگر در دسترس هستند که از جمله آن ها می توان به PNG, BMP, GIF اشاره کردو می توانید از میان آن ها فرمت دلخواه خود را انتخاب کنید. دکمه خاکستری رنگ Save را در گوشه سمت راست پایین هنگامی که کار شما به پایان رسید، انتخاب کنید. همه کارهایی که باید انجام دهید در همین جا به پایان می رسد.
راه حل جایگزین: SNIPPING TOOL
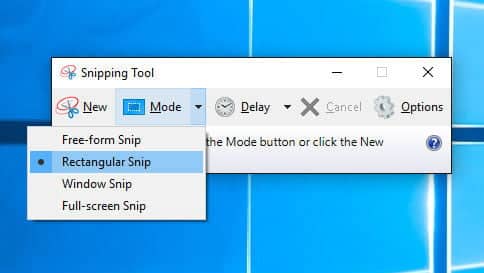
بهترین روش جایگزین ابزار Snipping Tool در ویندوز ۱۰ است. قابلیت اسکرین شات گرفتن در ویندوز ۱۰ بسیار خوب کار می کند اما در هنگام ذخیره snapshot به اندازه کافی پایدار نیست. اکرچه Snipping Tool، قابلیتی است که به کاربران اجازه می دهد بدون نیاز به صفحه کلید، بخش هایی از صفحه نمایش دسکتاپ را به عنوان اسکرین شات، بهتر تعریف کنند و عکس بگیرند.
برای آغاز کار، کافی است عبارت Snipping tool را در قسمت جستجوی ویندوز ۱۰ تایپ کرده و آن را انتخاب کنید تا باز شود. از این قست، امکاناتی از قبیل کشیدن یک شکل با فرم دلخواه یا یک شکل مستطیلی را به شما می دهد. حتی شما می توانید آن را برای عکس گرفتن از یک لحظه خاص در یک ویدیو یا انیمیشن هم تنظیم کنید. سپس شما می توانید با فشردن کلیدهای Alt و N، عکس هاس تکراری به همان صورت به سادگی بگیرید.
snipping tool به دنبال کسب قابلیت های جدید هم هست. به عنوان مثال هم اکنون می تواند از قابلیت های ویرایش عکس برای ساخت اپلیکیشن های Sketch و Snip استفاده کنید. بنابراین می توانید هر زمان که یک اسکرین شات گرفتید، مستقیما آن را به اپلیکیشن های Snip و Sketch بفرستید تا به سادگی اسکرین شات های خود را ویرایش کنید.