Animoji سرویس جدید اپل است که همزمان با رونمایی آیفون 10 معرفی کرد. در ادامه با «مای ترفند» همراه باشید تا بیشتر درمورد انیموجی ها یا اموجی های متحرک آیفون توضیح دهیم.
انیموجی که بیشتر جنبه تفریحی دارد با کمک دوربین جلوی آیفون 10 چهره شما را اسکن می کند و حالات و رفتار شما را در یکی از اموجی هایی که می خواهید پیاده سازی می کند. در حال حاضر animoji در اپلیکیشن imessage کار می کند.
فهرست محتوا
آموزش فعال سازی انیموجی آیفون X
در ابتدا باید برنامه iMessages را باز کنید و سپس در پایین صفحه بر روی آیکون Animoji ضربه بزنید. همانطور که در تصویر پایین مشاهده می کنید، آیکون انیموجی در کنار آیکون App Store است.
با پیمایش در صفحه می توانید انوع اموجی ها را مشاهده و انتخاب کنید، همچنین در صورتی که می خواید یک اموجی را به صورت تمام صفحه ببینید میبایست بر روی فلشی که در تصویر با رنگ قرمز مشخص شده است ضربه بزنید تا به صورت تمام صفحه مشاهده کنید.
آموزش ضبط کردن و به اشتراک گذاشتن Animoji
برای ضبط کردن ویدیو با انیموجی ها باید بر روی دکمه قرمز Record کلیک کنید، پس از ضربه زدن به دکمه رکورد تنها 10 ثانیه زمان دارید تا ویدیو خود را ضبط کنید، برای ضبط مجدد ویدیو باید باز هم روی دکمه ضبط ویدیو ضربه بزنید.
اگر از ویدیویی که ضبط کردید خوشتان نیامد یک دکمه بازگشت پس از ضبط ویدیو وجود دارد که با زدن آن می توانید مجدد به ضبط ویدیو بپردازید. پس از ضبط ویدیو می توانید با زدن دکمه Share آن را با دوستان خود به اشتراک بگذارید.
استفاده از اموجی های دیگر
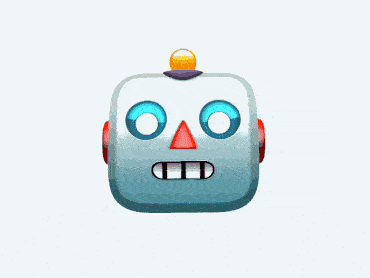 شاید برخی از اموجی ها با چهره شما سازگار نباشد و درواقع ویدیویی که ضبط می کنید دلچسب نباشد. بهتر است از اموجی های دیگر استفاده کنید تا یک اموجی که با چهره شما سازگارتر است را انتخاب کنید.
شاید برخی از اموجی ها با چهره شما سازگار نباشد و درواقع ویدیویی که ضبط می کنید دلچسب نباشد. بهتر است از اموجی های دیگر استفاده کنید تا یک اموجی که با چهره شما سازگارتر است را انتخاب کنید.
هر یک از اموجی ها ویژگیهای خاص خودشان را دارند، به عنوان مثال پس از انتخاب یکی از اموجی ها ابروهایتان را بالا پایین کنید و اخم کنید یا لبخند بزنید تا با ویژگی های آن ها آشنا شوید.
تغییر شخصیت Animoji پس از ضبط ویدیو
اگر شما یک انیموجی ویدیو با شخصیت ربات ضبط کردید ولی از آن خوشتان نیامد می توانید بدون نیاز به ضبط مجدد به یک اموجی دیگر تغییر دهید فقط کافیست در مرحله پیشنمایش ویدیو روی یک اموجی دیگر ضربه بزنید.
به اشتراک گذاشتن انیموجی ها با دیگر برنامه ها
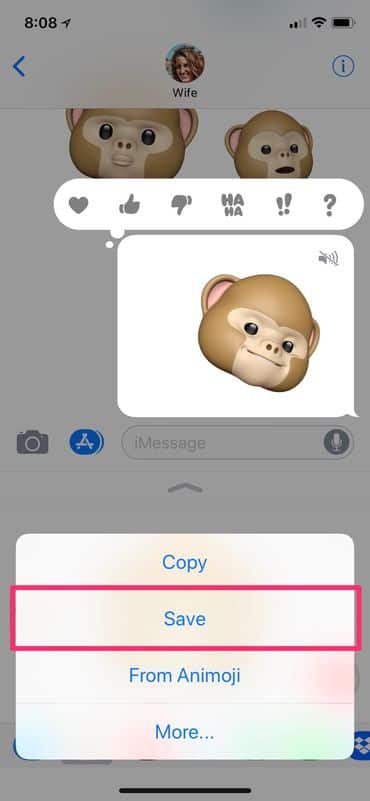 در صورتی که می خواهید انیموجی که ضبط کرده اید با دیگر برنامه ها مثل واتس اپ، تلگرام یا اینستاگرام به اشتراک بگذارید باید ابتدا یک ویدیو ضبط کنید و سپس به یکی از دوستان خود ارسال کنید، بعد از ارسال کامل ویدیو انگشتتان را چند لحظه بر روی ویدیو نگه دارید، یک منو برای شما باز می شود روی گزینه Save ضربه بزنید تا در Camera Roll شما ذخیره شود.
در صورتی که می خواهید انیموجی که ضبط کرده اید با دیگر برنامه ها مثل واتس اپ، تلگرام یا اینستاگرام به اشتراک بگذارید باید ابتدا یک ویدیو ضبط کنید و سپس به یکی از دوستان خود ارسال کنید، بعد از ارسال کامل ویدیو انگشتتان را چند لحظه بر روی ویدیو نگه دارید، یک منو برای شما باز می شود روی گزینه Save ضربه بزنید تا در Camera Roll شما ذخیره شود.
ساخت استیکر با animoji
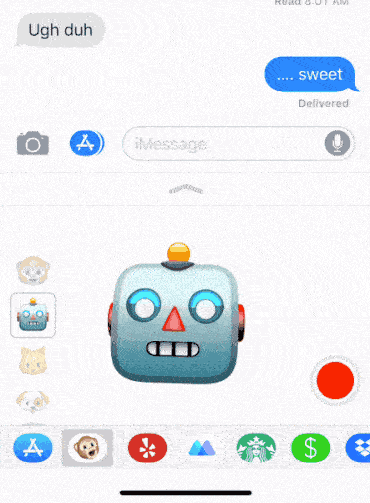 این ترفند یکی از جالبترینهاست! اگر دوست دارید با یک انیموجی استیکر بسازید کافی است یکی از اموجی ها را در بخش انیموجی انتخاب کنید و سپس انگشتتان را بر روی اموجی نگه دارید و به صفحه چت درگ اند دراپ کنید.
این ترفند یکی از جالبترینهاست! اگر دوست دارید با یک انیموجی استیکر بسازید کافی است یکی از اموجی ها را در بخش انیموجی انتخاب کنید و سپس انگشتتان را بر روی اموجی نگه دارید و به صفحه چت درگ اند دراپ کنید.
به همین راحتی!
ممنون که تا انتهای این مقاله با ما همراه بودید اگر از این مقاله خوشتان آمد، با دوستان خود به اشتراک بگذارید. اگر ترفند و یا پیشنهادی دارید در بخش نظرات با ما مطرح کنید.
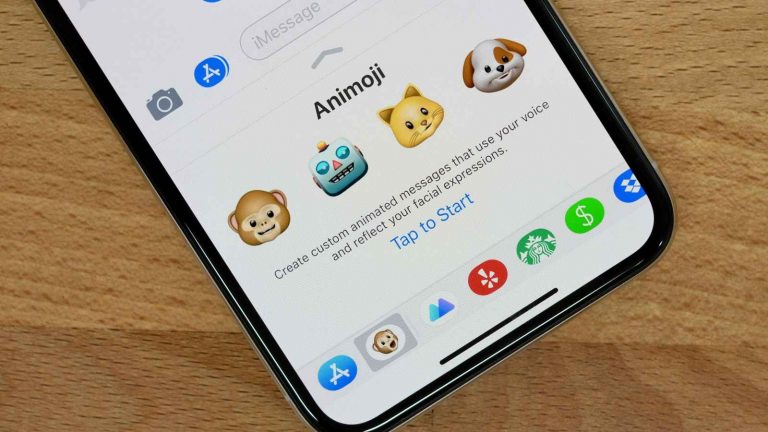
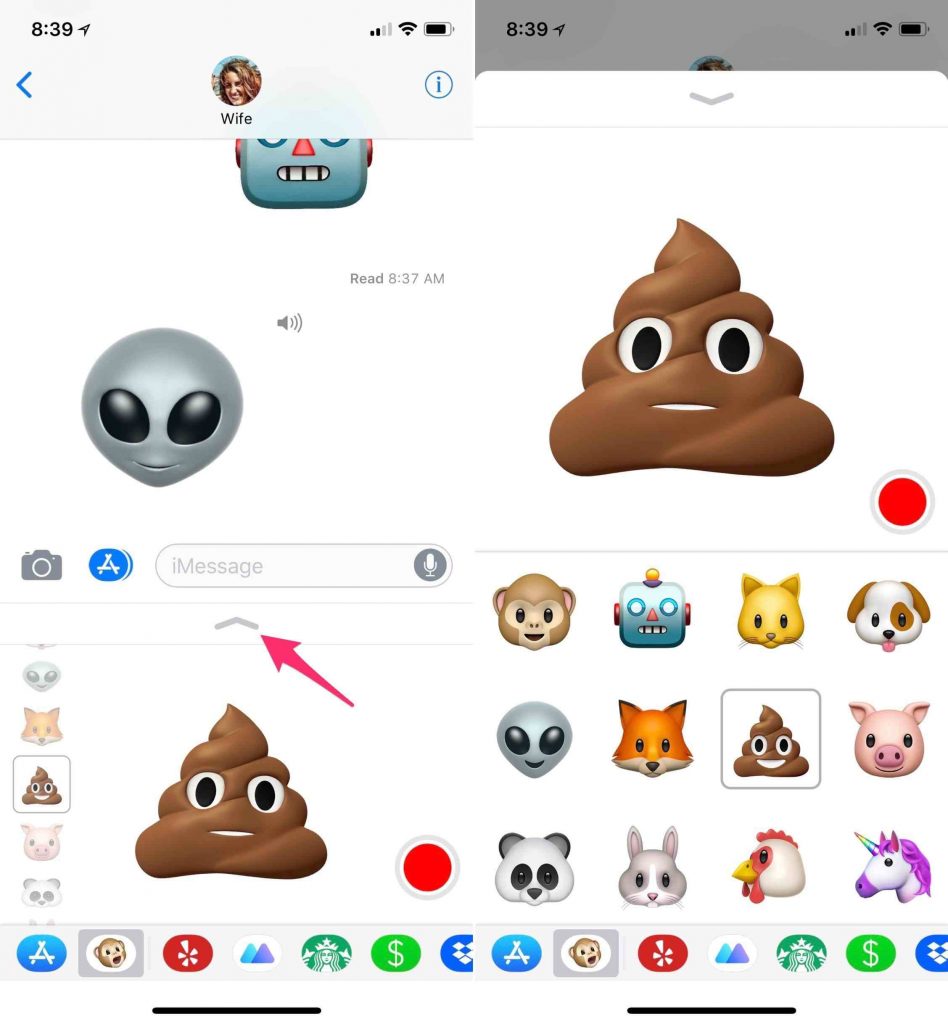
كنار اپ استور من ايموجي نشون نميده چراا؟؟
ممنون