شما می توانید هدر و فوتر را در هر صفحه ای از فایل ورد تغییر داده و یا حذف کنید. اگر بخواهید هدر و یا پا فوتر را در صفحه ای خاص مخفی کنید، این روش بسیار کاربردی است. حذف کردن هدر و فوتر در صفحه اول فایل ورد نسبت به دیگر صفحات سند اندکی متفاوت است. پس با ما همراه باشید.
حذف کردن هدر و فوتر در صفحه اول فایل ورد
بسیاری از مواقع دوست ندارید هدر و فوتر در صفحه اول سند تان ظاهر شود- معمولا به دلیل این که عنوان صفحه است.
بر روی قسمت هدر و یا پا فوتر دبل کلیک کنید تا فعال شود.
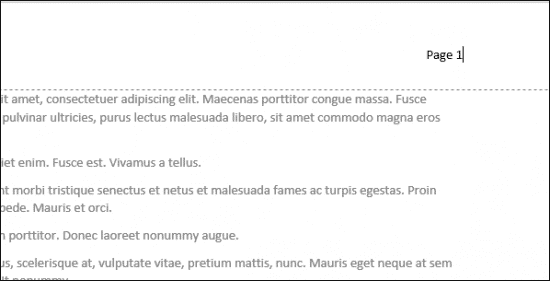
این کار ابزار Header & Footer را فعال میکند. در سربرگ Design و بخش Header & Footer Tools تیک گزینه ی Different First Page را بزنید.
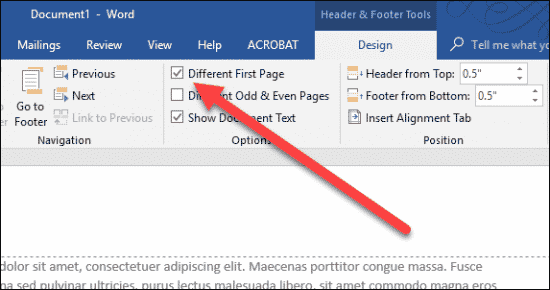
این کار تیتر و ورقی را در صفحه اول حذف میکند. در صورت نیاز می توانید اطلاعات مختلفی را آن جا بنویسید، و یا همانطور سفید باقی بگذارید.
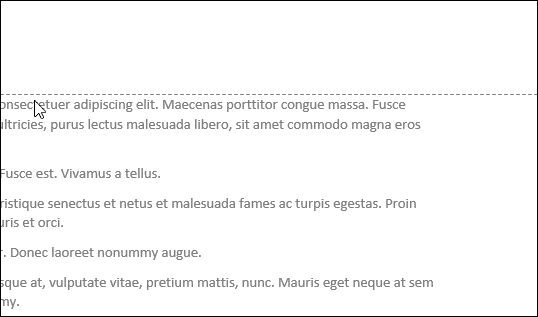
حذف کردن هدر یا فوتر در دیگر صفحات فایل ورد
حذف کردن هدر و یا فوتر در دیگر صفحات ورد نیازمند کار بیشتری نسبت به صفحه اول فایل ورد است. متاسفانه نمی توانید از ورد بخواهید که طرح بندی یک صفحه (هدر و فوتر بخشی از طرح بندی صفحه (Layout) به حساب می آیند) را تغییر دهد. ویژگی طرح بندی صفحه ورد (page layout) به تمام فایل ورد اعمال میشود، و به صورت پیش فرض فایل ورد یک بخش بزرگ است.
بنابراین، نخست باید بخش جداگانه ای در فایل ورد ایجاد کنید (حتی اگر برای یک صفحه باشد)، و بعد از آن باید طرح بندی صفحه (layout) را برای آن بخش جدید به landscape تغییر دهید.
در فایل ورد، مکان نمای موس را بر روی لبه ی صفحه و درست قبل از صفحه ای که می خواهید هدر یا فوتر را از آن حذف کنید، قرار دهید. برای مثال اگر می خواهید هدر یا فوتر صفحه 12 را حذف کنید، مکان نمای موس را بر روی انتهای صفحه 11 قرار دهید.
در سر برگ های فایل ورد به Layout بروید، و بعد بر روی Breaks کلیک کنید.
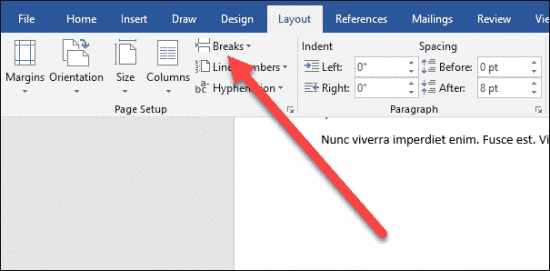
در منویی که باز میشود بر روی Next Page کلیک کنید.
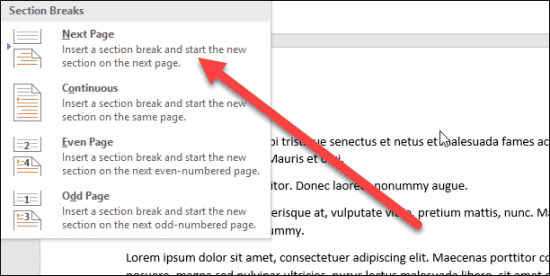
کاری که انجام دادید بخش جداگانه ای را از جایی که مکان نمای موس را قرار داده اید ایجاد میکند و بخش جدید را از صفحه بعد شروع میکند.
اکنون بر روی محل سرصفحه و یا فوتر صفحه ای که می خواهید حذف کنید، دبل کلیک کنید. در تیتر Design در بخش Header & Footer Tools بر روی Link To previous کلیک کنید. توجه داشته باشید که این دکمه لغو انتخاب شده است.
نکته: اگر می خواهید هدر و یا فوتر را هر دو حذف کنید، باید متن هدر و یا فوتر و لینک های بخش های قبل هر صفحه را حذف کنید.
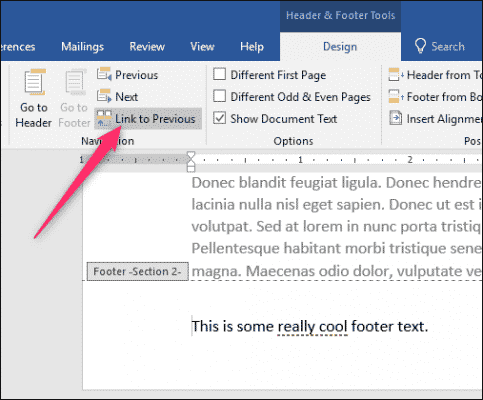
ادامه دهید و متن هدر و فوتر را حذف کنید.
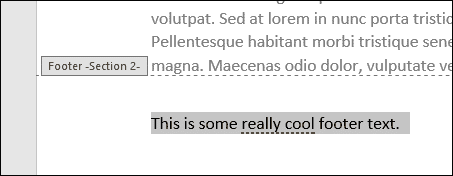
اگر در فایل ورد اسکرول کنید متوجه می شوید تمام صفحاتی که برای آن section break ایجاد کرده اید، حذف شده است. اکنون باید section break دیگری ایجاد کنید و هدر و فوتر را برای section بعدی ایجاد کنید.
مکان نمای موس را در انتهای صفحه ای که می خواهید هدر و فوتر را از آن حذف کنید قرار دهید.
در تیتر Layout بر روی Breaks کلیک کنید و گزینه ی Next Page را انتخاب کنید.
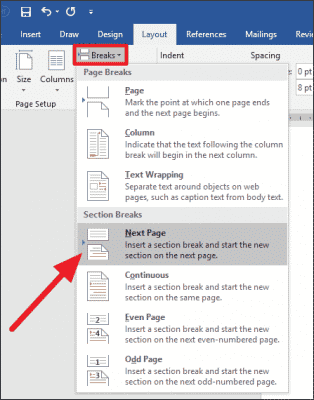
اکنون بخش هدر (Header) و یا فوتر (Footer) را برای بخش (Section) جدید فعال کنید. در تیتر Design و در قسمت Header & Footer Tools بر روی Link to Previous کلیک کنید. این آموزش را نیز مطالعه کنید: اهنمای کامل جای گذاری و ساخت صفحه افقی بین صفحات عمودی در Word
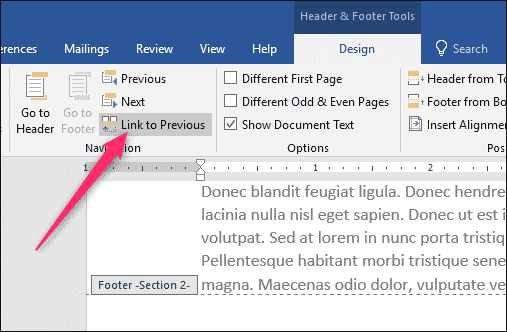
اکنون تنها کاری که باید انجام دهید ایجاد تیتر(header) و یا پا صفحه (footer) برای ادامه ی سند است. اگر موارد همان موارد بخش اول سند هستند می توانید آن را کپی و paste کنید و سپس در ادامه متن ظاهر خواهد شد (به جز بخش جدیدی که ایجاد کرده اید). اگر از شماره صفحه استفاده می کردید، و می خواهید آن را در این بخش نیز ادامه دهید، باید شماره صفحه را وارد کرده و به ورد دستور دهید شماره صفحه را از نقطه ای خاص ادامه دهد.

بسیار عالی استفاده کردم
خیلی خوب بود ممنون
بسبار عالی. ممنون از لطفتون
بسیار ممنون…مطالب خیلی کاربردی و مختصر مفید والبته کار راه انداز
بسیار استفاده بردم از مطالب مفیدتون… لازم دونستم تشکر کنم… مطالبتون دقیق و کامل بودن… ممنون
ممنون از شما
عالی بود ممنون
سپاس از راهنمایی شما