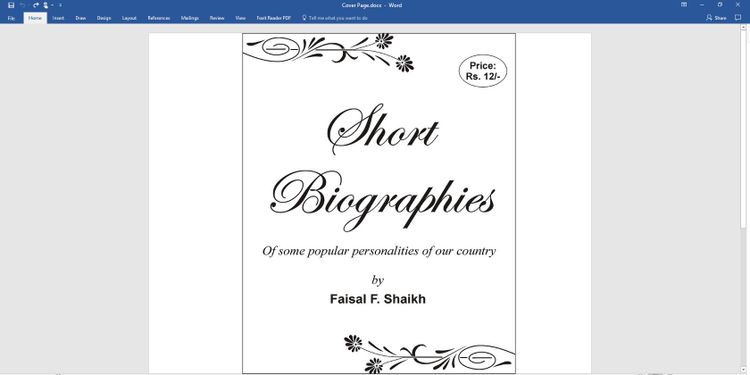ما در اینجا در مورد اولین تاثیرها صحبت می کنیم. بنابراین ، بیایید اولین چیزی که چشم ما به آن می افتد یعنی Cover Page را بپذیریم. دستورالعمل های زیر به شما نشان می دهد که چگونه یک Cover Page سفارشی جذاب و حرفه ای در Word ایجاد کنید.
فهرست محتوا
Cover Page چیست؟
موارد بسیاری وجود دارد که در یک سند حرفه ای Microsoft Word قرار دارد. Cover Page اولین صفحه سند شما است. هدف آن در آغاز این است که “ایده بزرگ” را در مورد سند به خواننده ارائه دهد.
دلیل آن از طریق یک عنوان خاص ، نام نویسنده ، تاریخ ، یک صفحه با موضوع در مورد موضوع و سایر اطلاعات مهم دیگری که فکر می کنید برای خواننده مهم است ، ابلاغ می شود.
Cover Page ساده چه شکلی است؟
Microsoft Word برای نوشتن اسناد تحقیقاتی جدی و مقاله های مدرسه استفاده می شود. اکثر آن ها با صفحات جلد تک رنگ و ساده همراه هستند. اغلب توسط راهنماهای سبک دقیق مانند راهنمای سبک شیکاگو دیکته می شوند. سایر صفحات جلد غیر دانشگاهی گاه به گاه بیشتر هستند.
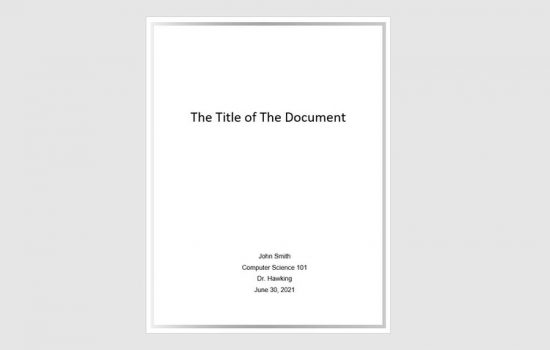
اما اگر بخواهید یک Cover Page در Word ایجاد کنید که اختصاصی و سفارشی باشد ، چه می کنید؟ حتی اگر موارد مورد نیاز آن ها را ندارید؟ Cover Page خود را با ابزارهای آسان در Microsoft Word طراحی کنید و آن را به عنوان الگوی Cover Page خود ذخیره کنید.
برای انجام یک وظیفه تحصیلی ، قبل از استفاده از Cover Page ، با مربی خود مشورت کنید.
هم چنین بخوانید: آموزش چگونگی حذف خطوط افقی در ورد
چگونه یک Cover Page جذاب بسازیم؟
Microsoft Word ایجاد یک Cover Page گزارش کسب و کار یا یک صفحه عنوان برای مقاله را بسیار ساده می کند. مجموعه مایکروسافت آفیس با چند Cover Page به خوبی طراحی شده ارائه می شود که می توانید برای سند خود از آن ها استفاده کنید. تنوع خوبی برای انتخاب وجود دارد.
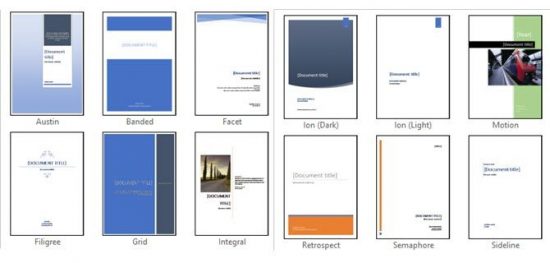
برای تهیه یک Cover Page ، این مراحل را دنبال کنید:
- یک سند جدید Word باز کنید.
- روی منوی Insert در روبان کلیک کنید.
- کشویی برای Cover Page اولین ویژگی است که در منو (در زیر Pages) مشاهده خواهید کرد. روی پیکان کوچک کنار آن کلیک کنید و گالری داخلی الگوها را باز کنید.
- یکی از 16 الگوی از پیش قالب شده و سه مورد دیگر را در Office.com انتخاب کنید.
- یکی را که دوست دارید انتخاب کنید و بر روی آن کلیک کنید.
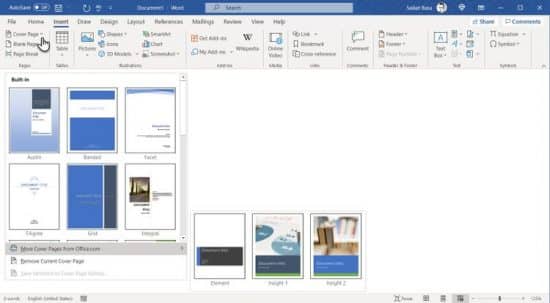
Cover Page به طور پیش فرض در ابتدای سند ظاهر می شود. اما برای قرار دادن آن در هر مکان دیگر ، روی تصویر کوچک صفحه جلد در گالری کلیک راست کرده و از گزینه های داده شده انتخاب کنید.
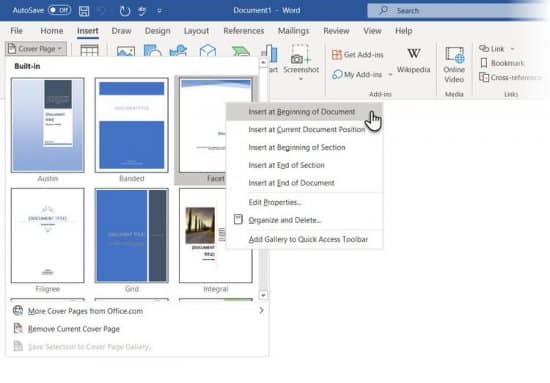
قسمت های فردی را سفارشی کنید
بر روی هر قسمت از قبل قالب بندی شده (براکت های مربع) کلیک کنید و با یک برچسب زمینه آبی رنگ ، همه چیز برجسته می شود. نسخه خود را برای قسمت داده شده تایپ کنید. اگر نصب Microsoft Office به نام شما باشد ، ممکن است نام نویسنده به طور پیش فرض ظاهر شود.
اطلاعات متداول را در Quick Parts قرار دهید و دیگر لازم نیست که بارها و بارها آن ها را تایپ کنید.
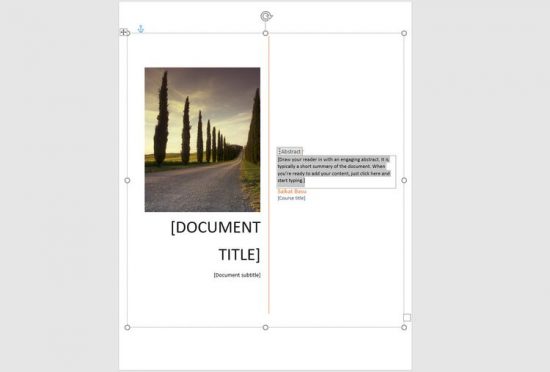
قسمت های تاریخ را با فلش کشویی تغییر دهید و از تقویم یک تاریخ را انتخاب کنید. می توانید همه قسمت ها را دقیقاً مانند متن عادی قالب بندی کنید.
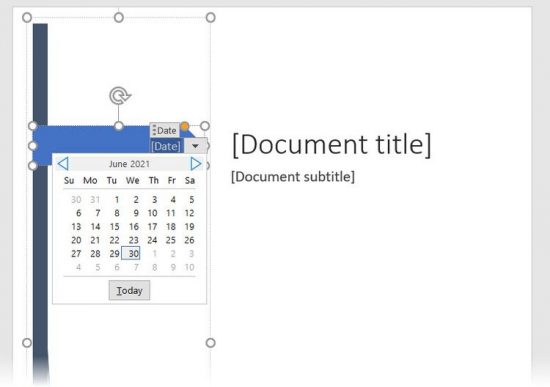
به راحتی می توانید عناصر صفحه جلد گرافیکی را مانند هر تصویر دیگری ویرایش کنید. فقط روی graphic کلیک کنید تا منوهای Drawing Tools و Picture Tools را روی Ribbon نشان دهید.
طراحی cover page را تغییر دهید
سفارشی کردن یک cover page بسیار ساده است. این الگوها از کنترل های قالب بندی شده و جعبه های گرافیکی تشکیل شده اند که دارای مضامین مختلفی هستند. بنابراین ، می توانید هر قسمت از الگو را تغییر دهید.
به یک تصویر در الگوی cover page توجه می کنید؟ شاید ، شما می خواهید آن را با یک آرم یا یک تصویر مناسب تر عوض کنید. فقط روی تصویر کلیک راست کرده و روی Change Picture در فهرست زمینه کلیک کنید.
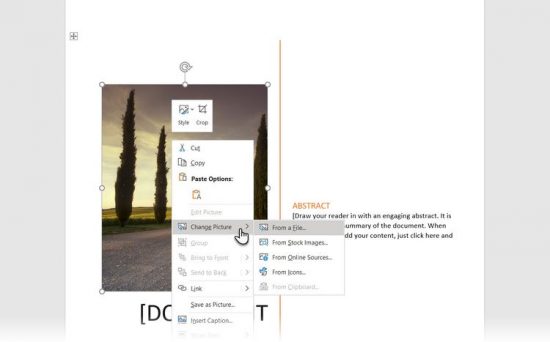
نظرتان درباره طراحی cover page تغییر کرد؟ هنگام کار روی یک cover page ، می توانید با انتخاب الگوی جدید از لیست کشویی ، آن را برای صفحه جلد دیگری تغییر دهید. الگوی جدید ورودی های زمینه را حفظ می کند.
توجه: برای جایگزینی یک cover page ایجاد شده در نسخه قدیمی Microsoft Word ، باید اولین cover page را به صورت دستی حذف کنید و سپس یک طرح جدید از گالری cover page اضافه کنید.
بر روی ذخیره کلیک کنید تا cover page به عنوان یک سند نهایی شود.
اگر می خواهید صفحه جلد را برای استفاده بعدی در سند دیگری ذخیره کنید ، کل صفحه جلد را انتخاب کنید.
روی Insert > Cover Page > Save Selection to Cover Page Gallery کلیک کنید. می توانید از همان منو برای حذف صفحه جلد انتخاب شده از گالری استفاده کنید.
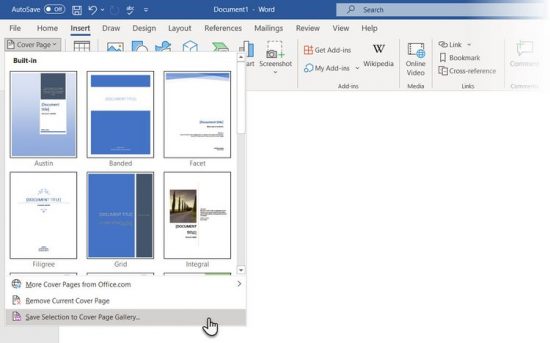
نحوه ایجاد Cover Page در Microsoft Word
قالب های ورد یک راه حل صرفه جویی در وقت هستند ، اما اجازه نمی دهند خلاقیت شما بدرخشد. برای افزودن یک اثر انگشت شخصی ، باید کمی بیشتر تلاش کنید و یک Cover Page را از ابتدا تهیه کنید و برای آن برنامه ریزی کنید.
شما تمام ابزارهای ویرایش تصویر در Microsoft Word را در اختیار دارید. وقتی می توانید لوگوی خود را در Microsoft Word طراحی کنید ، یک Cover Page کار خاصی نیست.
تصویر زیر یک صفحه Cover Page را که از ابتدا در Microsoft Word ایجاد کرده ایم ، نشان می دهد. برای ایجاد طرح از چند شکل اساسی استفاده کردیم و آن ها را با رنگ قالب بندی کردیم.
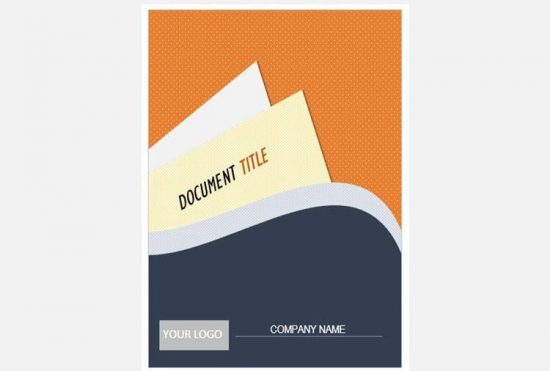
الگوی سفارشی خود را ذخیره کنید
طراحی Cover Page خود را در یک سند جدید Microsoft Word تکمیل کنید. این سند را به عنوان الگوی Microsoft Word (File> Save As> Microsoft Word Template) در محلی که انتخاب کرده اید ذخیره کنید.
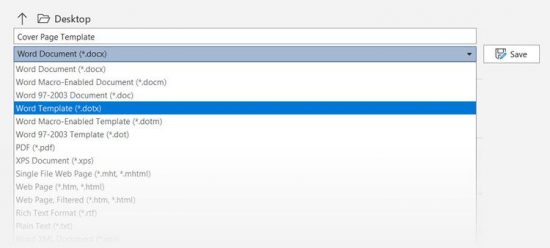
اکنون ، مراحل بعدی مربوط به افزودن Cover Page شخصی خود به گزینه های پیش فرض در زیر منوی درج است. این مراحل را دنبال کنید:
- Ctrl + A را فشار دهید تا کل صفحه انتخاب شود.
- این گزینه ها را به گالری Quick Parts اضافه کنید. به Ribbon> Insert> Quick Parts (گروه متنی) بروید. از لیست کشویی گزینه Save Selection to Quick Part Gallery Select را انتخاب کنید.
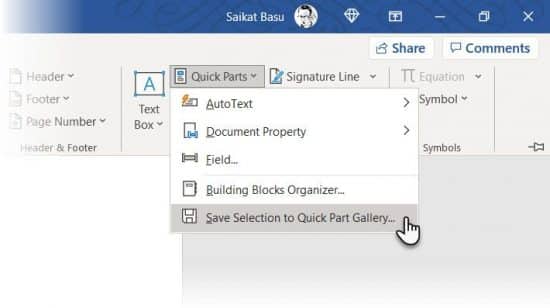
- جزئیات را برای یک Building Block وارد کنید. بلوک های ساختمانی عناصر قابل استفاده مجدد از Microsoft Word هستند که می توانید به هر گالری موجود در Word اضافه کنید. جعبه محاوره ای به این شکل است:
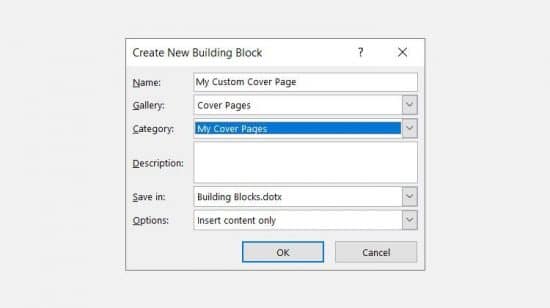
Name: به صفحه جلدی یک نام دهید.
Gallery: از لیست کشویی “Cover Pages” را انتخاب کنید.
Category: دسته ای را انتخاب کنید. برای سازماندهی بهتر ، یک دسته جدید ایجاد کنید.
Save in: آن را در الگوی خود یا در بلوک ساختمان ذخیره کنید. هنگامی که به عنوان یک بلوک ساختمانی ذخیره می شوید ، می توانید از آن در هر سند Word بدون باز کردن الگو استفاده کنید.
روی OK کلیک کنید و کادر محاوره ای Building Block را ببندید. به منوی Insert بروید و الگوی cover page جدید خود را بررسی کنید.
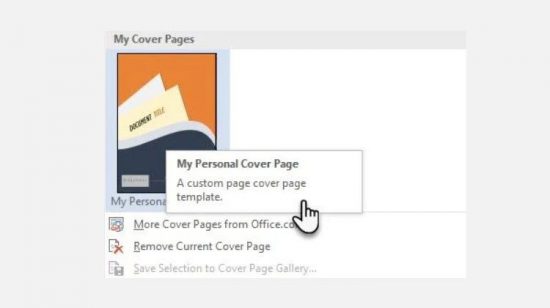
ایجاد صفحات جلد با سبک
cover page یکی از بهترین روش ها برای تلطیف و استایل دادن به سند شماست. اما آیا این یکی از ویژگی های کم مصرف Microsoft Word است؟ یک سند Microsoft Word اغلب مطلوب نیستند. محاسن را در نظر بگیرید:
- یک cover page به خواننده تصویری سریع از محتوای داخل آن می دهد.
cover page عمومی شرکت را در گالری ذخیره و استفاده مجدد کنید.
یک سند را با یک صفحه جلد با یک دکمه به PDF تبدیل کرده و برای هر دستگاهی ارسال کنید.
بیشتر ما معمولاً از یک cover page با یک سند استفاده نمی کنیم. اگر می خواهید ، الگوهای جلد رایگان Microsoft Word را امتحان کنید و ببینید آیا آن ها سند شما را جذاب تر می کنند. سپس ، می توانید طراحی خود را برای صفحه اول یک سند شروع کنید.