سیستم عامل مک یکی از سیستم عامل های فوق العاده و قوی در دنیاست که کاربران زیادی را به خود اختصاص می دهد. در این مطلب می خواهیم نصب مک روی ویندوز را به شما آموزش دهیم! بله درست خواندید! نصب مک بر روی ویندوز. شما برای استفاده از این سیستم عامل احتیاجی به داشتن یک مک بوک گران قیمت ندارید و در صورتی که سیستم کامپیوتر و یا لپ تاپ شما مناسب باشد می توانید مک را بر روی آن نصب کنید. ما را تا پایان این مطلب همراهی کنید تا آموزش نصب مک روی ویندوز را به شما ارائه دهیم.
چگونگی نصب مک روی ویندوز
شما برای نصب مک روی ویندوز به چند مورد احتیاج دارید که در زیر آورده ایم:
- آخرین نسخه macOS
- Installer macOS Sierra
- برنامه های Multibeast و Unibeast
- یک سیستم با سخت افزار مناسب و سازگار
- فلش مموری با ظرفیت حداقل ۸ گیگ
پس از آن که آخرین ورژن مک و همچنین دو نرم افزاری که در بالا اشاره کردیم را دانلود کردیدو از حالت فشرده خارجشان کردید، وقت آن می رسد تا کارمان را برای نصب مک روی ویندوز شروع کنیم.
در ابتدای کار باید فلش خود را بوتیبل هکینتاش کنید. فلش را به کامپیوتر متصل کنید و به مسیر applications/Utilities/Disk Utility بروید و برنامه Disk Utility را اجرا کنید. فلش مورد نظرتان را از سمت چپ تصویر انتخاب کنید و Erase را بزنید.
پس از انام دادن اقدامات بالا، برنامه Unibeast را باز کنید و روی Continue 4 بار کلیک کنید. پس از آن باید دکمه Agree را بزنید و بعد از آن USB مورد نظر را انتخاب کنید و مجددا Continue را بزنید. پس از آن می توانید ورژن macOS را انتخاب کنید و ادامه دهید.
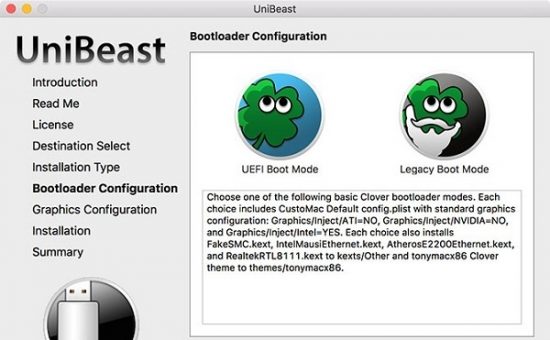 وقتی به پنجره بالا رسیدید گزینه Legacy Mode را انتخاب کنید و ادامه دهید.
وقتی به پنجره بالا رسیدید گزینه Legacy Mode را انتخاب کنید و ادامه دهید.
کامپیوتر را ری استارت کنید و به تنظیمات بایوس بروید و تنظیمات زیر را اعمال کنید.
- BIOS/UEFI را به Optimized Defaults تغییر دهید
- VT-d پردازنده را غیرفعال کنید
- CFG-Lock را غیرفعال کنید
- Secure Boot Mode را غیرفعال کنید
- IO SerialPort را غیرفعال کنید
- XHCI Handoff را فعال کنید
- USB 3.0 را غیرفعال کنید
فلش را به پورت USB 2 بزنید. سیستم را ری استارت کنید و به بوت بروید. از لیست بوت ها، فلش مموری را انتخاب کنید تا وارد فرایند نصب شوید. بعد از باز شدن پنجره اولیه نصب، گزینه Boot Mac OS X from INSTALL را انتخاب کنید. بعد از انتخاب زبان، روی سربرگ Utilities کلیک کنید و Disk Utility را بزنید. هارد مورد نظر را انتخاب کنید و همانطور که فلش را برای بوت شدن آماده کردید، هارد را هم آماده کنید. پس از آماده شدن هارد، بار دیگر سیستم را ری استارت کنید و وارد بوت شوید. به صفحه Clover بروید و هارد را انتخاب کنید. فرایندرا ادامه دهید و وقتی وارد macOS شدید به USB اینستالر بروید و MultiBeast را اجرا کنید.
در این برنامه بر روی Quick Start کلیک کنید و UEFI Boot Mode یا Legacy Boot Mode را بزنید. در سربرگ درایو کارت صدا و کارت شبکه را انتخاب کنید. (این ها گزینه های ضروری هستند و شما می توانید موارد بیشتری را انتخاب کنید.) حالا Build و سپس Install را بزنیدو بعد از آن ری استارت کنید و فلش را بردارید.
تبریک می گوییم، شما نصب مک روی ویندوز را با موفقیت انجام دادید.
لازم به اطلاع است که پیش از این مطلبی برای نصب ویندوز روی مک آماده کرده بودیم که میتوانید مطالعه کنید.

تشکر میکنم از راهنماییتون مرسی