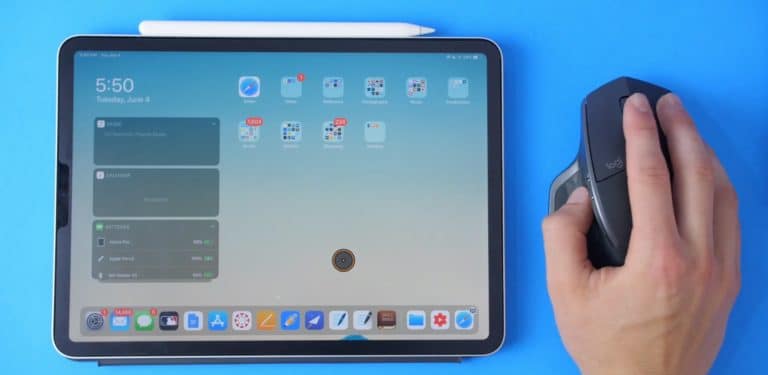پس از گذشت نزدیک به یک دهه، تبلت آیپد اپل بالاخره به سیستم عاملی به نام خودش مجهز شد. برخلاف iOS که فقط روی آیفون ها اجرا می شد، تجربه آیپد از آیفون جدا است و با آن تفاوت دارد. حالت واقعی صفحه، نوآوری هایی دارد. توسعه دهندگان نرم افزار و سخت افزار قابلیت های محصول را در پس تقویت نوآوری و خلاقیت و افزایش کارآیی دستگاه پنهان کرده اند.
در کنار Apple pencil و صفحه کلید، آیپد تحت شرایط خاص می تواند به عنوان یک لپ تاپ استفاده شود. ممکن است هنوز امکان انجام این کار وجود نداشته باشد، اما با وجود سیستم عامل جدای آیپد، مسیر انجام این کار هموارتر می شود. این کار کمک می کند که iPadOS روی همه آیپدهای فعلی و حتی قدیمی تر مثل iPad Air 2 از سال ۲۰۱۴ هم کار کند.
iPadOS جدید تقریباً تمام ویژگی های موجود در iOS 13 را شامل می شود، از جمله حالت تیره، برنامه عکس پیشرفته، Find My app، ورود به سیستم با اپل، نقشه های بهبود یافته و موارد دیگر. در iPadOS، بسیاری از ویژگی های جدید و پیشرفته وجود دارد که منحصراً برای آیپد اپل طراحی شده اند. در ادامه چند مورد از قابلیت های منحصر به فرد iPadOS را معرفی خواهیم کرد.
فهرست محتوا
Widget Homies
ویژگی جدید iPadOS با صفحه اصلی اصلاح شده شروع می شود که دو عنصر را همزمان در فضای صفحه قرار می دهد. آیکون های برنامه، که به سمت راست صفحه انتقال داده شده اند، کوچکتر شده و در کنار هم گروه بندی می شوند، صفحه نمایش باعث می شود تا ویجت هایی به نام Today View در سمت چپ صفحه ایجاد و نمایش داده شوند. برای دیدن آن ها کافی است انگشت خود را از چپ به راست بکشید. سپس برای مشاهده محتوای پیش فرض آن، انگشت خود را به بالا و پایین بکشید. به احتمال زیاد شما می خواهید تغییراتی را در آن ها ایجاد کنید. ویجت ها هم در جهت افقی و هم در جهت عمودی نمایش داده می شوند، اگرچه با حالت دوم، شما فقط می توانید Today Viewیا آیکون های برنامه را مشاهده کنید و امکان مشاهده همزمان هردو وجود ندارد. در ادامه نحوه شخصی سازی ویجت های صفحه اصلی آورده شده است.
- با باز کردن Today View ، انگشت خود را به سمت بالا بکشید و روی دکمه ویرایش ضربه بزنید.
- گزینه Keep on Home Screen رو صفحه اصلی را که فشار دهید، ویجت ها به سه دسته تقسیم می شوند: Pinned Favorites, Favorites, and More Widget.
- برای حذف ویجت ها روی علامت منهای قرمز و برای اضافه کردن آن ها روی علامت به اضافه سبز ضربه بزنید.
- از کنترل موجود در سمت راست هر ویجت برای تغییر موقعیت آنها استفاده کنید.
- برای اطمینان از اینکه همیشه این ویجت ها در صفحه اصلی ظاهر می شوند از بخش Pinned Favorite استفاده کنید.
- وقتی ابزارک ها را به دلخواه خود مرتب کرده اید ، روی Done ضربه بزنید.
Multiple apps
با split view در iPadOS می توانید به اپلیکیشن های مختلف یا بخش های مختلف یک اپلیکیشن روی همان صفحه دسترسی داشته باشید. این قابلیت برای مرتب سازی تصاویر، ایمیل ها و یادداشت برداری عالی است. برای استفاده از قابلیت پیشرفته multi-app در iPadOS، در ابتدا مطمئن شوید که آن ها را در تنظیمات فعال کرده اید. همه انتخاب های tfour را فعال کنید و ببینید که کدام یک از آن ها برایتان کاربردی تر هستند.
- Allow Multiple Apps به شما این امکان را می دهد که از dock به میانه صفحه بیایید و یک split view و اسلایدر بسازید.
- Picture in Picture این امکان را فراهم می کند که ویدیوهایی که در حال تماشای آن ها هستید، هنگام کار با اپلیکیشن دیگر به صورت پنجره کوچک در پایین صفحه نمایش داده شوند.
- Gestures همه حالت های تعبیه شده را برای اجرای بهینه فعال می کند.
- Show Suggested and Recent Apps امکان دسترسی آسان به اپلیکیشن ها برای بستن آن ها را فراهم می کنند.
Slide over gets a makeover
قابلیت slid- over آیپد به شما این امکان را می دهد که چندین اپلیکیشن رادر حالت slide-over باز نگه دارید و با یک حرکت بین آن ها جا به جا شوید. هنگامی که با این تکنیک آشنا شدید، متوجه خواهید شد که یک روش ساده و آسان برای جا به جایی بین چند اپلیکیشن در یک آن بدون نیاز به بازگشت به dock یا برگشت از طریق مسیر است.
- یک اپلیکیشن را باز کنید، یک فیلم را در یوتیوب پخش کنید.
- از پایین به بالا بروید تا در بالای صفحه Dock را مشاهده کنید.
- هر اپلیکیشنی را از این جا خواستید بردارید و روی آیکون آن ضربه زده و آیکون آن را نگه دارید تا به میانه صفحه برسید.
- شما می توانید این کار را با کشیدن دومین آیکون به فضای بین دو اپلیکیشن در حال اجرا تکرار کنید.
- برای جابه جایی بین اپلیکیشن های باز، روی خط پایین صفحه ضربه زده و آن را جا به جا کنید.
One app, many windows
با iPadOS شما می توانید یک اپلیکیشن را در چندین پنجره روی صفحه برای دیدن اجراهای مختلف مشاهده کنید.با استفاده از drag and drop شما می توانید یک نمونه از یک اپلیکیشن از یک یادداشت، ایمیل، صفحه وب یا هر اپلیکیشنی که از این قابلیت پشتیبانی می کند، بسازید.
- روی عنصر مورد نظر از اپلیکیشن ضربه زده و نگه دارید. این کار می تواند یک عنوان نوشته در اپلیکیشن Notes یا یک ایمیل از لیست ایمیل ها در اپلیکیشن Mail باشد.
- روی آن ضربه زده و آن را به لبه صفحه بکشید تا زمانی که زمانی که نوار سیاه ظاهر شود.
- انگشت خود را بردارید تا نمونه ای دیگر از اپلیکیشن بسازید.
- برای بستن پنجره handlebar را از بالای صفحه بردارید و به پایین بکشید.
- شما هم چنین می توانید چندین پنجره از یک اپلیکیشن را با قابلیت App Expose باز کنید که این امکان را برایتان فراهم می کند که همه پنجره های باز آن اپلیکیشن را با ضربه زدن روی آیکون آن در Dock مشاهده کنید.
- صفحه را به بالا یکشید تا Dock نمایش داده شود و سپس روی آیکون آن ضربه بزنید.
- این کار موجب می شود که صفحه جدیدی از App Expose باز شود.
- در این قسمت شما نمونه هایی از پنجره های باز فعلی را مشاهده خواهید کرد.
Tri-finger text gestures
با iPadOS، اپل حرکات جدید انگشت ها برای انتخاب،برش، کپی، چسباندن، undo و redo متن را معرفی کرده است. برای انتخاب متن در اپلیکیشنی مانند Notes فقط کافی است دوبار روی نقطه مورد نظر ضربه بزنید تا زمانی که متن هایلایت شده و سپس آن را تا جایی که میخ واهید ادامه دهید بکشید. سپس با هر سه انگشت، کپی را انجام دهید. تفاوتی ندارد که از کدام سه انگشت استفاده کنید. اگر موفق شدید به درستی ضربه زده و آن ها را بکشید،یک پیام را در بالای صفحه مشاهده خواهید کرد.
در ادامه کلیدهای مرجع اشاره متن را بررسی می کنیم:
- روی منو Shortcut با همه کنترل ها با سه انگشت ضربه بزنید.
- cutیا برش: سه انگشت خود را باز کرده و در میانه صفحه آن ها را به هم بچسبانید.
- pasteیا چسباندن: سه انگشت را به هم چسبانده و سپس از هم جدا کنید.
- Undo: سه انگشت را به سمت چپ بکشید.
- Redo: سه انگشت را به سمت راست بکشید.
Files enhancements
بر خلاف نسخه های قبلی iOS، Files در iPadOS اکنون به شما این امکان را می دهد تا پوشه های جدید ایجاد کرده و فایل ها را به صورت محلی جابجا کنید و از iCloud Drive برای اشتراک پوشه ها با دیگران هم پشتیبانی می کند. این بدان معناست که برای ذخیره فایل های خاص در iPad خود نیازی به تکیه بر هماهنگی شخص ثالث ندارید و می توانید به فایل های موجود در درایو USB، کارت SD یا هارد دیسک دسترسی پیدا کنید. نمای جدید ستون به شما امکان می دهد پرونده ها را در پوشه های تو در تو جستجو کنید. با استفاده از Quick Actions، می توانید به راحتی بچرخید، علامت گذاری کنید یا فایل PDF را در برنامه Files ایجاد کنید.
Tools Palette overhaul
ابزار پالت در iPadOS از نظر بصری مورد بازسازی قرار گرفته است. هنوز هم کلیه برس ها و مدادها و ذره بین را که قبلاً استفاده کرده اید را دارد، اما اکنون می توانید پالت اندازه کامل را در یک دایره کوچک به حداقل برسانید و پالت را در هر لبه یا گوشه صفحه نمایش دهید و به آن ضربه بزنید و به اندازه کامل بکشید. دیگر نیازی به گرفتن عکس ندارید – می توانید از پالت ابزار بیشتر به عنوان Quick Action از Share Sheet در هر برنامه ای که آن را پشتیبانی می کند، استفاده کنید.
- آیکون Markup را پیدا کنید و روی آن ضربه بزنید.
- روی آیکون حلقه ای سه نقطه ای در سمت راست ضربه بزنید.
- برای کوچک کردن پالت به یک حلقه کوچک ، دستور Auto-Minimize را تغییر دهید.
- دایره ریز را به هر گوشه ای از صفحه که خواستید، منتقل کنید.
- برای بزرگتر کردن مجدد آن ، آن را به وسط بکشید یا فرمان Auto-Minimize را غیر فعال کنید.
Floating Keyboard
pinch-to-shrink جدید برای صفحه کلید QuickPath به شما امکان می دهد اندازه صفحه کلید الکترونیکی را کاهش داده و آن را به هر کجا که مناسب برای تایپ دستی باشد انتقال دهید. فقط اطمینان حاصل کنید که این ویژگی در تنظیمات شما فعال شده باشد. توجه داشته باشید که تایپ QuickPath فقط روی صفحه کلید شناور کار می کند، نه روی صفحه کلید با اندازه معمولی.
- در settings روی General ضربه بزنید.
- روی Keyboard ضربه بزنید.
- به پایین صفحه بیایید و مطمئن شوید که Slide on Floating Keyboard to Type ّفعال باشد.
- یک گزینه انتخابی ، Delete Slide-to-Type by Word است که به شما این امکان را می دهد که برای حذف یک کلمه ای که با swipe to type وارد کرده اید، روی دکمه delete ضربه بزنید.
نکته پایانی
iPadOS جدیدترین سیستم عامل تبلت Apple است و مانند iOS 13 دارای ویژگی های خاصی است اما قابلیت های آن با iOS 13 متفاوت اند زیرا تبلت با گوشی متفاوت است. به طور کلی، برخی از ویژگی های تولید عالی در سیستم عامل جدید وجود دارد، اما برخی از آن ها ممکن است چالش برانگیز و کمتر از واقعیت باشند. صبر و شکیبایی در بهره مندی بیشتر از ویژگی های پیشرفته جدید کمک خواهد کرد.