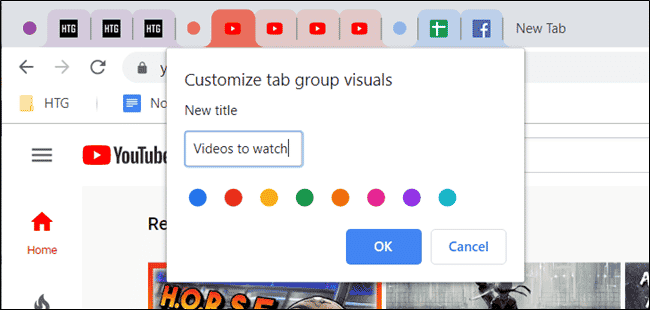اگر در هنگام استفاده از Google Chrome خود را در حال غرق شدن در Tab ها مشاهده کرده باشید، ممکن است لازم باشد ویژگی group tabs را بررسی کنید. به جای اینکه Tab های خود را به طور تصادفی در بالای پنجره Chrome پراکنده کنید، اکنون می توانید Tab های خود را گروه بندی کنید و آن ها را با نام و رنگ انتخابی برچسب گذاری کنید. اگر می خواهید کمی سازمان یافته تر شوید، در ادامه با ما همراه باشید تا نحوه فعال کردن group tabs در Google Chrome را توضیح دهیم.
فهرست محتوا
group tabs چیست؟
Google ویژگی group tabs را برای کمک به کاربران در سازماندهی مجموعه Tab های باز خود در مرورگر وب Chrome منتشر کرد. با انتخاب group tabs، می توانید آنها را بر اساس نام و رنگ های مشخص به سرعت شناسایی کنید. پس از گروه بندی، می توانید Tab های خود را در نوار برگه جابجا کرده و ترتیب مجدد دهید. از همه بهتر، وقتی Google Chrome را می بندید، Tabها در جای خود باقی می مانند، بنابراین لازم نیست مجدداً شروع کرده و آن ها را باز کنید. وقتی با آنها کار کردید، می توانید فقط گروه را ببندید.
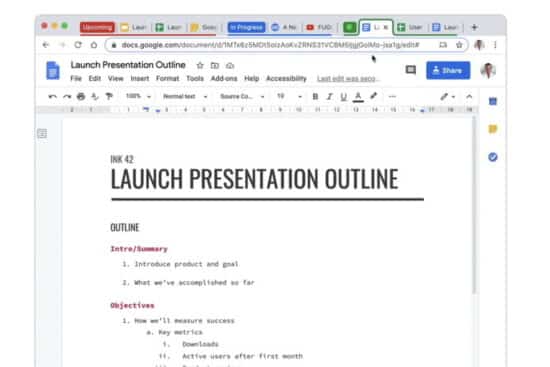
نحوه ایجاد گروه های جدید
اگر می خواهید سازماندهی فضای کاری خود را شروع کنید، باید برگه های گروه جدیدی ایجاد کنید. در اینجا نحوه انجام این کار آورده شده است:
مرحله 1: با باز کردن Tabهایی که می خواهید گروه بندی کنید ، شروع کنید.
مرحله 2: بر روی اولین برگه راست کلیک کرده و گزینه Add Tab to New Group را انتخاب کنید.
مرحله 3: یک نقطه در سمت چپ برگه انتخابی شما ظاهر می شود، روی آن کلیک کنید.
مرحله 4: در فضای خالی، یک نام برای گروه برگه خود وارد کنید.
مرحله 5: یکی از رنگ های داده شده را برای گروه برگه خود انتخاب کنید.
مرحله ششم: شما به تازگی یک گروه جدید ایجاد کرده اید.
هم چنین بخوانید:کدام Tab های کروم RAM و CPU بیشتری مصرف می کنند؟
نحوه اضافه کردن Tabها به یک گروه
پس از ایجاد گروه جدید، می توانید Tab های دیگری را به آن اضافه کنید. این فرایند به شما کمک می کند مرورگر Chrome خود را بهتر سازماندهی کنید. پس از ایجاد گروه جدید، مراحل زیر را دنبال کنید تا Tab های اضافی ایجاد شوند.
مرحله 1: بر روی Tabای که می خواهید اضافه کنید کلیک راست کنید.
مرحله 2: Add to Existing Group را انتخاب کنید.
مرحله 3: گروه مورد نظر برای افزودن برگه را انتخاب کنید.
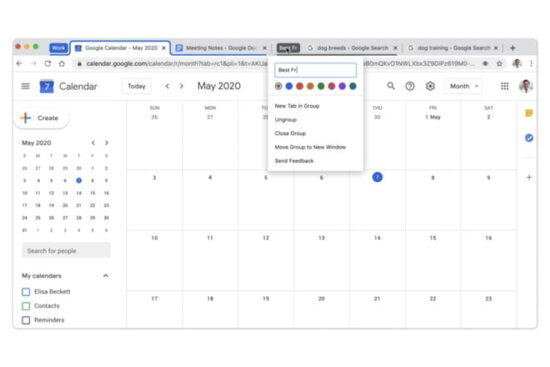
مکان Tabهای گروه بندی شده را جابجا کنید
دقیقاً نحوه حرکت یک برگه استاندارد، مشابه نحوه حرکت گروهی از Tab ها است. دکمه سمت چپ ماوس را در حالی که روی نام گروه مورد نظر خود حرکت می کنید، نگه دارید و سپس موس خود را به سمت چپ یا راست حرکت دهید. هنگامی که موقعیت مکانی جدید را انتخاب کردید، دکمه سمت چپ ماوس خود را رها کنید. به همین راحتی!!
ایجاد تغییرات در Tab
اگر می خواهید گروه خود را با استفاده از گروه بندی یا بسته شدن کامل آن تغییر دهید، می توانید این مراحل را دنبال کنید. بدون استفاده از گروه بندی، زبانه های موجود باز خواهد شد و با بستن یک گروه، همه برگه های گروه بندی شده بسته می شوند.
مرحله 1: بر روی گروه مورد نظر برای ویرایش کلیک راست کنید.
مرحله 2: Ungrouping یا Close Group را انتخاب کنید.
توجه: در همین فهرست، می توانید گروه برگه خود را تغییر نام دهید یا رنگ جدیدی را انتخاب کنید.
اگر group tabs در دسترس نباشند، باید چکار کنیم؟
برگههای گروه در ابتدا به Chrome 83 اضافه شدند. اگر هنوز بروزرسانی نکردید، توصیه میکنیم که آخرین نسخه مرورگر وب Chrome را به روز کنید. برای به روزرسانی ، Chrome را باز کرده و دکمه More (نمایانگر سه نقطه عمودی) را در سمت راست بالای پنجره انتخاب کنید. از آنجا گزینه Google Chrome را به روز کنید. اگر نمی توانید دکمه به روزرسانی Google Chrome را پیدا کنید، در حال حاضر آخرین نسخه آن را استفاده می کنید.