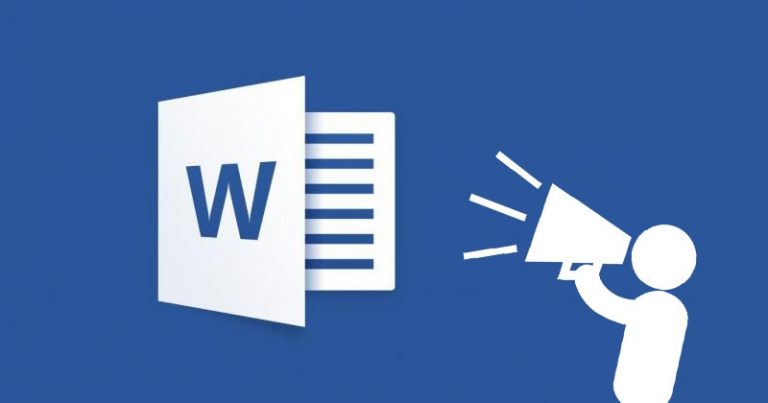اسناد ورد میتوانند حجم بالایی به خود بگیرند. معمولا سند های طولانی و شلوغ که دارای تصاویر چسباندهشده، فونتهای متعدد و چیزهای دیگر هستند، اینگونهاند. منتهی به نظر میرسد بعضی اسناد ورد نیز بدون هیچ دلیلی حجم بالایی به خود میگیرند. در صورتی که در حال سر و کله زدن با یک فایل ورد حجیم هستید، در این مطلب چند راه برای کاهش حجم فایلهای ورد گرد آوردهایم.
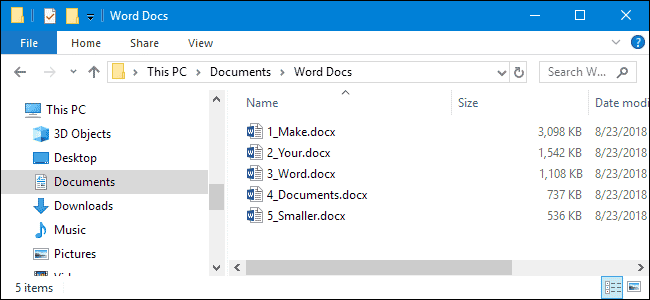
وقتی با یک فایل ورد که حجم نسبتا بالایی دارد، روبهرو میشوید، اولین کاری که انجام میدهید فشرده کردن تصاویر موجود در سند است. چرا که به نظر میرسد تصاویر، معمولا بدون هیچ دلیل موجهی حجم اسناد ورد را بسیار بالا میبرند. در صورتی که در سندتان تصویر وجود دارد، توصیه ما این است که به سراغ مطالب مربوط به نحوه فشردهسازی تصاویر موجود در اسناد ورد بروید.
اما اگر در سندتان تصویری ندارید، یا اصلا تصاویرتان را فشرده کردهاید ولی هنوز هم میخواهید حجم فایل را کاهش دهید، در این مطلب نیازتان را برطرف خواهیم داد. ترفندهای موجود بسیار زیاد بودند، به همین دلیل آنها را به دو بخش تقسیم کردیم:
- روشهایی که قطعا حجم سند ورد را کاهش خواهند داد
- روشهایی که ممکن است کارآمد باشند
فهرست محتوا
ترفندهایی که قطعا در کاهش حجم سند کارآمد خواهند بود
تمام ترفندهایی که پیدا میکنید برایتان کارآمد نخواهند بود. گاهی اوقات به این خاطر است که آن ترفندها اصلا برای شرایط شما صادق نیستند (مثلا اگر در سندتان تصویری نداشته باشید، روشهای فشردهسازی تصاویر به درد نخواهند خورد.) منتهی گاهی هم ترفندهای موجود از بیخ اشتباهاند. تمام روشهای ذکر شده در این بخش آزمايش شدهاند، بنابراین مطمئنیم که قطعا عملی خواهند بود.
تبدیل فرمت سند به فرمت DOCX
مایکروسافت فرمت DOCX را در Office 2007 عرضه کرد. در صورتی که هنوز از فرمت doc استفاده میکنید، دیگر وقتش شده که فرمت مورد استفادهتان را تغییر دهید. فایل docx با فشردهسازی محتوای سند، درواقع مانند یک فایل ZIP عمل میکند. بنابراین تبدیل فرمت یک فایل از doc به docx به راحتی حجم سندتان را کمتر خواهد کرد. محض اطلاع این قضیه برای سایر فرمتهای آفیس مانند اکسل (تبدیل xls به xlsx)، پاورپوینت (تبدیل ppt به pptx) و Visio (تبدیل vsd به vsdx) نیز صادق است.
برای تبدیل فرمت فایل doc، فایل مربوطه را در ورد باز کنید سپس مسیر File > Info > Convert را دنبال کنید.
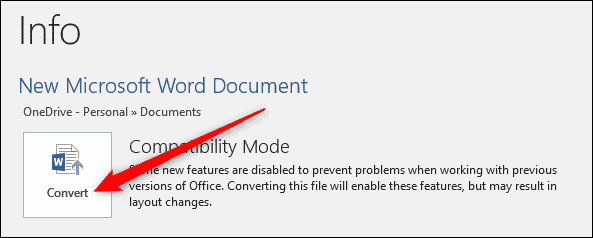
در پیامی که ظاهر میشود روی OK، سپس روی دکمه Save کلیک کنید. در ادامه خود ورد فرمت سندتان را به docx تبدیل خواهد کرد. ورد برای انجام این تبدیل فرمت، از سندتان یک فایل جدید، با فرمت جدید، ایجاد میکند. بنابراین نسخه قدیمی doc خود را نیز از دست نخواهید داد.
این روش را با یک فایل نمونه 20 صفحهای که حاوی شش تصویر، جداول متعدد و فرمتهای مختلف بود، امتحان کردیم. حجم فایل doc مقدار 6001 کیلوبایت بود اما حجم فایل docx فقط 721 کیلوبایت شد. این یعنی 12 درصد از کل حجم فایل اول. هر ترفند دیگری که در ادامه مطلب معرفی خواهیم کرد، بیش از این روش در کاهش حجم اسنادتان کارآمد نخواهد بود. بنابراین در صورتی که فرمت فایلتان doc است، آن را به docx تبدیل کنید و پس از آن احتمالا به نتیجه دلخواهتان رسیدهاید.
به جای کپی و پیست کردن تصاویر، آنها را در سند الحاق کنید
وقتی تصویری را کپی کرده و در سندتان پیست میکنید، خود ورد درباره چگونگی رفتار با آن تصویر، فرضیات مشخصی را در دستور کار قرار میدهد. یکی از این فرضیات این است که شما میخواهید فرمت تصویر جایگزاریشده، فرمت BMP باشد که فرمت فایلی حجیمی است. یا گاهی اوقات هم فرمت PNG را فرض میگیرد که آن هم فرمت بسیار حجیمی به شمار میرود. یک راه جايگزين ساده آن است که تصویر مورد نظرتان را ابتدا در یک برنامه ویراستار باز کنید، آن را با یک فرمت کوچکتر همچون JPG ذخیره کنید و سپس از مسیر Insert > Pitures برای الحاق تصویر به سند استفاده کنید.
پیست کردن مستقيم همین اسکرینشات ساده که در پایین مشاهده میکنید در یک سند خالی ورد، حجم آن را از 22 کیلوبایت به 548 کیلوبایت رساند.
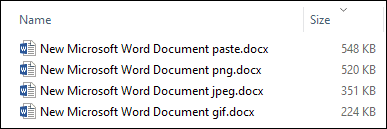
پیست کردن اسکرینشات در برنامه Paint، ذخیره کردن آن با فرمت JPG و سپس الحاق آن به یک سند خالی ورد، باعث شد حجم سند به 331 کیلوبایت کاهش پیدا کند. این مقدار چیزی بیش از 40% کمتر از مقدار قبلی است. استفاده از فرمت GIF در یک حجم بیش از 60 درصد کوچکتر از فایل اول، نتیجه داد. روی هم رفته، تفاوت میان یک سند 10 مگابایتی و یک سند 4 مگابایتی در همین است.
قطعا تمام اوقات نمیتوانید از این روش برای خلاصی استفاده کنید، چرا که گاهی اوقات به کیفیت بالای تصاویر احتیاج دارید و چنین کیفیتی را فرمتهایی چون MBP و PNG ارائه میدهند. اما در مواقعی که تصویر مورد نظرتان کوچک است یا به کیفیت فوق العاده بالایی از آن احتیاج ندارید، استفاده از یک فرمت سبکتر و سپس الحاق آن به سند، کارآمد خواهد بود.
قبل از الحاق تصاویر به سند، ویرایش های مورد نظرتان را رویشان انجام دهید
وقتی تصویری را در ورد ویرایش میکنید، ورد تمام ویرایشهای تصویر را به عنوان بخشی از سند ذخیره میکند. این بدان معناست که اگر مثلا تصویری را در سندتان برش دهید، ورد هنوز هم تصویر کامل اولیه را در سند باقی نگه میدارد. اگر تصویری را سیاه و سفید کنید، ورد آن تصویر تمامرنگی اولیه را در سند باقی نگه میدارد.
این کار بدون هیچ ضرورتی حجم سندتان را افزایش میدهد. بنابراین در مواقعی که تغییراتی روی تصاویرتان اعمال میکنید و مطمئنید که بعداً نیاز نخواهید داشت تغییرات اعمالشده را بردارید، میتوانید از ورد بخواهید دادههای ویرایشی را دور بریزد.
اما بهتر از حذف کردن دادههای غیر ضروری از سند، این است که از همان اول اصلا آن دادههای غیر ضروری را در سندتان نداشته باشید. هر ویرایشی که میخواهید روی تصاویر انجام دهید، حتی چیزهای کوچکی چون برش یا اضافه کردن یک پیکان، بهتر است پیش از آنکه تصویر را به سند الحاق کنید، در یک برنامه ویرایش تصاویر انجام شوند.
تمام تصاویر را با یک حرکت فشرده کنید
بله در ابتدای مطلب گفتیم که این مقاله درباره سایر روشها و ترفندهای کاهش حجم فایلهای ورد است، منتهی تمام مطالبی که چنین موضوعی دارند، حداقل یک بار نحوه فشردهسازی تصاویر را نشان میدهند. چه برسد به سایت ما که همیشه به دنبال پیدا کردن راههای بهتر و سادهتر برای انجام کارهاست.
مسیر File > Save As > More Options را دنبال کنید (در صورتی که در حساب OneDriveتان قابلیت Autosave (ذخیره خودکار) روشن باشد، به جای گزینه Save As ممکن است گزینه Save a Copy قرار داشته باشد).

این کار کادر محاورهای Save As را باز خواهد کرد که در آنجا به گزینههای بیشتری دسترسی پیدا خواهید کرد. روی Tools > Compress Pictures کلیک کنید.
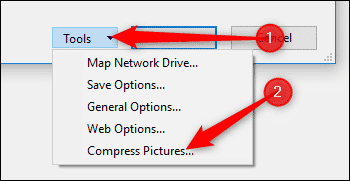
این کار، صفحه «Compress pictures» را باز میکند. در اینجا میتوانید تصمیم بگیرید چگونه فشردهسازیای میخواهید روی تمام تصاویرتان اعمال کنید.
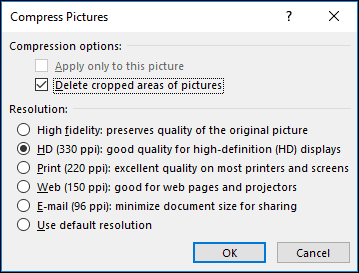
گزینه «Apply only to this picture» به این خاطر خاکستری و از دسترس خارج شده است که با این روش باید تغییرات مورد نظرتان را یا روی همه اعمال کنید یا روی هیچیک. یعنی یا این گزینهها روی تمام تصاویری که در سندتان ذخیره میکنید اعمال خواهند شد، یا روی هیچیک از آنها اعمال نخواهند شد. بنابراین اگر میخواهید برای تصاویر مختلف، گزینههای مختلفی انتخاب کنید، این ابزار کارآمد نخواهد بود.
گزینههایی که میخواهید را انتخاب کنید، روی OK کلیک کنید و سپس نسخه جدید سندتان را که حاوی تصاویر فشردهشده است، ذخیره کنید.
فونتها را در اسنادتان نچسبانید
مگر در شرایطی که از یک فونت غیر معمولی استفاده میکنید، کاملاً واضح است که هر کسی که اسنادتان را با وی به اشتراک میگذارید با فونتهای موجود در نسخه ورد خودش قادر به خواندن سند خواهد بود. پس چرا حافظه فایلهایتان را با چسباندن فونتها افزایش دهید؟ برای غیر فعال کردن این ویژگی، به مسیر File > Options > Save بروید و گزینه « Embed fonts in the file» را غیر فعال کنید.
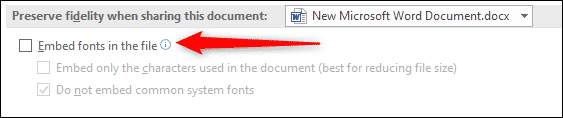
شاید فکر کنید چنین کاری تغییر زیادی حاصل نخواهد کرد، اما اشتباه میکنید. در صورتی که قابلیت چسباندن فونتها فعال باشد و گزینه « Do not embed common system fonts» خاموش باشد، تفاوت حجم فایل چیزی حدود 2 مگابایت خواهد بود. حتی در صورتی که گزینه « Do not embed common system fonts» روشن باشد (که یعنی فونتهایی چون Calibri، Arial، Courier New، Times New Roman و غیره شامل نخواهند شد)، باز هم حجم فایل چیزی حدود 1.3 مگابایت بیشتر خواهد بود.
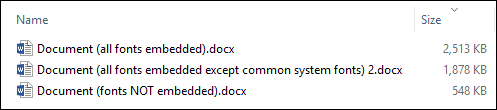
در صورتی که امکانش هست، از چسباندن سایر فایلها نیز خودداری کنید
در اسناد ورد، امکان پیوند دادن و چسباندن کاربرگهای اکسل، پرزنتیشنهای پاورپوینت و نمودارهای Visio وجود دارد. اگر به جای چسباندن یک کاربرگ در فایل ورد، پیوندی به آن ایجاد کنید، خودتان را از شر بیشتر حجم فایل اکسل نجات خواهید داد. البته به مقدار تمام حجم فایل اکسل صرفهجویی نخواهد شد، چراکه کاربرگهای پیوند زده شده نیز حجمی به سند اضافه خواهند کرد، منتهی با استفاده از پیوندها، به جای استفاده از چسباندن فایلها، حجم سندتان بسیار کمتر خواهد بود.
برای اسنادتان Thumbnail (تصاویر بند انگشتی) ذخیره نکنید
در گذشته، ورد به کاربران امکان میداد برای اسنادشان تصاویر بند انگشتی ذخیره کنند تا ویندوز بتواند در File Explorer پیشنمایشی از آنها نشان دهد. امروزه، خود File Explorer قادر به انجام این کار است و احتیاجی به کمک ورد ندارد، منتهی گزینه اضافه کردن thumbnail هنوز هم در اسناد وجود دارد. در سند نمونه 721 کیلوبایتی ما، روشن کردن این گزینه حجم فایل را به 3247 افزایش داد. این حجم، 4.5 برابر حجم فایل اولیه است؛ آن هم برای هیچ! تنظیمات مربوطه را در مسیر File > Info > Properties > Advanced Properties خواهید یافت.
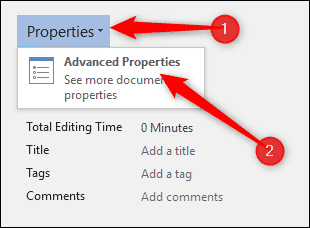
تیک گزینه « Save thumbnails for all Word documents» را بردارید و روی «OK» کلیک کنید.
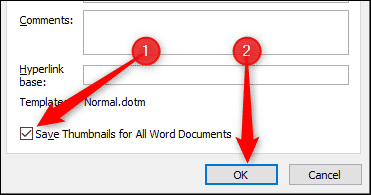
نام این گزینه کمی غلطانداز است، زیرا خاموش کردن آن فقط روی سندی که در حال حاضر باز است تأثیر خواهد گذاشت؛ حتی با وجود اینکه میگوید «all Word documents» (تمام اسناد ورد)، در صورتی که هنگام ساخت یک سند، این قابلیت به صورت پیشفرض فعال باشد، بعداً مجبور خواهید بود آن را در قالب Normal.dotx غیر فعال کنید.
همچنین میتوانید این گزینه را از کادر «Save As» غیر فعال کنید. در این بخش، نام این گزینه «Save Thumbnail» است.
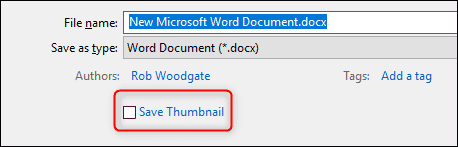
اطلاعات شخصی و اطلاعات مخفی موجود در اسنادتان را حذف کنید
نه تنها اطلاعات شخصی به حجم سند میافزایند، بلکه به خوانندگان اطلاعاتی میدهند که نمیخواهید داشته باشند. همچنین ممکن است اطلاعاتی وجود داشته باشند که به حالت مخفی قالببندی شده باشند، و اگر در سندتان نیازی به این نوشتههای مخفی ندارید، چرا از شرشان خلاص نشوید؟
برای حذف این اطلاعات غیر ضروری از اسنادتان به مسیر File > Info > Check for Issues بروید و سپس روی دکمه «Inspect Document» کلیک کنید.
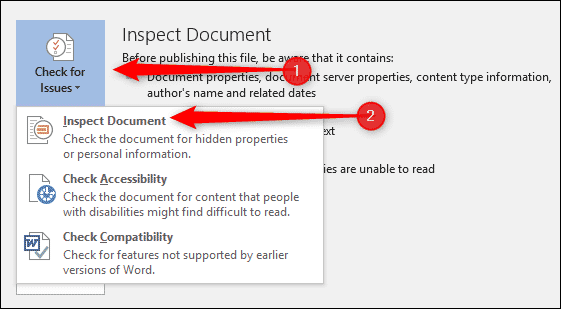
اطمینان حاصل کنید « Document Properties and Personal Information» روشن است و سپس روی «Inspect» کلیک کنید. وقتی که اجرای ابزار Inspector(بازبینی) به پایان رسید، روی «Remove All» در بخش « Document Properties and Personal Information» کلیک کنید.
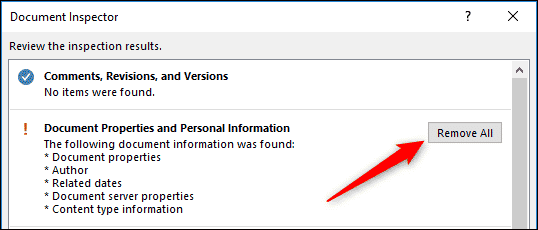
این کار حجم فایل آزمایشی ما را 7 کیلوبایت کاهش داد که در واقع حجم زیادی نیست. البته حذف کردن اطلاعات شخصی از فایلهایتان کار خوبی است، پس در هر صورت بهتر است این کار انجام دهید. توجه داشته باشید که پس از حذف کردن این دادهها امکان بازیابی آنها وجود ندارد، پس قبل از حذف کردن آنها، اطمینان حاصل کنید که از انجام این کار رضایت دارید. برای گزینههای « Invisible Content» و « Hidden Text» نیز میتوانید همین کار را انجام دهید، ولی این کار فقط در صورتی که محتوای مخفی داشته باشید، فایلهایتان را کوچکتر خواهد کرد.
بازیابی خودکار ورد را خاموش کنید
یکی از محشرترین ویژگیهای ورد – در واقع یکی از محشرترین ویژگیهای تمام برنامههای آفیس – AutoRecover (بازیابی خودکار) است. این قابلیت همانطور که کار میکنید، بکاپهای منظمی از فایلهایتان تهیه میکند. بنابراین اگر ورد از کار بیفتد یا کامپیوترتان به صورت ناخواسته ریاستارت شود، دفعه بعدی که ورد را باز کنید، نسخههای خودکاربازیابیشدهی اسنادتان در اختیار شما قرار خواهند گرفت. واضح است که همه این نسخهها به حجم فایلها اضافه میکنند، بنابراین اگر AutoRecover را خاموش کنید، حجم فایلهایتان کمتر خواهد شد.
به مسیر File > Options > Save بروید و گزینه « Save AutoRecover information every [x minutes]» (اطلاعات AutoRecover را [هر X دقیقه یک بار] ذخیره کن) را خاموش کنید.

این کار در لحظه تفاوتی ایجاد نمیکند، اما باعث متوقف شدن ذخیره نسخههای AutoRecover جدید از فایلها، هنگام کار کردن روی آنها میشود.
بر حذر باشید که با این کار، دیگر نسخههای بازیابی خودکار نخواهید داشت، یعنی اگر ورد از کار بیفتد یا ناگهانی خارج شود، تمام کار خود را از آخرین باری که سند را ذخیره کردهاید، از دست خواهید داد.
همه چیز را در یک سند جدید کپی کنید
همانطور که شما روی یک سند ورد کار میکنید، برنامه ورد چیزهای مختلفی را در پسزمینه ذخیره میکند تا به شما کمک کند. ما تا اینجا به شما نشان دادیم چگونه آنهایی که ممکن است را خاموش کنید و چگونه دادههایی که ورد جمعآوری میکند را حذف کنید. منتهی به احتمال زیاد، هنوز هم چیزهایی در سند وجود خواهند داشت که به آنها نیازی ندارید. اگر فکر میکنید که دست و بالتان با حجم بالای سند بسته شده است، میتوانید یک سند جدید ایجاد کنید و سپس همه چیز را در آنجا کپی کنید.
کار را با ساخت یک سند خالی جدید آغاز کنید. تمام محتویات سند فعلیتان را با فشردن Ctrl+A انتخاب کنید. در سند جدید، روی Ctrl+V کلیک کنید تا همهچیز را آنجا جایگذاری کنید. این کار تمام نوشتهها، بخشها، قالببندی، تنظیمات طرحبندی صفحات، شماره صفحات و خلاصه هر آنچه که نیاز دارید را کپی خواهد کرد.
سند جدید شما هیچ یک از ذخیرههای پسزمینه و اطلاعات بازیابی خودکار را نخواهد داشت. بدین ترتیب، حجم فایل کاهش مییابد.
به خاطر داشته باشید که انجام این کار تمام دادههای ویرایشی موجود در تصاویر را نیز کپی خواهد کرد، پس شاید بخواهید پیش از کپی کردن همه چیز به سند جدید، آنها را از سند اصلی حذف کنید. اگر هم نکنید، اتفاق خاصی نمیافتد. میتوانید آنها را از درون همان سند جدید حذف کنید.
نمیتوانیم بگوییم این کار در چه مقدار حافظهای برای شما صرفهجویی خواهد کرد، چراکه ممکن است یک چند کیلوبایت گرفته تا چندین مگابایت باشد. منتهی اگر میخواهید تا جای ممکن حجم فایل را کاهش دهید، این کار ارزشش را دارد.
ضمناً محض اطلاع، ما دیدهایم که این ترفند کپی و پیست کردن محتویات به یک سند جدید، مشکلات عجیب و غریب اسناد ورد که ردگیری و حلشان سخت بوده را نیز حل کرده است.
ترفندهایی که احتمالا در کاهش حجم سند کارآمد خواهند بود
ذخیرههای پسزمینه را خاموش کنید
هر چه سندی شلوغتر باشد و هر چه مدتزمان بیشتری از آخرین باری که ذخیرهاش کردهاید گذشته باشد، هنگامی که روی دکمه «Save» کلیک کنید ذخیره آن مدت طولانیتری به طول خواهد انجامید. برای جلوگیری از رخ دادن این مشکل، ورد در مسیر File > Options > Advanced، تنظیماتی تحت نام « Allow background saves» دارد.
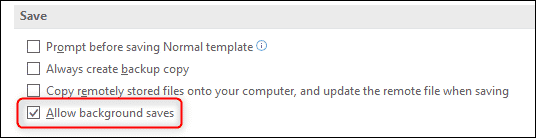
این گزینه به صورت پیشفرض فعال است و در حالی که روی اسنادتان کار میکنید، آنها را در پسزمینه ذخیره میکند. قضیه از این قرار است که وقتی خودتان روی «Save» کلیک کنید، دفعه بعدی چیزهای کمتری برای ذخیره شدن وجود خواهند داشت و بنابراین ذخیره کردن با سرعت بسیار بیشتری انجام خواهد شد. این در واقع عقبگردی بزرگ به دوران قدیم میباشد که ورد از مقدار بسیار بیشتری از منابع سیستم به طور گسترده استفاده میکرد. در سیستمهای مدرن، نیاز به چنین کاری نیست، مخصوصاً در صورتی که در حال ویرایش اسناد فوق العاده طولانی و شلوغ نیستید.
در بحث اینکه آیا این کار تغییری در حجم فایل ایجاد میکند یا نه، به نتیجهای نرسیدیم. باز گذاشتن سندی که تنظیمات گفته شده در آن فعال باشند، تغییری در حجم فایل مورد آزمایش ما ایجاد نکرد (در حالی که روشن گذاشتن بازیابی خودکار، حجم فایل را واقعا افزایش داد). ایجاد تغییرات در یک دوره زمانی 30 دقیقهای هم باعث نشد حجم سند به طرز قابل توجهی تغییر کند، بدون توجه به روشن یا خاموش بودن «Allow background saves». خاموش بودن آن نیز در سرعت ذخیره شدن سند، تغییری ایجاد نکرد.
به طور خلاصه: این یکی به خودتان بستگی دارد. اگر خاموش کردن آن حجم فایلتان را کاهش نمیدهد، پس آن را روشن بگذارید. زیرا هر کاری که ورد برای ذخیره خودکار اسنادتان انجام میدهد، چیز خوبی است!
فرمت فایل را به RTF و سپس دوباره به DOCX تبدیل کنید
هدف از تبدیل فایل DOCX به RTF این است که این کار قالببندیهای اضافی و دادههای مخفی را دور میریزد و بدین ترتیب وقتی که دوباره فرمت RTF را به فرمت DOCX تبدیل میکنید، حجم فایل کمتر خواهد بود.
تبدیل کردن فرمت سند آزمایشی بیست صفحهای و 721 کیلوبایتی ما به فرمت RTF حجم فایل را به 19.5 مگابایت تبدیل کرد (که یعنی اگر فایلهای کمحجم میخواهید از فرمت RTF استفاده نکنید!). نیتجهی برگرداندن فرمت آن به DOCX یک فایل 714 کیلوبایتی بود. این یعنی 7 کیلوبایت صرفهجویی (کمتر از یک درصد). ضمناً از آنجایی که فرمت RTF قادر به اداره چند جدول ساده نبود، مجبور شدیم آنها را دوباره قالببندی کنیم… که حجم فایل را به همان 721 کیلوبایت برگرداند!
به نظر نمیرسد این ترفند فایده زیادی برای اسنادتان داشته باشد، مخصوصاً که فرمت DOCX مدرن است و بسیاری امکانات قالببندی دارد که RTF قادر به اداره آنها نیست.
فرمت فایل را به HTML و سپس دوباره به DOCX تبدیل کنید
ایده این روش نیز مشابه روش قبلی است، به جز این مورد که HTML یک فرمت وب است. آزمایش ما نتایج نسبتاً مشابهی با استفاده از فرمت RTF به نمایش گذاشت.
رمزگشایی سند و فشردهسازی آن
اسناد DOCX فایلهای فشردهشده هستند، مانند آرشیوهایی که با برنامههایی چون 7-Xip یا WinRar درست میکنید. این بدان معناست که میتوانید سند DOCX را با یکی از آن برنامهها باز کنید و تمام محتویات آن را مشاهده کنید. ترفندی که ممکن است مؤثر واقع شود، این است که تمام فایلهای موجود در سند DOCX خود را استخراج کنید، آنها را به یک آرشیو فشردهشده تبدیل کنید و سپس پسوند DOCX را به جای پسوند آرشیوی که ساختهاید، بگذارید. حالا یک سند ورد دارید که فشرده شده است! از لحاظ تئوری چنین چیزی شدنی است. اما با استفاده از فرمتهای آرشیو متعدد، وقتی تلاش کردیم فایل docx که ساختهایم را باز کنیم، ورد پیام داد که «فایل مورد نظر خراب است».