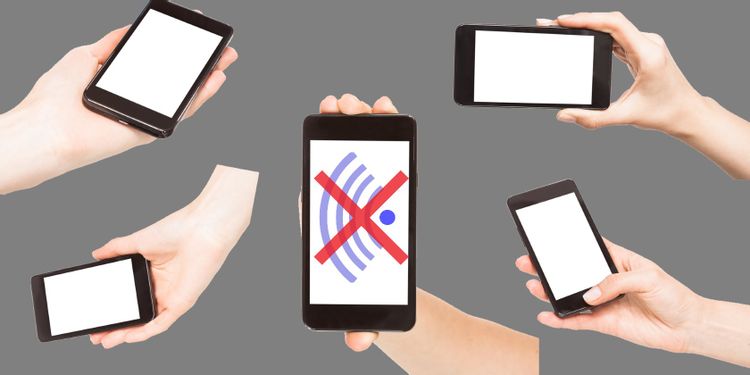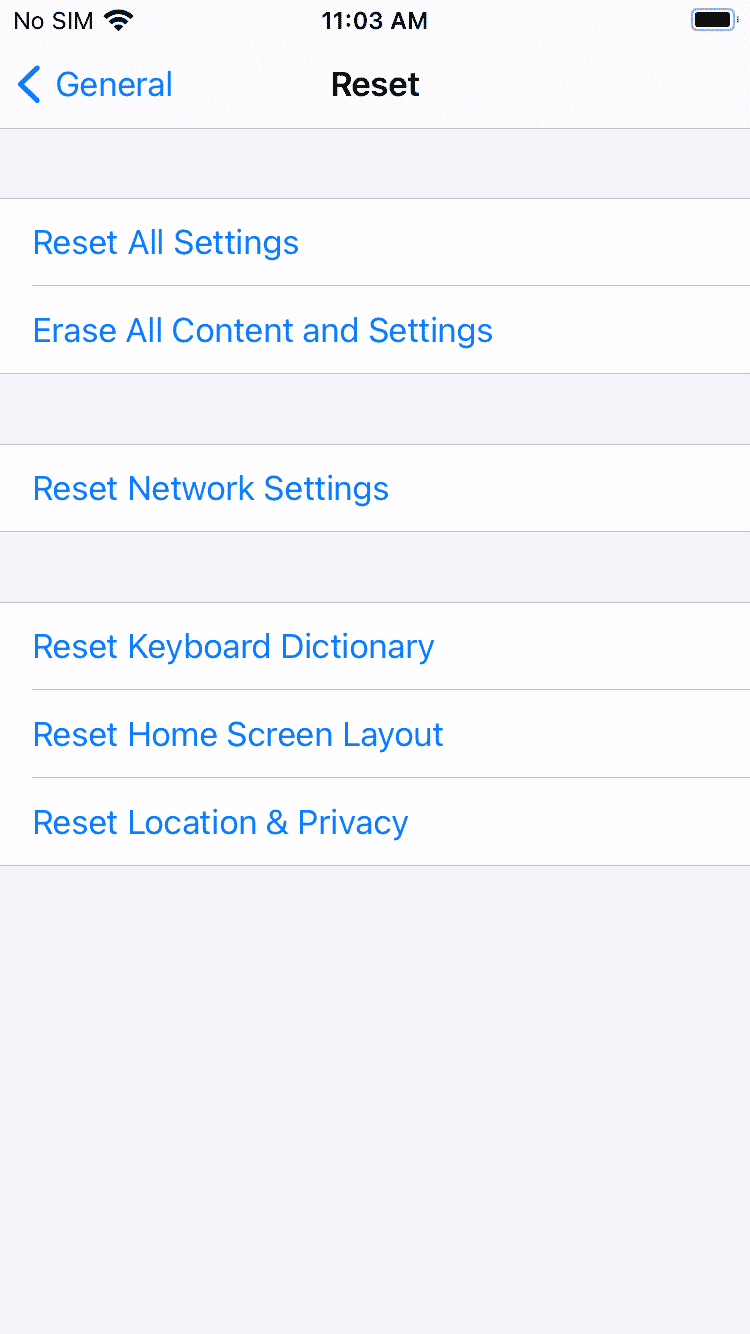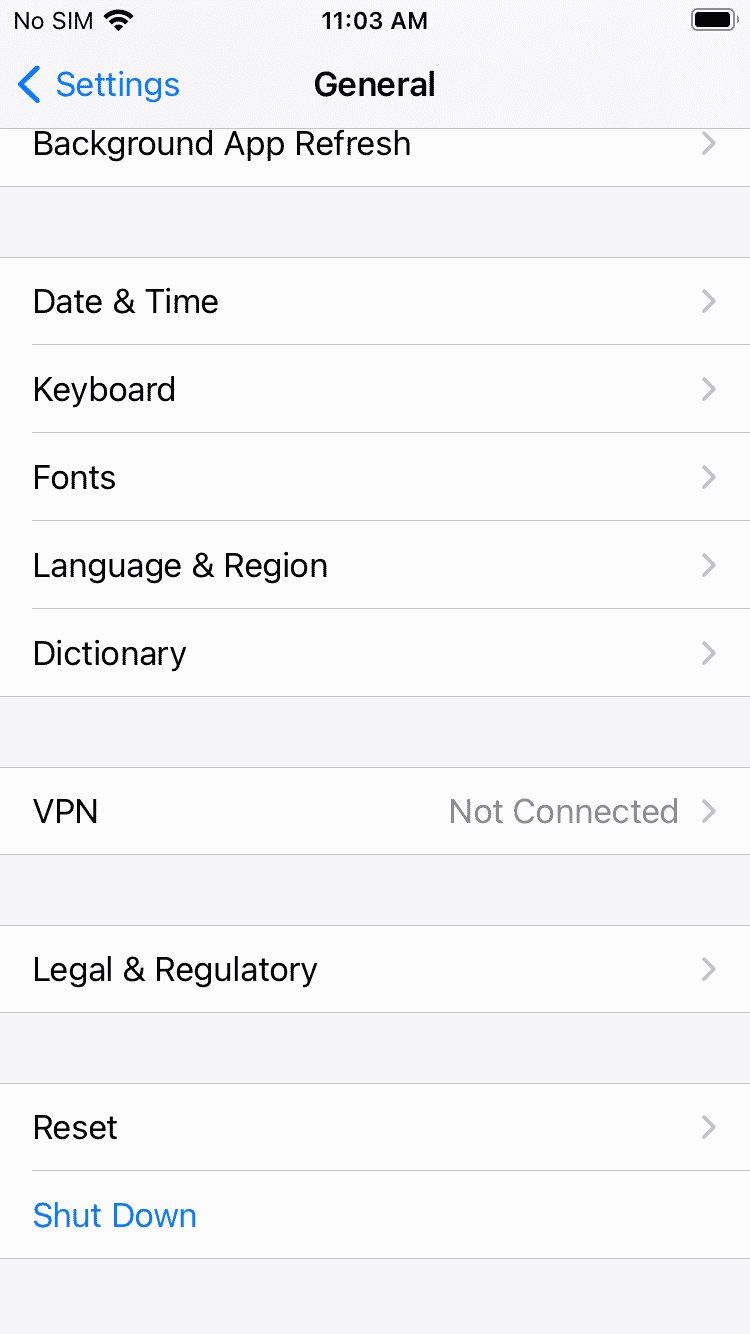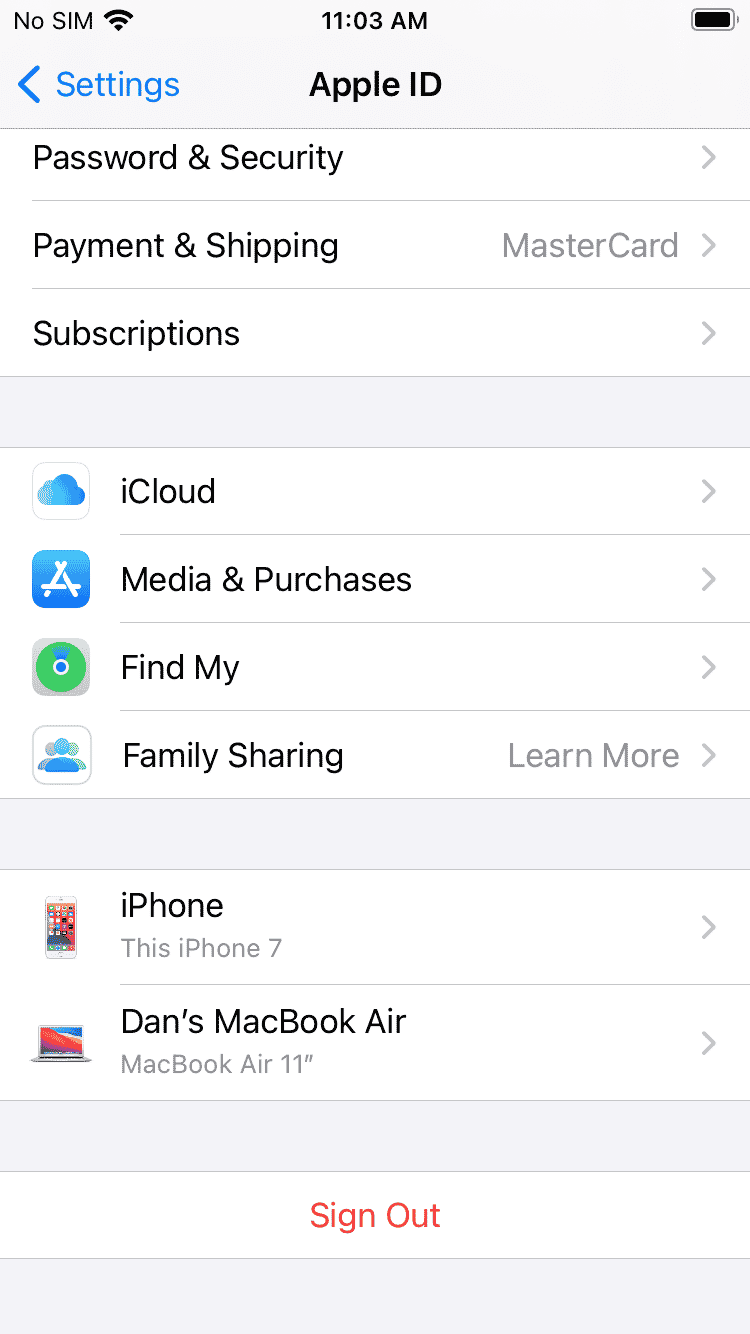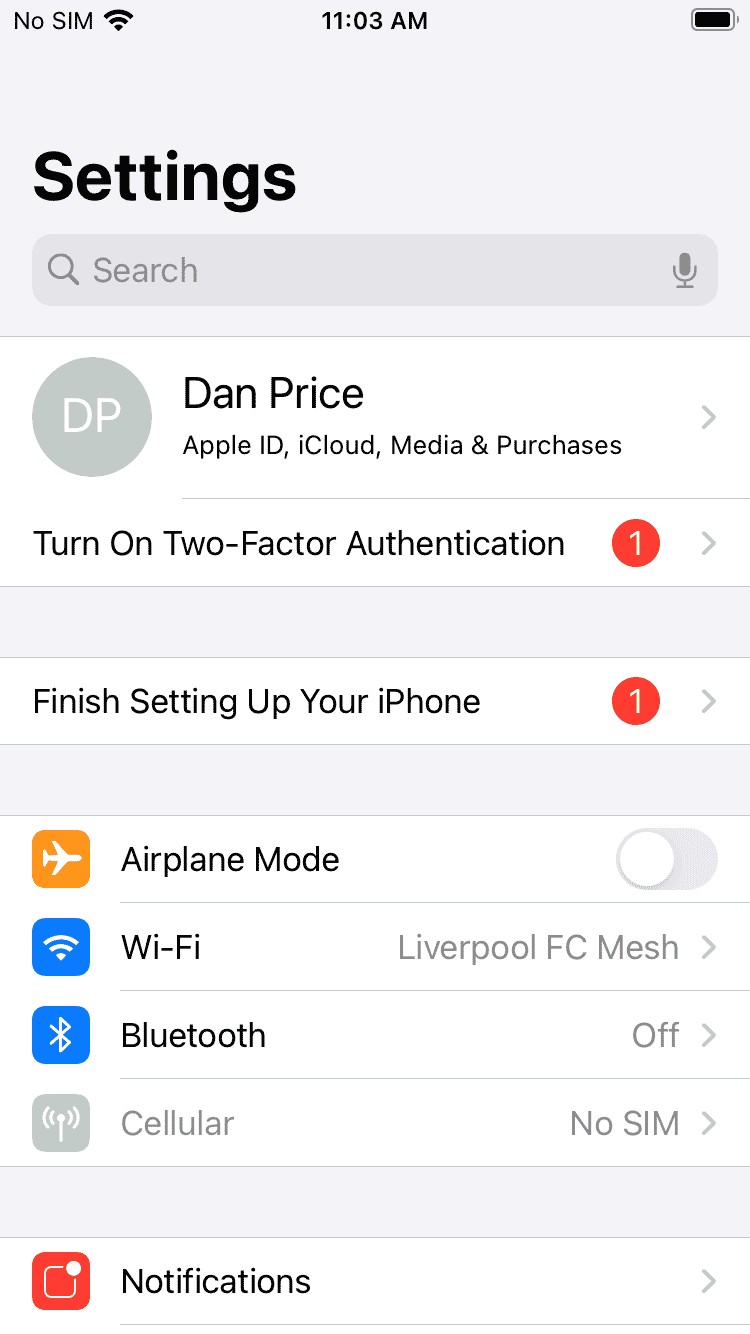آیا Hotspot آیفون شما کار نمی کند؟ در این مطلب با ما با آموزش چگونگی رفع مشکل کارنکردن Hotspot آیفون و اتصال مجدد آن به اینترنت همراه باشید.
متوجه شدید که Hotspot آیفون شما کار نمی کند؟ متأسفانه ، مشکلات شبکه یک مشکل مشترک در دنیای اتصال تلفن های هوشمند است.
اگر آیفون شما نتوانسته است Hotspot شما را فعال کند ، Hotspot آیفون شما قابل شناسایی نیست ، یا با مشکلات هات اسپات دیگری روبرو هستید ، به مطالعه ادامه دهید. ما در حال بررسی چگونگی رفع اتصال اینترنت آیفون هستیم.
فهرست محتوا
1. اطمینان حاصل کنید که Tethering فعال است
به نظر واضح است ، اما آیا مطمئن هستید که اتصال اینترنت در تنظیمات آیفون خود را روشن کرده اید؟ حتی اگر قبلاً فعال شده باشد ، ممکن است به طور تصادفی از طریق مرکز کنترل آن را غیرفعال کرده باشید یا شاید بدون اطلاع شما یک به روزرسانی iOS آن را خاموش کرده باشد. اگر روشن نباشد ، نقطه اتصال آیفون شما قابل کشف نیست.
برای بررسی اینکه Hotspot آیفون شما فعال است یا خیر ، به Settings > Cellular > Personal Hotspot یا فقط Settings > Personal Hotspot بروید و اطمینان حاصل کنید که ضامن در وضعیت روشن است. باید پیامی را در زیر مشاهده کنید که حاوی Now Discoverable است ، همراه با نام شبکه hotspot شما.
(توجه: نام کانون دقیقاً نام دستگاه شما را منعکس می کند. برای تغییر نام ، باید به Settings > General > About > Name بروید.)
در حالی که در تنظیمات hotspot هستید ، هم چنین لازم است مطمئن شوید که رمز عبور hotspot شما قوی و ایمن است. با ضربه زدن روی رمز عبور Wi-Fi می توانید رمز عبور hotspot را تغییر دهید.
2. اگر تنظیمات Tethering در دسترس نیستند
به دلایلی که همیشه کاملاً واضح نیستند ، برخی از شرکت های مخابراتی اتصال به اینترنت را در دستگاه های خود غیرفعال می کنند. این مشکل بیشتر در دستگاه های قفل شده ای وجود دارد که مستقیماً از طریق فروشگاه حمل و نقل خریداری کرده اید ، اما ممکن است در تلفن ها و تبلت ها قفل هم اتفاق بیفتد.
این مسئله به طرق مختلفی خود را نشان می دهد. ممکن است متوجه شوید که گزینه اتصال اینترنت به طور کامل در منوی تنظیمات خاکستری شده است ، یا ممکن است پیامی روی صفحه مشاهده کنید که می گوید To enable personal hotspot on this account, contact [carrier]. غالباً یک چرخ در حال چرخش نیز در کنار آن وجود دارد.
بعضی اوقات ، با جستجوی سریع در سوالات متداول شرکت مخابراتی ، این مشکل حل می شود. راه حل ممکن است به سادگی ارسال پیام کوتاه به شرکت مخابراتی شما برای فعال کردن تنظیمات باشد.
از دست رفتن داده های APN نیز می تواند مقصر باشد. اگر کدها را می دانید ، می توانید آنها را با رفتن به Settings > Cellular > Cellular Data Options > Cellular Network or Settings > Mobile Data > Mobile Data Options > Mobile Data Network اضافه کنید.
با این حال ، در برخی موارد ، شرکت مخابراتی ممکن است گزینه حساب شما را برای همیشه غیرفعال کند. برای کسب اطلاعات بیشتر ، باید با تیم پشتیبانی شرکت مخابراتی خود تماس بگیرید و موضوع را با آن ها مطرح کنید.
3.دستگاه خود را Power Cycle کنید
همیشه ارزش دارد که اگر نقطه اتصال آیفون شما کار نمی کند ، به توصیه های قدیمی مبنی بر خاموش و روشن کردن دستگاه خود عمل کنید. برای یک راه حل سریع تر ، می توانید به جای آن Airplane Mode را روشن کنید. آن را فعال کنید ، 10 ثانیه صبر کنید ، سپس دوباره آن را غیرفعال کنید.
همچنین باید سعی کنید دستگاهی را که می خواهید به هات اسپات آیفون خود متصل کنید به برق متصل کنید. بخاطر بسپارید ، ممکن است مشکل دستگاه دیگر باشد و نه آیفون.
4- روش اتصال متفاوتی را امتحان کنید
بیشتر افراد تصور می کنند برای استفاده از Hotspot آیفون ، باید از اتصال Wi-Fi استفاده کنید. این درست نیست برای برقراری ارتباط می توانید از بلوتوث یا حتی یک کابل USB مطمئن استفاده کنید.
با استفاده از روش های جایگزین اتصال Hotspot آیفون ، می توانید مشکلی در مورد سخت افزار Wi-Fi تلفن خود را رد کنید (یا آن را ثابت کنید!). برای استفاده از روش اتصال متفاوت ، هم چنان باید نقطه اتصال شخصی خود را همان طور که قبلا توضیح داده شد فعال کنید.
اگر می خواهید از بلوتوث استفاده کنید ، باید آیفون خود را با رایانه یا دستگاه موبایلی که می خواهید نقطه اتصال را با آن به اشتراک بگذارید ، جفت کنید. در iPhone ، به این معنی است که باید به Settings > Bluetooth بروید و روی نام دستگاه مورد نظر ضربه بزنید.
روند کار روی دستگاه دیگر شما مختص سیستم عامل خواهد بود. برای راهنمایی بیشتر به دفترچه راهنما مراجعه کنید ، یا به راهنمای ما در مورد اتصال دستگاه تلفن همراه خود به کامپیوتر با بلوتوث مراجعه کنید. اگر این اولین باری است که دستگاه دیگر را متصل می کنید ، ممکن است لازم باشد مراحل تأیید PIN را انجام دهید.
استفاده از کابل USB برای اتصال به هات اسپات به سادگی اتصال تلفن به رایانه و انتخاب هات اسپات از لیست شبکه های موجود ساده است. USB همچنین از سریع ترین نوع اتصال بهره مند می شود. اگر سرعت برای شما مهم است ، این بهترین راه حل است.
5. تنظیمات شبکه را بازنشانی کنید
iOS یک روش داخلی برای پاک کردن داده های کاربر و بازگرداندن تنظیمات به پیش فرض های کارخانه ارائه می دهد. با این حال ، فقط با حذف انواع خاصی از داده ها می توانید رویکرد دقیق تری را در پیش بگیرید.
در صورت عدم کارکرد هات اسپات شخصی آیفون ، فقط باید تنظیمات شبکه را حذف کنید. برای انجام این کار ، به Settings > General > Reset > Reset Network Settings بروید. قبل از اینکه تلفن به شما امکان ادامه کار دهد ، باید کد عبور خود را وارد کنید.
روند بازنشانی همه Wi-Fi و تنظیمات شرکت مخابراتی شما را حذف کرده و نام آیفون سفارشی شما را حذف می کند. این به شما یک صفحه خالی می دهد تا اطمینان حاصل کنید که تنظیم شبکه اشتباهی باعث ایجاد مشکل hotspot نشده است.
6. از iCloud خارج شوید
برخی از افراد هم چنین ادعا کرده اند که خروج از حساب iCloud شما می تواند یک نقطه اتصال شخصی را حل کند که کار نمی کند. مشخص نیست که چرا با این کار مشکل شبکه برطرف می شود ، اما اگر هیچ چیز دیگری آن را حل نکرده ارزش امتحان کردن را دارد.
برای خارج شدن از حساب iCloud خود ، به Settings > [Username] > Sign Out بروید. مطمئن شوید که دوباره به حساب خود وارد شده اید تا خدمات iCloud خود را دوباره فعال کنید.
7. آیفون خود را ریست کنید
آخرین راه حل پاک کردن سیستم عامل – همراه با تمام داده های کاربر – و تنظیم مجدد کل آیفون است.
برای شروع مراحل می توانید به Settings > General > Reset > Erase All Content and Settings بروید. اما ابتدا باید مطمئن باشید که یک نسخه پشتیبان تهیه می کنید.
هم چنین می توانید با استفاده از Finder یا iTunes در رایانه به همان نتیجه برسید. تلفن خود را به رایانه متصل کنید ، برنامه Finder یا iTunes را باز کنید ، iPhone را در پانل سمت چپ انتخاب کنید و روی Restore iPhone کلیک کنید.