Google Drive به شما امکان می دهد به صورت یکپارچه با دیگران همکاری کنید. هم چنین، با بسیاری از خدمات دیگر یکپارچه شده است و فایل ها همیشه در دسترس هستند. مهم تر از همه، شما به مقدار کافی فضای ذخیره سازی رایگان به دست می آورید. ممکن است نتوانید فضای ذخیره سازی را پاک کنید ، فایل ها را به اشتراک بگذارید یا قادر به دسترسی به یک سند نیستید. خوشبختانه ، بسیاری از مشکلات Google Drive برطرف شده است. ما قصد داریم برخی از نکات عیب یابی Google Drive را ارائه دهیم که برخی از مشکلات خاص Google Drive را برطرف می کند.
فهرست محتوا
مراحل عیب یابی عمومی Google Drive
این ها مراحل ساده ای است که ابتدا باید آن ها را امتحان کنید. آن ها می توانند در تشخیص و برطرف کردن انواع مختلف مشکلات Google Drive کمک کنند.
وضعیت آنلاین بودن Google Drive را بررسی کنید
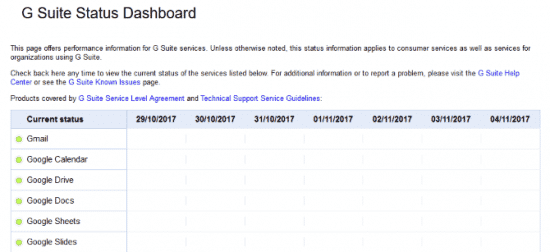
از داشبورد وضعیت برنامه Google دیدن کنید. این لیست کلیه خدمات Google را نشان می دهد و به شما می گوید مشکل مشکلی شناخته شده برای آنها وجود دارد یا خیر. اگر نشانگر “اختلال در سرویس” یا “قطع سرویس” را در برنامه مورد نظر خود مشاهده می کنید ، می توانید بر روی نقطه رنگی کلیک کنید تا جزئیات مربوط به زمان بازگشت سرویس را بصورت آنلاین مشاهده کنید. اگر مشکل Google Drive در پایان Google است ، متأسفانه تنها کاری که می توانید انجام دهید اینست که منتظر بمانید که خاموشی تمام شود.
آنتی ویروس و فایروال خود را غیرفعال کنید
آنتی ویروس و فایروال ها باعث ایجاد مشکل در همگام سازی پرونده ها یا خطای “شما آفلاین هستید ، ممکن است برخی عملکردها در دسترس نباشد”. به همین ترتیب ، سعی کنید آنتی ویروس و فایروال خود را به طور موقت غیرفعال کنید – فقط به یاد داشته باشید که بعداً آنها را روشن کنید. در ویندوز 10 ، Windows Defender را با این مراحل غیرفعال کنید.
- کلید Windows + I را فشار دهید تا تنظیمات باز شود.
- به به روزرسانی و امنیت> Windows Security> Open Windows Security بروید.
- پس از اینجا ، به Firewall & Protection Protection بروید.
4- شبکه فعال خود را انتخاب کرده و فایروال Windows Defender را فعال کنید.
Google Drive را مجدداً راه اندازی کنید
اگر از Google Drive از طریق مرورگر وب استفاده می کنید ، از سیستم خارج شوید ، مرورگر وب خود را ببندید ، اطمینان حاصل کنید که اتصال اینترنتی شما قابل اطمینان است و سپس دوباره وارد سیستم شوید. اگر از Google استفاده می کنید ، به صورت تلفنی استفاده کنید.
ابزار پشتیبان گیری و همگام سازی در دسک تاپ ، روی نماد پشتیبان گیری و همگام سازی در سینی سیستم خود کلیک کنید ، روی نماد تنظیمات (سه نقطه عمودی) کلیک کنید و روی Quit Backup و Sync کلیک کنید. سپس برنامه را مجدداً باز کنید.
چگونه نسخه قدیمی فایل را برگردانیم
Google Drive سابقه ویرایش دقیق و کلیه تغییرات ایجاد شده در سند شما توسط هر کاربر که مجوزهای ویرایش را داشته باشد را نگه می دارد. برای بازگشت به یک پس انداز قبلی ، به پرونده> تاریخچه نسخه> تاریخچه نسخه مراجعه کنید. تاریخچه تغییرات ایجاد شده در پرونده باید در سمت راست سند ظاهر شود ، و می توانید در تمام اصلاحات انجام شده حرکت کنید.
چگونگی بازیابی فایلی که گم شده است
اگر تنها شخصی هستید که به فایل دسترسی دارید: پوشه حذف شده Google Drive خود را که از طریق حذف شده در ناوبری سمت چپ قابل دسترسی است ، بررسی کنید. اگر پرونده ای را که می خواهید مشاهده کنید ، روی آن راست کلیک کرده و گزینه Restore را انتخاب کنید. پرونده شما اکنون در محل اصلی خود موجود است. اگر پرونده گم شده در سطل زباله شما نیست ، ممکن است نام آن تغییر کرده باشد یا به طور تصادفی به پرونده دیگری منتقل شده باشد. خوشبختانه ، ویژگیهای جستجوی Google Drive پیشرفته هستند. سعی کنید پرونده خود را با استفاده از کلمات کلیدی یا تاریخ جستجو کنید و ببینید آیا این مکان در مکان دیگری غیر از شخصی است که پیش بینی کرده اید. اگر چندین نفر روی پرونده کار می کنند: یکی از رایج ترین اشتباهات مربوط به Google Drive این است که اگر یک نفر مشترک را حذف کند پرونده ، همه پرونده را حذف می کند. در استفاده از Google Drive برای همکاری چندین فاکتور وجود دارد که باید در نظر بگیرید ، اما این یکی از مهمترین موارد است. درست مانند هر سیستم ذخیره سازی پرونده دیگر ، ضروری است که از نسخه های پشتیبان از پرونده های خود در یک مکان جداگانه و امن استفاده کنید. در غیر این صورت ، اگر شما یک حساب Google Drive در زیر مدرسه یا محل کار دارید ، ممکن است سرپرستی وجود داشته باشد که ظرف 30 روز از حذف آنها به کلیه پرونده های حذف شده دسترسی داشته باشد ، و او کسی است که می تواند در زمینه وضعیت شما به شما کمک کند.
فضای ذخیره سازی Google Drive به پایان رسیده است
ظرفیت ذخیره سازی Google Drive نه تنها در سرویس هایی مانند Google Docs و Google Sheets بلکه همچنین Gmail و Google Photos به اشتراک گذاشته می شود. برای دیدن چقدر فضای استفاده در تمام آن سرویس های Google ، به صفحه ذخیره سازی Google One مراجعه کنید. اگر فضای شما تمام نشده است ، گزینه های مختلفی دارید.
حذف داده ها از Google Drive
اولین مورد پاک کردن پرونده هایی است که دیگر نیازی به آن ندارید. در Google Drive ، روی گزینه ذخیره سازی در منوی سمت چپ کلیک کنید. این به شما تمام پرونده های شما را نشان می دهد ، که می توانید با استفاده از Storage used مرتب کنید. برای حذف چیزی ، بر روی آن کلیک راست کرده و Delete را انتخاب کنید. به یاد داشته باشید که آن را نیز از سطل زباله حذف کنید. همچنین باید برنامه های شخص ثالثی را که نامرئی از فضای ذخیره سازی استفاده می کنند ، بررسی کنید. برای انجام این کار ، روی نماد cog در بالا سمت راست کلیک کرده و روی تنظیمات> مدیریت برنامه ها کلیک کنید. برای هر برنامه ، گزینه ها را کلیک کنید و در صورت لزوم می توانید از حذف برنامه برنامه پنهان استفاده کنید. همچنین می توانید بر روی Disconnect از Drive کلیک کنید تا یکپارچه سازی برنامه به طور کامل حذف شود.
فضای ذخیرهسازی Google One خود را ارتقا دهید
Google Drive دارای 15 گیگابایت فضای ذخیره سازی است که در صورت عدم دقت می توانید سریعاً آن را خسته کنید. اگر نمی توانید چیزی برای حذف پیدا کنید ، هزینه ارتقاء ظرفیت ذخیره خود را در نظر بگیرید.
چاپ در Google Drive امکان پذیر نیست
چاپگرها و Google Drive بعضی اوقات خوب بازی نمی کنند ، اما شما باید دو گزینه برای امتحان و رفع مشکل ریشه داشته باشید.
- اطمینان حاصل کنید که نرم افزار چاپگر شما به روز باشد. از آنجا که Google Drive دائماً به روز می شود ، می تواند به سرعت از نرم افزار چاپگر شما پیشی بگیرد. این می تواند باعث ایجاد مشکلات ارتباطی بین این دو سرویس شود و منجر به خطاهای چاپ شود.
- به طور مشابه ، شما می خواهید مطمئن شوید که مرورگر وب که از آن استفاده می کنید نیز به روز باشد.
- افزونه های مرورگر را که می تواند در توانایی چاپ شما تداخل داشته باشد غیرفعال کنید.
4- اگر هنوز قادر به چاپ مستقیم از Google Drive نیستید ، ممکن است ارزش بارگیری فایل خود را به صورت PDF و سپس به جای آن از مرورگر خود ، از نرم افزار PDF خود چاپ کنید.
نمی توانید یک پرونده مشترک را مشاهده یا ویرایش کنید
این مشکل اغلب به دلیل تعداد انتخاب هایی که کاربران برای به اشتراک گذاشتن پرونده های Google Drive با دیگران دارند ، برطرف می شود. ممکن است شخصی که پیوند پرونده را برای شما ارسال می کند ، یک قدم در روند کار را از دست داده یا گزینه نادرست را انتخاب کرده است ، بنابراین به همین دلیل ممکن است شما به هیچ وجه قادر به مشاهده پرونده نباشید یا قادر به مشاهده فایل بدون امکان ایجاد تغییراتی باشید. اگر به یک فایل دسترسی ندارید ، Google Drive دکمه ای را برای “درخواست دسترسی” از صاحب پرونده در اختیار شما قرار می دهد ، که از آنها خواسته می شود تنظیمات اشتراک گذاری را در پرونده تغییر دهند.
اگر صاحب یک پرونده هستید و افراد در دسترسی به آن مشکلی دارند ، بررسی کنید که پارامترهای اشتراک گذاری را با استفاده از ویدیوی بالا به درستی تنظیم کرده اید.
نحوه استفاده از Google Drive به صورت آفلاین
برای استفاده از Google Drive آفلاین ، باید از مرورگر Google Chrome استفاده کنید یا برنامه Google Drive را بر روی مک یا رایانه شخصی خود نصب کنید.
- در Chrome:
o از تنظیمات Google Drive بازدید کنید ، و هنگام آفلاین بودن ، پرونده های Google Docs ، Sheets و Slides های اخیر Google را در این دستگاه ایجاد ، باز و ویرایش کنید.
o باید پلاگین Google Doc Offline را بارگیری کنید ، که این امر شما را به انجام سریع می رساند.
o توجه: شما فقط می توانید این کار را با یک حساب در هر رایانه انجام دهید ، بنابراین این کار را فقط روی حسابی که بیشتر اوقات از آن استفاده می کنید فعال کنید.
o همچنین ، برای فعال کردن همگام سازی آفلاین ، در ابتدا نیاز به اتصال به اینترنت دارید ، بنابراین اولین بار برنامه ریزی رو به جلو را شامل می شود.
- در کامپیوتر شما:
o پشتیبان گیری و همگام سازی Google را بارگیری کنید و پیام های مربوط به تنظیم حساب کاربری خود را دنبال کنید.
o ابتدا لازم است که به اینترنت متصل شوید تا فایلهای شما بتوانند با رایانه شما همگام شوند.
- فایلها را نمی توان بارگذاری یا همگام سازی کرد
یکی از مهمترین مزیت های استفاده از Google Drive این است که پرونده های شما را در همه دستگاه های شما همگام سازی می کند. در صورت شکستن ، این یک مشکل بزرگ است.
