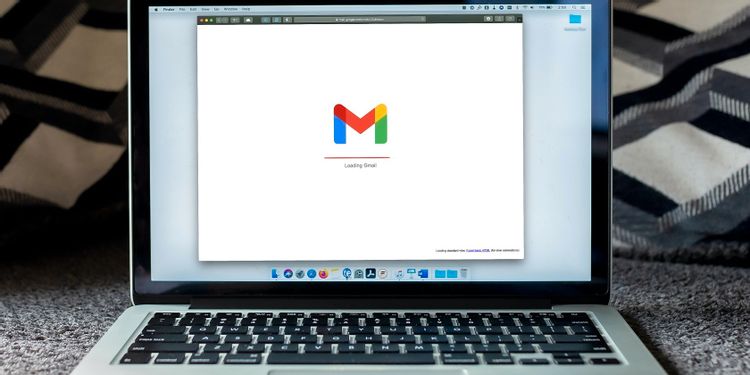Gmail در هنگام ارسال و دریافت ایمیل ابزاری قابل اعتماد است. با این حال ، این ابزار بدون نقص نیست. بعضی اوقات ، وقتی می خواهید فایل ها را به ایمیل خود ضمیمه کنید ، Gmail می تواند مشکلاتی داشته باشد.
وقتی این اتفاق می افتد ، نمی توانید فایل ها را در Gmail بکشید و رها کنید ، در غیر این صورت دکمه پیوست فایل اختصاصی پاسخ نمی دهد. معمولاً پیغام خطایی را مشاهده خواهید کرد که می گوید: There was an error attaching your file” یا Attachment failed. این مشکل ممکن است به دلیل پراکسی یا فایروال باشد.
بیایید در حل این مشکل به شما کمک کنیم.
فهرست محتوا
علت این خطا چیست؟
همانطور که از پیام خطا برمی آید ، این مسئله می تواند توسط فایروال یا سرور پروکسی ایجاد شود. با این حال ، همیشه اینطور نیست. بیایید چند دلیل دیگر برای این خطا بررسی کنیم:
به دلایل امنیتی ، Gmail فایل های اجرایی (EXE) و پیوست های دیگر را که ممکن است ویروس ها را گسترش دهد مسدود می کند.
در موارد دیگر ، این خطا ناشی از یک مسئله مربوط به مرورگر است. به عنوان مثال ، یک برنامه افزودنی مرورگر می تواند عملکرد Gmail را محدود کند.
صحبت از مرورگرها ، شاید شما از یک مرورگر پشتیبانی نشده استفاده می کنید. برای داشتن بهترین تجربه Gmail ، باید از آن در مرورگرهای پشتیبانی شده مانند Chrome ، Edge ، Firefox و Safari استفاده کنید.
اکنون که دانستید چه عواملی باعث بروز این خطا می شود ، به شما کمک می کنیم آن را برطرف کنید.
1. فایروال خود را خاموش کنید
یکی از بهترین راه های غلبه بر این مسئله خاموش کردن فایروال است. در اینجا نحوه انجام این کار در رایانه شخصی ویندوز آورده شده است.
- با فشار دادن کلید Windows + R ، دستور Run را باز کنید.
- firewall.cpl را تایپ کنید و OK را فشار دهید.
- در پنجره سمت چپ ، روشن یا خاموش کردن Windows Defender Firewall را انتخاب کنید.
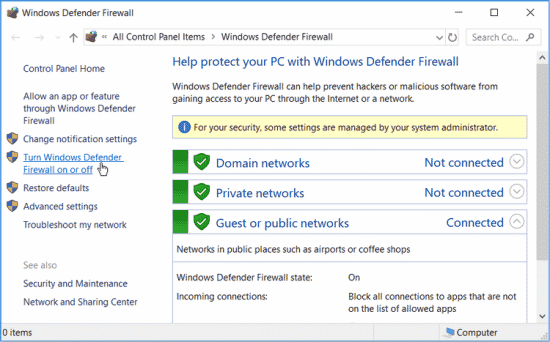
- در زیر Domain, Private, and Public network settings, گزینه Turn off Windows Defender Firewall را انتخاب کنید. برای بستن برگه ، OK را فشار دهید.
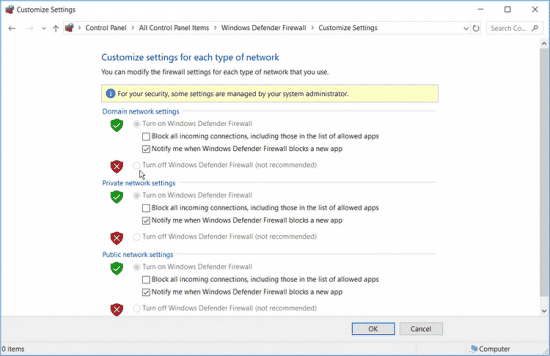
اگر از برنامه آنتی ویروس شخص ثالث استفاده می کنید ، ممکن است لازم باشد موقتاً آن را خاموش کنید. پس از پایان ارسال ایمیل حتماً بلافاصله آن را روشن کنید.
2. Proxy Server خود را غیرفعال کنید
اگر سرور پراکسی شما فعال باشد ، ممکن است لازم باشد آن را غیرفعال کنید تا از این مشکل خلاص شوید. در اینجا نحوه انجام این کار در رایانه شخصی ویندوز آورده شده است.
- Internet options را در نوار جستجوی ویندوز تایپ کنید و هنگامی که Internet Options ظاهر شد ، روی گزینه Internet کلیک کنید.
- در پنجره بعدی ، به تب Connections بروید و روی دکمه تنظیمات LAN کلیک کنید.
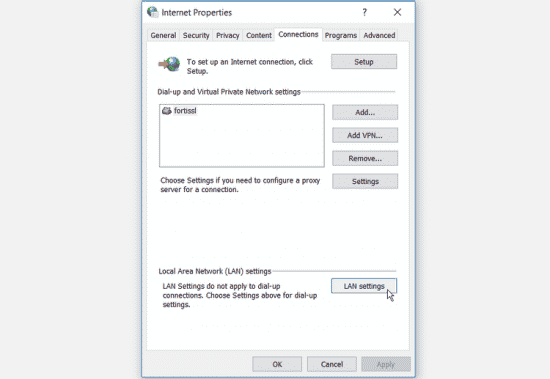
- بعد ، علامت کادر Use a proxy server for your LAN را بردارید و روی OK کلیک کنید.
- بر روی OK در پنجره تنظیمات LAN کلیک کنید. سپس روی Apply کلیک کرده و سپس روی OK در پنجره Internet Properties کلیک کنید.
3. پاک کردن حافظه پنهان و کوکی ها
اگر این مسئله مربوط به مرورگر باشد ، پاک کردن حافظه پنهان و کوکی های مرورگر می تواند کمک کند. کوکی ها فایل هایی هستند که توسط وب سایت هایی که بازدید می کنید ایجاد می شوند. آنها با صرفه جویی در داده های مرور ، تجربه مرور شما را افزایش می دهند. حافظه پنهان بخش هایی از صفحات مانند تصاویر را به خاطر می آورد. این به شما کمک می کند تا در بازدید بعدی خود از سایت ، صفحات وب سریع تر بارگیری شوند.
در حالی که حافظه پنهان مرورگر و کوکی ها تجربه مرور شما را افزایش می دهند ، اگر مرتباً آن ها را پاک نکنید ، می توانند بر مرورگر شما غلبه کنند. به سادگی حافظه پنهان و کوکی های مرورگر خود را پاک کنید تا این خطا و سایر مشکلات مربوط به مرورگر برطرف شود.
4. به حالت ناشناس یا Incognito بروید
آیا افزونه های زیادی در مرورگر خود دارید؟ اگر چنین باشد ، یکی از آن ها می تواند در عملکرد Gmail تداخل ایجاد کند. برای بررسی اینکه افزونه ای باعث این خطا شده است ، حالت Incognito یا حالت مرور خصوصی را فعال کنید. از آن جا به سیستم حساب Gmail خود وارد شوید.
اگر اکنون می توانید فایل ها را به Gmail پیوست کنید ، یکی از افزونه ها با مشکلی روبرو شده است. همه افزونه های مرورگر را غیرفعال کنید و سپس آن ها را دوباره فعال کنید. این کار به شما کمک می کند تا بدانید کدام افزونه مشکل ساز است. از آن جا ، ممکن است بخواهید افزونه مشکل ساز را حذف یا جایگزین کنید.
5. مرورگر خود را به روز کنید یا از یک مرورگر دیگر استفاده کنید
مرورگرهای وب معمولاً هنگام بستن و بازگشایی به طور خودکار به روز می شوند. با این حال ، اگر مدتی است که کار خود را تعطیل نکرده اید ، ممکن است یک به روزرسانی در انتظار انجام باشد. در ادامه نحوه به روزرسانی مرورگرهای وب رایج مانند Chrome ، Firefox و Edge آمده است:
نحوه به روزرسانی Chrome:
- روی دکمه منو (سه نقطه عمودی) در گوشه بالا سمت راست صفحه کلیک کنید.
- به Help > About Google Chrome بروید.
- برای اعمال به روزرسانی های موجود ، روی گزینه Relaunch کلیک کنید.
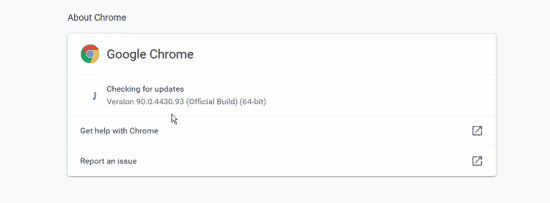
نحوه به روزرسانی Firefox:
- روی دکمه منو (سه خط افقی) در گوشه بالا سمت راست صفحه کلیک کنید.
- به Help > About Firefox بروید.
- Firefox به روزرسانی ها را بررسی کرده و به طور خودکار دانلود می کند.
- برای تکمیل مراحل ، بر روی Restart to Update Firefox کلیک کنید تا Firefox به روز شود.
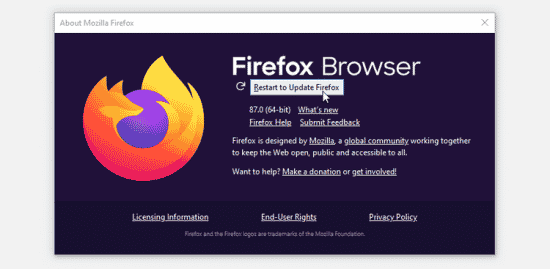
نحوه به روز رسانی Edge:
- روی دکمه منو (سه نقطه افقی) در گوشه بالا سمت راست صفحه کلیک کنید.
- به Help and feedback > About Microsoft Edge.
- وقتی Edge بررسی به روزرسانی را به پایان رساند ، روی دکمه Restart کلیک کنید
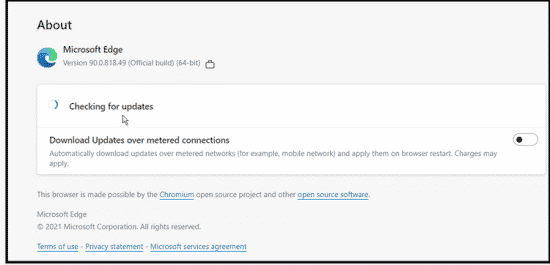
بدون زحمت فایل ها را به Gmail پیوست کنید
با استفاده از نکاتی که ارائه دکردیم، می توانید بدون هیچ مشکلی فایل ها را به Gmail پیوست کنید. فقط مطمئن شوید که انواع فایل های پشتیبانی شده را ضمیمه کنید و از یک مرورگر وب سازگار استفاده کنید. اگر هنوز با این خطا مواجه شدید ، شاید لازم باشد یک ارائه دهنده خدمات ایمیل جدید را امتحان کنید.
هم چنین بخوانید: آموزش یافتن و بازگردانی ایمیل های بایگانی شده در Gmail