با افزایش کیفیت، وضوح تصویر هم بالا می رود و به فضای بیشتری برای ذخیره سازی نیاز دارید و با پشتیبانی از تصاویر RAW و فیلم های 4K ، این فایل ها اکنون حتی بزرگتر نیز شده اند. حتی در آیفون 11 پرو، مشتریانی که نسخه اصلی 64 گیگابایتی را انتخاب کرده اند، هم ادعا می کنند که فضای ذخیره سازیشان به سرعت پر می شود. در این مطلب چند روش برای تهیه نسخه پشتیبان از عکس های آیفون و انتقال تصاویر از آیفون به کامپیوتر بیان شده است.
فهرست محتوا
نحوه انتقال تصاویر با استفاده از کابل USB
روند انتقال تصاویر از دستگاه iOS با کابل USB به مدت یک دهه است که تغییر نکرده است، فرقی نمی کند که شما از لپ تاپ MacOS یا Windows استفاده می کنید. فرایند بین سیستم عامل ها کمی متفاوت است، اما اساساً فقط مسئله وصل کردن آیفون و کلیک بر روی دکمه Import است.
سیستم عامل مک
مرحله 1
تلفن خود را به رایانه خود وصل کنید – یا از یک کابل 30 پین به USB (آیفون 4S یا بالاتر) یا کابل لایتنینگ به USB استفاده کنید – به همان روشی که برای انتقال موسیقی از یک iPod به رایانه استفاده کنید.
مرحله 2
برنامه Photos باید به صورت خودکار باز شود، اما در غیر اینصورت، برنامه را از طریق Launchpad Dock یا پوشه برنامه ها باز کنید. (یا در صورت استفاده از آن برنامه ها، دیافراگم یا iPhoto را باز کنید.) اگر دستگاه شما به طور خودکار انتخاب نشده است، می توانید آن را در سمت چپ صفحه برنامه Photos پیدا کنید. هم چنین می توانید از برنامه Image Capture در MacOS برای دانلود سریع محتوا از تلفن به یک پوشه استفاده کنید.
مرحله 3
در صورت استفاده از Photos، روی گوشه سمت راست بالای صفحه بر روی دکمه آبی Import All New Items کلیک کنید ، یا قبل از کلیک بر روی دکمه Import Selected در قسمت بالا ، عکس هایی را که می خواهید انتقال دهید انتخاب کنید. اگر می خواهید بعد از وارد کردن، به طور خودکار عکس ها را در آیفون خود حذف کنید ، جعبه کنار حذف موارد را انتخاب کنید.
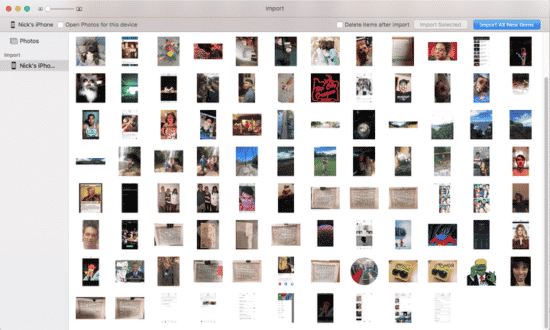
پس از اتمام، گزینه Last Import (واقع در سمت چپ) را انتخاب کنید تا تصاویر اخیراً آپلود شده خود را مشاهده کنید. به خاطر داشته باشید که با کلیک بر روی Ctrl با کلیک بر روی یک تصویر گزینه های دیگری برای به اشتراک گذاری، دلخواه و ویرایش ایجاد می شود.
MacOS، به طور پیش فرض، برنامه Photos را هر زمان که یک دوربین، کارت حافظه یا وسیله ای که حاوی عکس است را به آن متصل کنید، باز می کند. برای غیرفعال کردن این مورد، بعد از اولین بار که Photos باز می شود، کادر موجود در سمت چپ بالا را علامت بزنید که می گوید“Open photos for this device” or “Open photos.”
windows
آیفون به خوبی با MacOS جفت می شود. با این حال، این بدان معنی نیست که اپل دسترسی کاربران Windows را با استفاده از یک برنامه بومی در سیستم عامل مربوطه دشوار کرده است. این روند برای کاربران ویندوز 8 و 10 تقریباً یکسان است.
مرحله 1
گوشی خود را به رایانه وصل کنید – یا با استفاده از کابل 30 پین یا لایتنینگ – به همان روشی که موسیقی را بارگذاری می کردید، این کار را انجام دهید. (همچنین ممکن است لازم باشد از قبل iTunes را نصب کنید.)
مرحله 2
برنامه Photos باید بطور خودکار اجرا شود، اما در صورت عدم اجرا، برنامه را با استفاده از منوی Start یا نوار جستجو باز کنید. شاید لازم باشد که قبل از ادامه آیفون خود را قفل کنید.
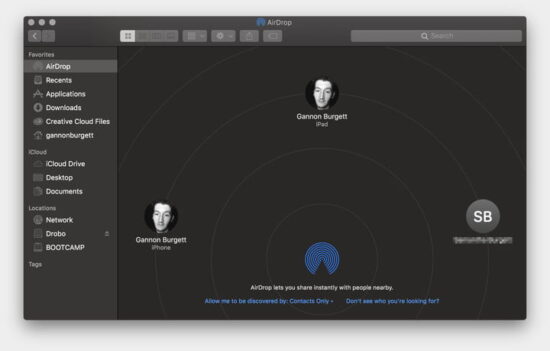
مرحله 3
بر روی دکمه Import در گوشه بالا سمت راست کلیک کنید، که توسط یک جعبه با یک فلش به سمت پایین نمایان شده است. هر تصویری که دارای یک علامت چک در گوشه باشد وارد خواهد شد، بنابراین مواردی را که می خواهید تیک بزنید و مواردی را که نمی خواهید بررسی کنید. به طور پیش فرض، همه عکس ها انتخاب شده اند، اما هم چنین می توانید بر روی “clear all” کلیک کرده و وارد شوید و اگر فقط می خواهید چند مورد را منتقل کنید ،عکس های جداگانه را انتخاب کنید. پس از آن ، عکس هایی را که می خواهید از iPhone خود منتقل کنید ، انتخاب کنید و روی گوشه سمت چپ پایین ادامه دهید.
مرحله 4
اگر می خواهید بعد از وارد کردن آنها به طور خودکار عکس ها را در iPhone خود حذف کنید، جعبه موجود در پنجره پاپ آپ را تیک بزنید، یا به سادگی بر روی دکمه Import کلیک کنید تا تصاویر را به پوشه اصلی تصاویر خود منتقل کنید. از طرف دیگر، برای انتخاب یک مقصد جدید ذخیره، روی گزینه آبی Change where they’re imported link کلیک کنید.
پس از اتمام، روی دکمه Albums که از طریق صفحه حرکت سمت چپ قابل دسترسی است، کلیک کنید. سپس برای مشاهده، اشتراک گذاری یا ویرایش هر یک از عکس های اخیراً بارگذاری شده، گزینه “Last Import” را در بالا انتخاب کنید.
چگونه تصاویر خود را به صورت بی سیم به مک انتقال دهید
در MacOS می توان به لطف AirDrop اپل، کابل را جمع کرد. این پروتکل اختصاصی انتقال بی سیم، ارسال عکس از آیفون به رایانه MacOS را آسان می کند، خواه یک تصویر واحد باشد یا صد مورد. این فرایند هم چنین با iPad، ارسال عکس از یک آیفون به دیگری یا از آیفون به iPad و برعکس هم کار می کند.
AirDrop با استفاده از اتصال کابل و برنامه Photos به همان اندازه سازمان یافته یا سریع نیست، اما اگر فقط تعداد معدودی عکس برای انتقال دارید، AirDrop معمولاً بسیار ساده تر از کابل است. این روند همچنین قابل برگشت است، بنابراین می توانید عکسی را که در مک شما قرار دارد (مانند اینکه به جای دوربین آیفون با یک دوربین واقعی عکس گرفته اید) به آیفون خود ارسال کنید. روندی که برای کارهایی مانند به اشتراک گذاشتن در اینستاگرام مفید است.
تا زمانی که سیستم عامل و رایانه قابل مقایسه ای داشته باشید (لیستی کامل از آن را در زیر می توانید پیدا کنید)، روند کار کاملاً ساده است. اگر Mac OSX Lion (10.7) یا بالاتر را اجرا می کنید، سیستم های زیر باید سازگار با AirDrop باشند:
• iMac (اوایل سال 2009 یا جدیدتر)
• Mac Pro (اواسط سال 2010 یا جدیدتر)
• مک مینی (اواسط سال 2010 یا جدیدتر)
• MacBook Pro (اواخر سال 2008 یا جدیدتر)
• MacBook Air (اواخر سال 2010 یا جدیدتر)
• MacBook (اواخر سال 2008 یا جدیدتر)
مرحله 1: اطمینان حاصل کنید که Wi-Fi برای هر دو دستگاه فعال شده است.
مرحله 2: اطمینان حاصل کنید که AirDrop در هر دو دستگاه فعال شده است. در رایانه MacOS خود ، یک پنجره Finder و در نوار Navigation سمت چپ باز کنید، بر روی برچسب AirDrop کلیک کنید (همانطور که در شکل زیر نشان داده شده است). در پایین صفحه، بعد از “allow me to be discovered by,” مطمئن شوید که این فقط مخاطبین یا همه افراد را می گوید. در iOS، به Settings > General > AirDrop بروید. اطمینان حاصل کنید که فقط مخاطبین یا همه انتخاب شده اند.
مرحله 3: در آیفون خود ، به برنامه Photos بروید و عکس (های) مورد نظر برای انتقال را انتخاب کنید. هیچ محدودیتی در مورد تعداد معدود یا چند نفر امکان انتقال همزمان وجود ندارد، اما هرچه تعداد تصاویر بیشتری انتخاب کنید، فرایند انتقال طولانی تر خواهد شد. انتقال گسترده دستگاه شما را تحت الشعاع قرار می دهد ، بنابراین از ارسال کل کتابخانه عکس خود به این روش جلوگیری کنید.
مرحله 4: بر روی نماد اشتراک گذاری در برنامه Photos (کادر با فلش به سمت بالا) ضربه بزنید و منتظر رایانه MacOS مورد نظر برای انتقال آنها باشید تا در بخش AirDrop از گفتگوی اشتراک گذاری ظاهر شود. مطمئن شوید دستگاهی که می خواهید به آن منتقل شوید روشن و بیدار است. پس از نمایش درست MacOS، روی آن ضربه بزنید. بسته به تنظیمات AirDrop، ممکن است مجبور شوید انتقال را تأیید کنید ، در غیر این صورت انتقال به طور خودکار آغاز می شود.
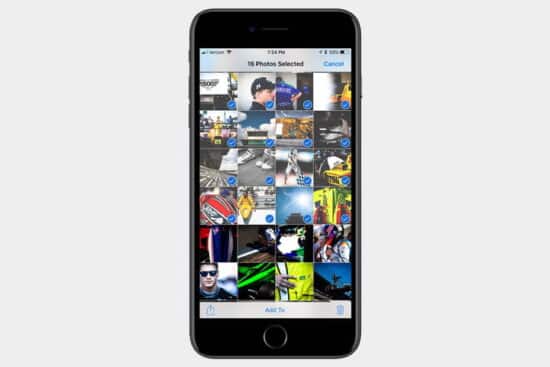
مرحله 4: به طور پیش فرض، عکس ها در پوشه Downloads Mac شما ذخیره می شوند. تصاویر به طور پیش فرض در یک پوشه گروه بندی نمی شوند، بنابراین سازماندهی تصاویر، ذخیره آنها یا اضافه کردن آنها به برنامه ای مانند عکس ها بر عهده شماست.
چگونه عکس های خود را با استفاده از iCloud منتقل کنیم
iCloud به طور خودکار عکس های شما را در فضای ذخیره سازی ابری بارگذاری می کند. علاوه بر اینکه برای محافظت از محیط زیست ایده آل است، iCloud هم چنین دسترسی به عکس های شما را از هر دستگاهی، مانند کار با عکس های iPhone خود در Mac یا حتی رایانه آسان می کند. اپل 5 گیگابایت فضای رایگان iCloud را در اختیار شما قرار می دهد، اما اگر می خواهید حجم زیادی از عکس ها را ذخیره کنید، نیاز به اشتراک پولی در iCloud دارید.
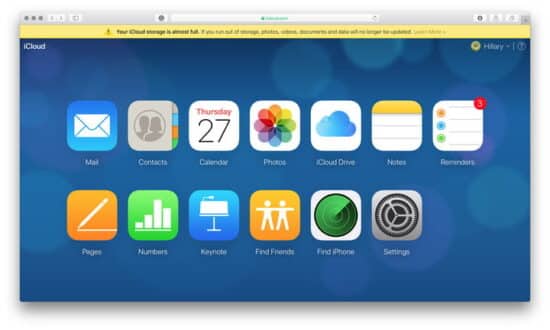
مرحله 1: اگر iCloud را قبلا در آیفون خود فعال نکرده اید ، آن را فعال کنید. در تنظیمات، روی نام یا Apple ID خود در بالا ضربه بزنید ، سپس روی iCloud ضربه بزنید. روی عکس ها ضربه بزنید و iCloud Photos را فعال کنید.
مرحله 2 (مک): اطمینان حاصل کنید که در هر دو دستگاه به همان Apple ID وارد شده اید. سپس در Mac خود، به System Preferences بروید، سپس بر روی گزینه iCloud کلیک کنید. دکمه گزینه های کنار عکس را انتخاب کنید، سپس گزینه iCloud را انتخاب کنید.
مرحله 3 (مک یا رایانه شخصی): با فعال کردن iCloud Photos در دو دستگاه، فایل ها به صورت خودکار همگام می شوند، اما یک راه دیگر برای دسترسی به عکس های شما نیز وجود دارد. به iCloud.com مراجعه کرده و به Apple ID خود وارد شوید. از اینجا، می توانید عکس های خود را مشاهده و بارگیری کنید – و این گزینه نیز در رایانه شخصی کار می کند.
چگونه عکس های خود را با استفاده از Dropbox منتقل کنید
Dropbox از زمان ورود به صحنه در سال 2007، یک منبع کاربردی در زمینه اشتراک گذاری فایل ها بوده است. این سرویس به عنوان یک سرویس میزبانی فایل، کار می کند و این امکان را می دهد تا در هر مکانی که اینترنت دارید به آن دسترسی داشته باشید و تصاویر را منتقل کنید. اپلیکیشن iOS این سرویس، یک گام فراتر می رود و وسیله ای را برای انتقال دستی یا خودکار عکس های خود در فضای ابری به شما امکان می دهد.
این همان انتقال عکس ها به طور مستقیم به رایانه نیست. درعوض، شما در حال انتقال محتوا در فضای ابری یا سرورهای Dropbox هستید. اما، اگر کامپیوتر شما با حساب Dropbox خود همگام سازی شده است، می توانید به عکس های آپلود شده دسترسی پیدا کنید که گویی در یک درایو خارجی ذخیره شده اند.
مرحله 1: اگر قبلاً این کار را نکرده اید، اپلیکیشن موبایل Dropbox را دانلود کنید و طبق معمول به دستگاه iOS خود وارد شوید.
مرحله 2: به محلی در Dropbox خود بروید که در آنجا می خواهید فایل ها را منتقل کرده و روی دکمه بزرگ و دایره ای که نمادی به علاوه (در انتهای صفحه نمایش شما قرار دارد) ضربه بزنید. سپس از منوی کشویی نتیجه، بارگذاری عکس را انتخاب کنید.
مرحله 3: مکان ذخیره ای را که می خواهید فایل ها را از آن منتقل کنید، انتخاب کنید – به احتمال زیاد camera Roll خواهد بود. عکس هایی را که می خواهید منتقل کنید قبل از ضربه زدن بعدی در گوشه سمت راست بالای صفحه انتخاب کنید. سرانجام، پوشه ای را که دوست دارید، انتخاب کنید. عکس (ها) سپس در Dropbox شما ظاهر می شود، که از طریق مرورگر دسک تاپ یا برنامه های مختلف نیز به راحتی قابل دسترسی است.
چگونه عکس های خود را با استفاده از Google Photos منتقل کنید
Google Photos داده های نامحدودی را برای همه عکس های شما فراهم می کند – با فرض اینکه اندازه آن ها 16 مگاپیکسل باشد – بنابراین فضای کافی برای ذخیره و به اشتراک گذاشتن خاطرات خود به صورت آنلاین به شما می دهند. علاوه بر این، مانند Dropbox، برنامه به شما امکان می دهد تا تمام عکس هایی را که از طریق دستگاه یا مرورگر دسک تاپ خود ثبت می کنید، به طور خودکار بارگذاری و مشاهده کنید. از طریق مرورگر وب می توانید به عکس های Google نیز دسترسی داشته باشید.
مرحله 1: اگر قبلاً این کار را نکرده اید، برنامه تلفن همراه Google Photos را بارگیری کنید و طبق معمول به دستگاه iOS خود وارد شوید.
مرحله 2: روی photos، واقع در پایین صفحه ضربه بزنید.
مرحله 3: عکس (های) موردنظر را برای بارگذاری در کتابخانه Google Photos خود انتخاب کنید – می توانید چندین عکس را با فشار دادن و نگه داشتن آن یکی انتخاب کنید سپس روی علامت به اضافه در بالا ضربه بزنید. پس از آن، آلبوم مناسب را انتخاب کنید یا با استفاده از میزبان گزینه های موجود، آلبوم جدید ایجاد کنید. عکس های شما سپس در کتابخانه Google Photos شما که از طریق برنامه تلفن همراه یا مرورگر دسک تاپ شما قابل دسترسی است ، در دسترس خواهند بود.
اگر فقط به دنبال بارگذاری یک عکس واحد هستید ، روی عکس ضربه بزنید ، سپس روی نماد سه نقطه ای ضربه بزنید تا فهرست را باز کنید و افزودن به آلبوم را انتخاب کنید.
بطور خودکار
مرحله 1: اگر قبلاً این کار را نکرده اید، برنامه تلفن همراه Google Photos را بارگیری کنید و طبق معمول در دستگاه iOS خود وارد شوید.
مرحله 2: روی گوشه سمت چپ بالای صفحه، روی نماد منو که توسط سه خط افقی نشان داده شده است، ضربه بزنید. سپس از منوی حاصل تنظیمات را انتخاب کنید.
مرحله 3: پشتیبان گیری و همگام سازی را از فهرست تنظیمات انتخاب کنید و برای فعال کردن ویژگی، نوار لغزنده را در کنار پشتیبان گیری و همگام سازی تغییر دهید. پس از اتمام، راه اندازی برنامه باعث می شود عکس هایی را که از آخرین باری که برنامه باز کرده اید بارگیری کنید، تا زمانی که دستگاه شما به Wi-Fi وصل شود. اگر می خواهید عکس ها را با استفاده از برنامه داده خود بارگذاری کنید ، اسلایدر را در کنار عکس پشتیبان تهیه کنید.
اگر به نظر می رسد پیامی از شما می خواهد که به برنامه اجازه دهید به عکسهای شما دسترسی پیدا کند، برنامه تنظیمات را در iPhone خود راه اندازی کرده و Privacy را انتخاب کنید. سپس بر روی منوی نتیجه، روی عکس ها ضربه بزنید و برای فعال کردن ویژگی، نوار لغزنده را در کنار Google Photos تغییر دهید.
