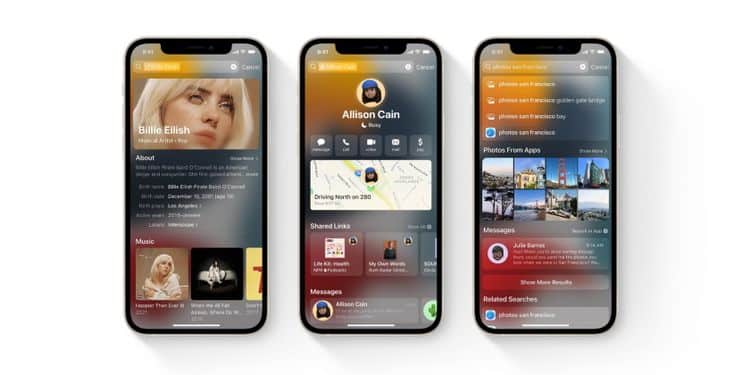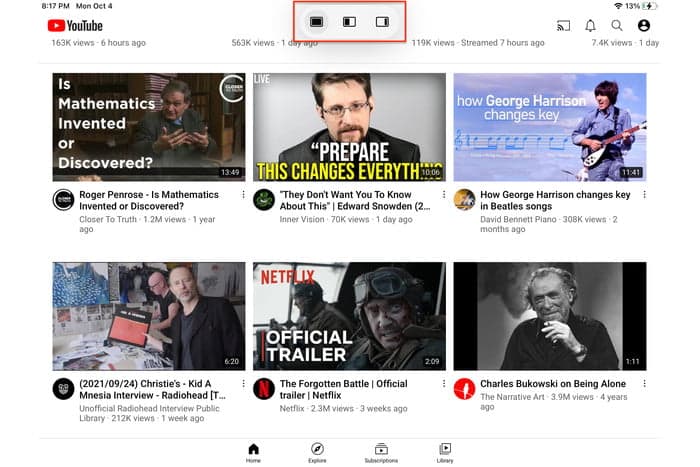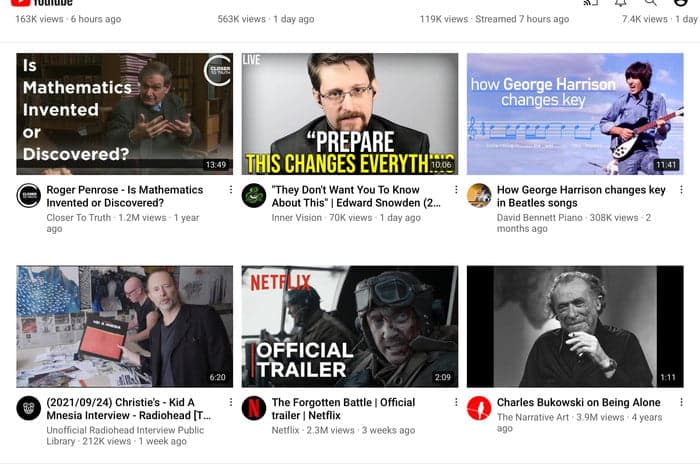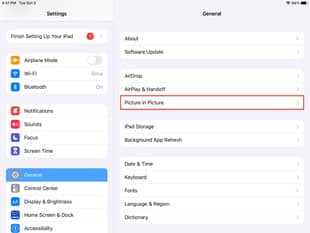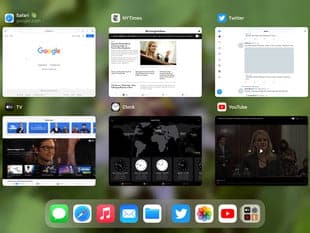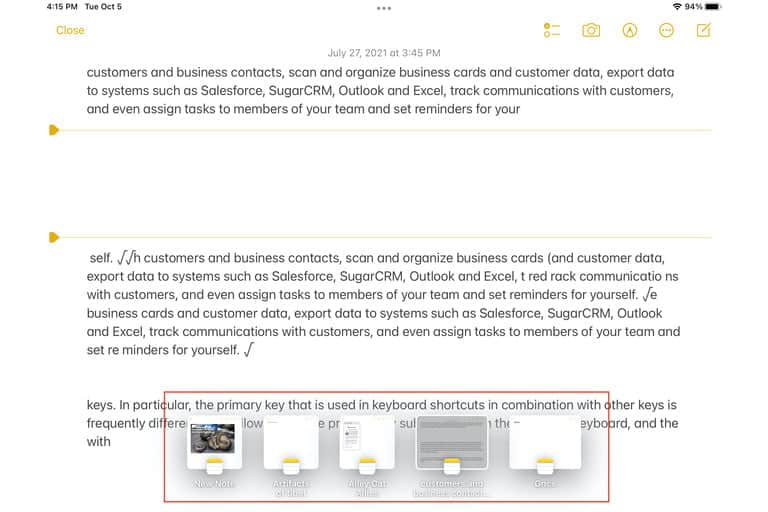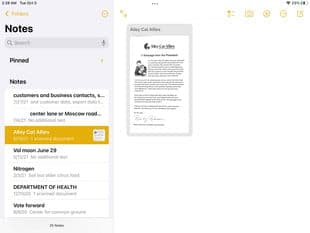اپل مولتی تسکینگ ؛ راه اندازی و استفاده همزمان از دو یا چند برنامه را در iPadOS 15 بسیار راحت تر از iPadOS 13 یا 14 انجام داده است. در حالی که برخی از ویژگی ها نسبتاً پیچیده هستند ، حرکت مولتی تسکینگ در سیستم عامل جدید آسان تر است. در حالی که در نسخه قبلی ، شما نیاز به یادگیری یک سری حرکات برای موفقیت مولتی تسکینگ داشتید ، با نسخه جدید ، اپل مولتی تسکینگ را آسان تر و کمتر ارعاب کننده کرده است. هنوز به تمرین و عادت کردن نیاز است ، اما حداقل پیدا کردن و شروع کار آسان تر است.
اگر از iPad 5 یا بالاتر ، iPad Mini نسل 4 یا 5 ، iPad Air 2 و نسخه های بالاتر یا هر iPad Pro استفاده می کنید ، می توانید iPadOS 15 را اجرا کرده و از ویژگی های جدید مولتی تسکینگ استفاده کنید. ما به شما نحوه کارکردن ویژگی های اصلی را نشان می دهیم.
فهرست محتوا
مرور اجمالی مولتی تسکینگ در iPadOS 15
در iPadOS 15 ، به راحتی می توانید دکمه چند نقطه ای را در بالای برنامه هایی که از این ویژگی پشتیبانی می کنند ، مشاهده کنید. همه برنامه ها از چند وظیفه پشتیبانی نمی کنند و وجود یا عدم وجود آن دکمه یک راهنمای اصلی بصری است. اگر آن منو موجود است – در هر دو حالت افقی یا عمودی iPad موجود است – دروازه ورود و خروج از گزینه های مختلف چند وظیفه ای است. در نسخه های قبلی ، انتخاب های شما برای برنامه دوم محدود به محتویات Dock شما در پایین صفحه بود. قسمت خوب در مورد نسخه جدید این است که می توانید هر برنامه ای را که می خواهید از صفحه اصلی ، کتابخانه برنامه یا Dock انتخاب کنید ، مادامی که این ویژگی را پشتیبانی کنند. شش جزء اصلی وجود دارد که در زیر ذکر شده است.
Split View (نماد وسط): این صفحه iPad را به دو قسمت تقسیم می کند. می توانید از دو پنجره برنامه متفاوت یا مشابه با هم استفاده کنید. با کشیدن نوار سیاه وسط به چپ یا راست ، می توانید میزان فضای صفحه را اشغال کنید. در صورت پشتیبانی از چندین پنجره ، می توانید حتی دو صفحه از یک برنامه را باز کنید. اگر برنامه از پنجره های متعدد پشتیبانی نمی کند ، یک هشدار به شما می گوید.
Slide Over (نماد سمت راست): در حالی که یک برنامه در نمای تمام صفحه باقی می ماند ، پنجره دوم در بالای آن ظاهر می شود. می توانید آن را به داخل یا خارج یا از یک طرف به طرف دیگر بکشید. همچنین می توانید چندین برنامه را در Slide Over قرار دهید.
پنجره مرکزی: این یک پنجره پیش نمایش سریع است که روی صفحه قرار گرفته است و تمام پنجره های باز دیگر را می پوشاند و شما را مجبور به تمرکز می کند. این ویژگی فقط در یادداشت ها ، نامه ها و پیام ها پشتیبانی می شود و نماد آن فقط در صورت فعال بودن ویژگی نشان داده می شود.
قفسه: در iPadOS 15 ، یک قفسه چند پنجره همه پنجره های باز شده یک برنامه را در انتهای صفحه قرار می دهد تا بتوانید با یک ضربه یک برگه را تغییر دهید ، ببندید یا باز کنید. این ویژگی برای برنامه هایی که از چندین پنجره پشتیبانی می کنند عالی است.
App Switcher: App Switcher در iPadOS 15 از نسخه های قبلی قدرتمندتر است و به شما امکان می دهد همه نمادهای برنامه Slide Over را همزمان مشاهده کنید.
تصویر در تصویر (PiP): حالت PiP ، که در نسخه های قبلی وجود داشت ، به شما امکان می دهد فیلم ها را در پنجره ای شناور بالای برنامه ها یا سایت های دیگر تماشا کنید.
منوی مولتی تسکینگ
منوی اصلی چند وظیفه ای در iPadOS 15 اضافه شده است تا ویژگی ها راحت تر و قابل کشف شوند – که به ضربه های ساده بستگی دارد تا ترکیب ژست های پیچیده تر. درست از هر برنامه پشتیبانی کننده ، منوی چند وظیفه ای سه نقطه به صورت Full Page ، Split View و Slide Over باز می شود. اگر در iPadOS 14 به چند وظیفه ای مبتنی بر حرکت عادت کرده اید ، نگران نباشید. اگر ترجیح می دهید همچنان می توانید از حرکات استفاده کنید. اپل فقط روش های بیشتری را برای انجام چند وظیفه بدون حذف هیچ گونه حرکت آشنا اضافه کرده است.
Split View
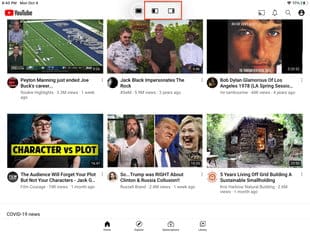
Split View به شما امکان می دهد دو برنامه را همزمان ببینید و بین آن ها کار کنید. برای کپی کردن تصاویر و نوشتار از یک برنامه به برنامه دیگر در Split View می توانید ضربه بزنید و نگه دارید. در اینجا نحوه شروع کار است.
- برنامه ای را راه اندازی کنید.
- روی دکمه چند نقطه ای Multitasking ضربه بزنید.
- روی دکمه Split View ضربه بزنید. برنامه فعلی کنار گذاشته می شود و صفحه اصلی شما ظاهر می شود.
- روی برنامه دوم در صفحه اصلی خود ضربه بزنید. (برای مشاهده برنامه ها در سایر صفحات صفحه اصلی خود ، انگشت خود را به چپ یا راست بکشید. همچنین می توانید روی یک برنامه در Dock خود ضربه بزنید.)
- اگر Split View را انتخاب کرده اید ، برنامه دوم کنار برنامه فعلی در صفحه تقسیم شده به طور مساوی ظاهر می شود.
- برای بستن Split View ، روی نماد چند نقطه ای Multitasking در بالای برنامه ضربه بزنید و نماد Full Screen را در سمت چپ انتخاب کنید ، یا تقسیم برنامه را روی برنامه ای که می خواهید ببندید ضربه بزنید و بکشید.
Slide Over
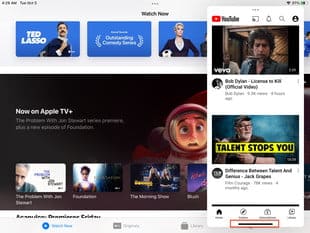
Slide Over به شما امکان می دهد به سرعت برنامه های باز را جایگزین کنید ، زیرا یکی از آن ها به عنوان یک پنجره باز اصلی عمل می کند و بقیه در بالای آن متناوب هستند. در اینجا نحوه فراخوانی آن آورده شده است.
- برنامه ای را که می خواهید در یک پنجره شناور ظاهر شود باز کنید.
- برای احضار منوی چند وظیفه ، روی سه نقطه ضربه بزنید.
- روی نماد Slide Over (نماد سوم) ضربه بزنید.
- وقتی اولین برنامه به لبه صفحه حرکت می کند ، برنامه موردنظر خود را در برنامه تمام صفحه انتخاب کنید.
- اکنون برنامه اولیه در بالای برنامه دوم شناور است. شما می توانید چندین بار این کار را انجام دهید تا تعداد زیادی برنامه Slide Over برای دسترسی آسان با کشیدن و انداختن برنامه های اضافی به پنجره شناور یا استفاده از نمادهای چند وظیفه برای افزودن شناورهای جدید داشته باشید.
- با ضربه زدن و نگه داشتن نوار سیاه در پایین پنجره ، می توانید پنجره Slide Over را از سمت چپ به راست صفحه تغییر دهید.
برای پنهان کردن برنامه Slide Over ، روی لبه های پنجره شناور ، سه نقطه یا خط عمودی ضربه بزنید و آن را به نزدیک ترین لبه صفحه فشار دهید. برای بازگرداندن آن ، از لبه صفحه به سمت داخل بکشید یا فقط روی پیکان ضربه بزنید.
Center Window
Center Window کمی ناهنجار است و فقط در برنامه های Mail ، Notes و Messages در iPadOS 15 کار می کند. شما چهارمین نقطه را در منوی چند وظیفه ای خود مشاهده نخواهید کرد ، اما می توانید از طریق مراحل زیر پنجره مرکزی را احضار کنید.
Mail ، Notes یا Messages را باز کنید ، iPad خود را به صورت افقی نگه دارید تا بتوانید صندوق ورودی ، لیست یادداشت ها یا نمای کلی چت خود را مشاهده کنید.
روی نامه ، یادداشت یا گپ موردنظر خود ضربه بزنید و نگه دارید و در پنجره جدیدی که ظاهر می شود باز کردن را انتخاب کنید. همچنین می توانید از انگشت کوچک قدیمی برای بزرگنمایی استفاده کنید که سریعتر است و نیازی به ضربه اضافی ندارد.
پس از اتمام کار ، روی دکمه بستن در بالا سمت چپ ضربه بزنید یا از یکی از نمادهای چند وظیفه برای بازگشت به نمای کامل ، تقسیم تقسیم شده یا اسلاید بیش استفاده کنید.
Shelf
این ویژگی اصلی iPadOS 15 به شما امکان می دهد پنجره ای مانند Notes ، Mail یا Messages و چند مورد دیگر که از چند وظیفه پشتیبانی می کنند باز کنید و سایر صفحات باز شده در یک برنامه را مشاهده یا انتخاب کنید. این موارد جداگانه در یک قفسه قرار گرفته اند و در بالای صفحه تمام صفحه قرار دارند. در این حالت ، می توانید با ضربه زدن روی صفحات باز همان برنامه جابجا شوید و صفحه مورد نظر خود را از Shelf انتخاب کنید.
App Switcher
شاید App Switcher را از iPadOS 14 به خاطر داشته باشید. برای استفاده از آن ، از پایین صفحه iPad به بالا بکشید تا همه پنجره ها و برنامه هایی که باز کرده اید را مشاهده کنید و از بین آن ها یکی را انتخاب کنید. در سمت راست پنل App Switcher ، همچنین می توانید تمام پنجره هایی را که در Slide Over قرار داده اید مشاهده کنید. ظاهر باریک و عمودی آن ها متفاوت از سایر برنامه های باز است ، بنابراین تشخیص آن ها از یکدیگر آسان است.
در iPadOS 15 ، می توانید از حرکات مشابه در Switcher App مانند iPadOS 14 استفاده کنید: کافی است از Dock به بالا بکشید تا به پنجره Split View یا Slide Over اضافه شود.
Picture in Picture
Picture in Picture برای اکثر کاربران اپل آشنا خواهد بود: در Mac ، iPhone و iPad موجود است. همچنین بخشی از ویژگی های چند وظیفه ای موجود در iPadOS 15. است که به شما امکان می دهد هنگام کار در برنامه های دیگر به پخش فیلم یا تماس FaceTime ادامه دهید.
تا زمانی که حالت PiP فعال باشد به طور خودکار عمل می کند. به Settings > General > Picture in Picture بروید و راه اندازی خودکار PiP را به طور خودکار تغییر دهید. پخش ویدئو به صورت خودکار در حالت PiP حتی در نمای Split View یا Slide Over شروع می شود.