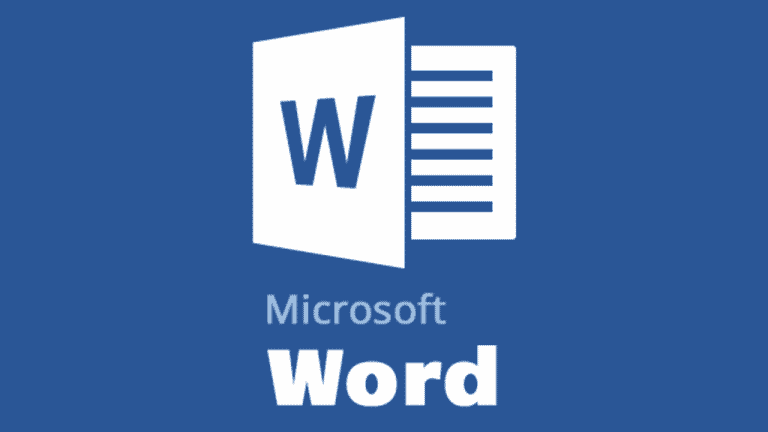افزودن تصاویر یا سایر موارد مربوط به تصاویر به فایل ورد آسان است ولی قرار دادن آنها در جایی که می خواهید می تواند کاری ناامید کننده باشد. خوشبختانه ورد دارای ابزارهایی است که اگر بدانید چگونه از آنها استفاده کنید بسیار مفید هستند. در ادامه همراه ما باشید.
برای اضافه کردن، حذف یا مدیریت لینک در Word در این مطلب همراه ما باشید.
فهرست محتوا
سخنی سریع درباره Text Wrapping
قبل از اینکه درباره ابزارهای قرارگیری تصویر در ورد صحبت بپردازیم، باید کمی درباره آرایش متن آگاهی پیدا کنیم. به طور پیش فرض زمانی که تصویر یا دیگر موارد تصویری را در فایل خود قرار می دهید، ورد یکی از دو آرایش متن را اعمال میکند: “in line with text” (برای تصاویر یا بسیاری از موارد تصاویری دیگر) یا “in front of text” (برای اشکال و مدل های سه بعدی)
هنگامی که گزینه را روی “in line with text” تنظیم می کنید، ورد تصویر مورد نظر را به عنوان یک کاراکتر متن پردازش میکند. اگر متن را قبل یا بعد از تصویر تایپ کنید، تصویر مانند یک کاراکتر متن، همراه خط حرکت کرده و به پایین می رود. هنگامی که گزینه روی “in front of text” تنظیم شود، تصویر در بالای متن قرار می گیرد و می توانید آن را هرجا که بخواهید قرار دهید.
درک نحوه قراردادن و آرایش متن (Text wrapping) در اطراف تصاویر بخشی مهم از قرارگیری درست تصویر در متن ورد است. در این مقاله از تصویری استفاده می کنیم که آرایش متن آن روی “Square” (چهارگوش) قرار دارد. ابزاری که درباره آن صحبت می کنیم برای هر مدل آرایش متنی قابل اجراست؛ اما موقعیت دقیق قابل اعمال، به آرایش متنی بستگی دارد که انتخاب کرده اید.
گشودن و استفاده از منو Position
در سند ورد خود تصویری که می خواهید روی آن کار انجام دهید، انتخاب کنید. به منو Layout بروید و دکمه Position را انتخاب کنید. این دکمه همچنین در منو “Format” هم با همین عملکرد وجود دارد.
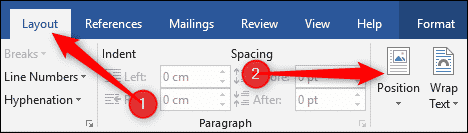
منو کشویی Position به دو بخش تقسیم میشود: “In Line With Text” و “With Text Wrapping”.
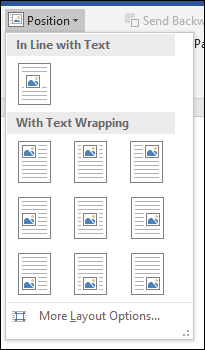
بخش in line With text فقط یک گزینه پیش فرض ارائه می دهد و تصویر زیر نمونه عملکرد آن است.
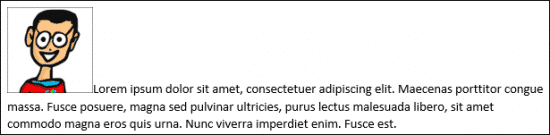
9 گزینه موجود در بخش “With Text Wrapping” اجازه می دهد موقعیت معین را برای تصویر خود در متن انتخاب کنید، اعم از گوشه بالا سمت چپ تا گوشه پایین سمت راست. تصویر ما با گزینه “middle top” (بالا وسط) انتخاب شده است.
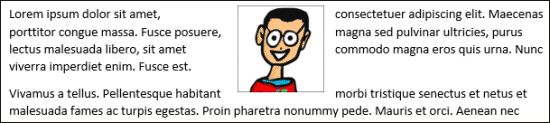
اکنون که یک موقعیت را انتخاب کرده اید، حتی اگر متن تغییر کند تصویر در جای خود ثابت می ماند. شما می توانید متن را از آن پاراگراف حذف کنید، ترتیب پاراگراف ها را تغییر دهید، متن جدید تایپ کنید یا هر چیز دیگری، در هر صورت و در صورت ایجاد هر نوع تغییری تصویر در همان مکان انتخاب شده باقی خواهد ماند.
با این وجود، انتخاب همه پاراگراف، تصویری را که در آن قرار گرفته شده را هم در بر می گیرد. بنابراین اگر همه پاراگراف را انتخاب کرده و حذف کنید، تصویر هم همراه آن حذف خواهد شد. شما می توانید ببینید که تصویر انتخاب شده زیرا رنگ آن خاکستری شده و دور آن حاشیه قرار گرفته است.
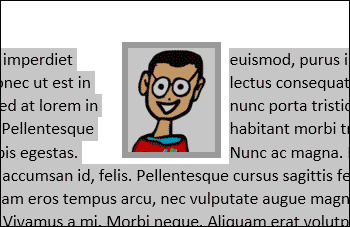
اگر می خواهید پاراگراف را بدون تصویر حذف کنید، همه پاراگراف را انتخاب کرده و سپس روی آن Ctrl-کلیک کنید تا حذف آن لغو شود. پس از حذف پاراگراف این تصویر باقی خواهد ماند.
همچنین می توانید تصویر را به جای جدید منتقل کرده و جای آن را تنظیم کنید.
تراز کردن و دیگر گزینهها برای تنظیم موقعیت دقیق
پیش نماهای گفته شده در ورد برای موقعیت های ساده بسیار مفید هستند و می توانید از آنها برای تنظیم تصویر در یک محل خاص استفاده کنید. اما اگر بخواهید دو تصویر را در دو محل تنظیم کنید یا تصویر را با فاصله ای خاص از حاشیه قرار دهید چه؟ ورد یک پالت تنظیمات را برای شما ارائه می دهد که از آن می توانید برای تنظیم درست تصویر در موقعیت مناسب استفاده کنید.
تصویر موردنظر را انتخاب کنید، پس از ورود به بخش Layout و انتخاب Position، اینبار روی دستور “More Layout Options” کلیک کنید.
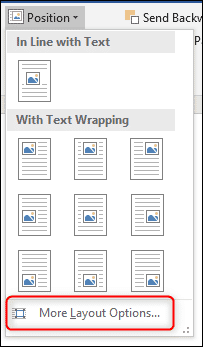
پنجره Layout باید با برگه “Position” باز شود.
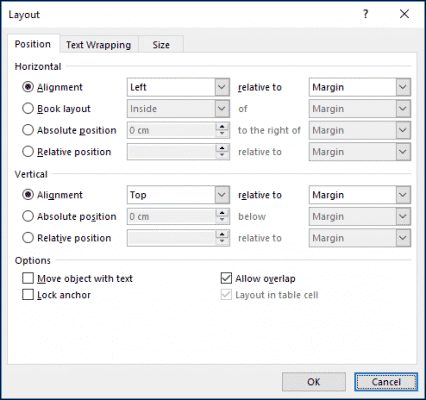
در اینجا می توانید همه تنظیمات موردنظر خود را وارد کنید. با گزینه های بخش Alignment شروع می کنیم. این دو گزینه (یکی برای تراز افقی و دیگری برای تراز عمودی)، نحوه جابجایی تصویر را در ارتباط با قسمت های سند کنترل می کنند. همانطور که گفته شد ما تصویر خود را در بالا وسط متن قرار داده ایم، شما می توانید ببینید که طبق انتخاب ما در تصویر زیر تراز افقی روی “centered” (مرکز) و تراز افقی روی “top” (بالا) تنظیم شده اند. همچنین هر دو اندازه گیری نسبت به حاشیه (Margin) صفحه هستند.
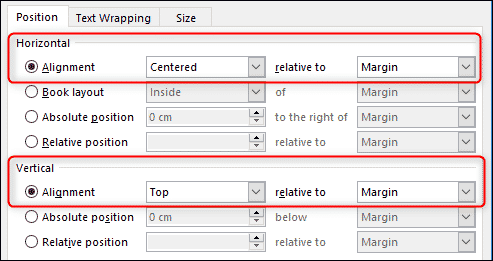
اگر می خواهید این ترازها نسبت به چیزی به غیر از حاشیه صفحه تنظیم شوند، می توانید گزینه های مختلفی را از منو کشویی در سمت راست هر گزینه را انتخاب کنید.
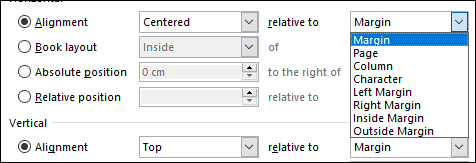
در قسمت “Horizontal” (افقی)، همچنین یک گزینه “Book Layout” خواهید دید که زمانی استفاده میشود که سند شما در فرمت صفحه راست/صفحه چپ برای چاپ و جلد است. گزینه های اینجا کاملا ساده هستند. شما می توانید موقعیت تصویر خود را نسبت به داخل یا خارج صفحه یا حاشیه تنظیم کنید.
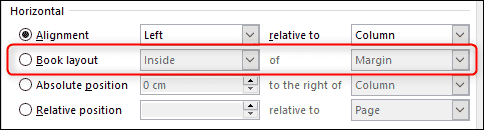
گزینه های تکمیل کننده مجموعه “Absolute position” (موقعیت مطلق) و “Relative position” (موقعیت نسبی) در هر دو بخش Horizontal (افقی) و Vertical (عمودی) هستند. این گزینه ها امکان کنترل دقیق تر روی موقعیت تصویر را می دهند. انتخاب “Absolute position” بدین معنی است که تصویر شما بدون توجه به تغییر قالب بندی یا متن در جای خود ثابت می ماند. گزینه “Horizontal position” یعنی تصویر شما نسبت به نسبت به بخشی از سند تنظیم میشود، بنابراین اگر آن بخش از سند حرکت کند، تصویر با آن حرکت خواهد کرد و در همان موقعیت نسبی باقی خواهد ماند. این ویژگی وقتی مفید است که می خواهید تصویرتان در فاصله مشخصی از یک حاشیه باشد. برای مثال حتی اگر بعدا حاشیه را تغییر دهید، نسبت تصویر ثابت می ماند.
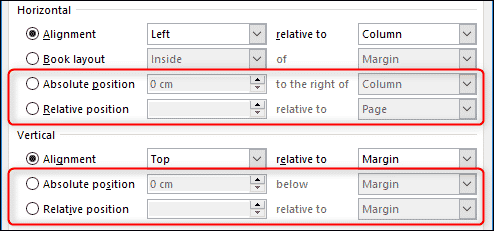
همپوشانی تصاویر در ورد
در قسمت های “Horizontal” و “Vertical” در پنجره Layout، چند گزینه دیگر خواهید یافت. با گزینه Allow overlap آغاز خواهیم کرد که هم آسان و هم مفید است. اگر بیش از یک تصویر در سند خود دارید و می خواهید برخی از آنها بتوانند با یکدیگر همپوشانی داشته باشند باید گزینه “Allow overlap” را فعال کنید. این تنظیم برای همه سند است یعنی هر تنظیمی انجام دهید برای همه تصاویر موجود در سند اعمال خواهند شد و تنها برای تصویر انتخاب شده که تنظیمات برای آن روشن کرده اید نخواهد بود. مانند دیگر گزینه های مکان تصویر، Allow overlap فقط برای تصاویری اعمال خواهد شد که از سبک In Line With Text استفاده نمی کنند. هنگامی که این گزینه را روشن کردید می توانید تصویر را بکشید تا همانطور که می خواهید همپوشانی شود.
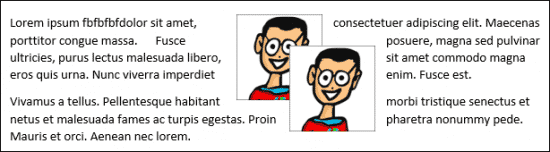
اگر می خواهید تنظیم کنید کدام عکس در ابتدای دیگران قرار گیرد، به برگه Layout یا Format بروید و از “Bring Forward” و “Send Backward” برای تغییر لایه تصاویر به شکلی که می خواهید استفاده کنید.
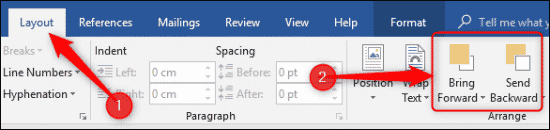
گزینههای “Lock Anchor” و “Move Object With Text”
گزینه های مختلف هماهنگی افقی و عمودی (و گزینه “Allow Over”) بسیار ساده هستند، به خصوص وقتی که کمی از آنها استفاده کرده و تاثیر آنها را ببینید.
گزینه های “Lock Anchor” و “Move Object With Text” باعث سردرگمی می شوند به همین دلیل زمان بیشتری برای توضیح آنها صرف خواهیم کرد.
هنگامی که از این گزینه ها استفاده می کنید، ممکن است متوجه شوید که فرقی بین دو گزینه وجود ندارد. این مشکل به این دلیل است این گزینه ها فقط روی تصاویری که موقعیت ثابتی ندارند کار خواهد کرد. هنگامی که حالت تصویر خود را از “In line with text” به سبک متفاوتی تغییر می دهید، یک تنظیم فعال شده است که اگر به آن توجه نکرده اید، احتمالا آن را ندیده اید. این تنظیم “Fix Position On Page” نامیده میشود و شما می توانید آن را در Layout (یا Format) و در منو Wrap Text بیابید.
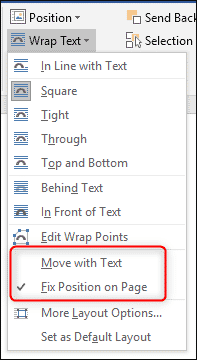
هنگامی که گزینه Fix Position On Page را فعال کردید، گزینه “Move object with text” و “Lock anchor” در پنجره Layouts کار نخواهند کرد. این گزینه ها فقط در صورتی قابل استفاده اند که تصویر اجازه حرکت داشته باشد. برای استفاده از آنها باید گزینه “Move With Text” را فعال کنید.
اغلب سردرگمی در اینجا است. گزینه “Move With Text” در منو Text Wrap با گزینه “Move Object With Text” در پنجره Layout یکی نیستند.
بنابراین، جلو رفته و گزینه Move With Text را در منو Text Wrap فعال کرده و به پنجره Layout بازگردید.
با گزینه Move Object With Text آغاز خواهیم کرد. این ویژگی تعیین میکند آیا تصویر با لنگر پاراگراف حرکت کند یا خیر. اگر این تنظیم روشن شود، شما می توانید پاراگرافها را در بالای پاراگرافی که تصویر در آن موجود است، حذف یا اضافه کنید. در این حالت تصویر با همان پاراگراف شما حرکت خواهد کرد.
یک مثال سریع این را در عمل نشان می دهد. ما با یک تصویر در متن شروع می کنیم، که به گزینه آرایش متن “Square” و موقعیت middle top تنظیم شده است.

اگر Move Object With Text روشن باشد، هنگامی که پاراگراف جدیدی را اضافه می کنیم، تصویر با پاراگراف اصلی باقی می ماند.
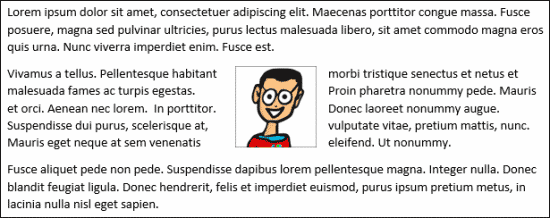
اما وقتی این ویژگی خاموش باشد، تصویر در همان بالای صفحه باقی خواهد ماند و تغییر در جایگاه آن به وجود نخواهد آمد.
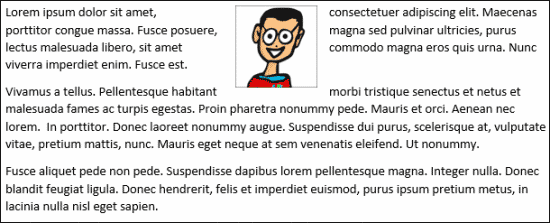
این ویژگی به ما نشان می دهد ورد یک تصویر را برای یک پاراگراف مشخص علامت گذاری میکند. زیرا وقتی ویژگی Move Object With Text فعال باشد، تصویر به همراه پاراگراف خود حرکت خواهد کرد. ورد اینکار را با استفاده از لنگر انجام می دهد. می توانید هنگام انتخاب تصویر نشانه لنگر را ببینید.

به طور پیش فرض، لنگر به همان پاراگرافی متصل است که تصویر در آن قرار دارد، ولی هنگامی که تصویر را به پاراگراف دیگری منتقل می کنید، لنگر همراه آن حرکت خواهد کرد. مثلا دو پاراگراف دارید: پاراگراف 1 و پاراگراف 2. اگر تصویر در پاراگراف 1 است همچنین گزینه Move Object With Text هم فعال می باشد، تصویر شما همراه پاراگراف 1 حرکت خواهد کرد. اگر تصویر را به پاراگراف 2 منتقل کنید، لنگر هم به پاراگراف 2 خواهد آمد و سپس تصویر هم با پاراگراف 2 حرکت خواهد کرد.
اما اگر می خواهید تصویر همیشه در یک جایگاه باشد ولی همیشه با پاراگراف لنگر خود حرکت کند چه؟
اینجا همان زمانی است که “Lock Anchor” به میدان خواهد آمد. هنگامی که این ویژگی را فعال می کنید، پس از آن می توانید تصویر خود را در همان صفحه به هر صورتی که پاراگراف لنگر حرکت میکند، جابجا کنید و تصویر در همان جایگاه باقی خواهد ماند. با این حال اگر پاراگراف لنگر را به صفحه ای دیگر منتقل کنید، تصویر هم به همان صفحه منتقل خواهد شد اما در همان موقعیت نسبی قرار خواهد گرفت.
بنابراین برای مثال، اگر تصویر شما در وسط بالای صفحه قرار داشته باشد و پاراگراف لنگر را به صفحه ای دیگر منتقل کنید، تصویر هم به همان صفحه که پاراگراف لنگر رفته است منتقل خواهد شد ولی در وسط بالای صفحه جدید باقی خواهد ماند.
در این مطلب سعی کردیم تمام جلوه های انتخاب جایگاه را برای تصویر پوشش دهیم. از حالا به بعد می توانید از ورد به عنوان یک ماشیان تحریریه جذاب برای تصاویر خود استفاده کنید.