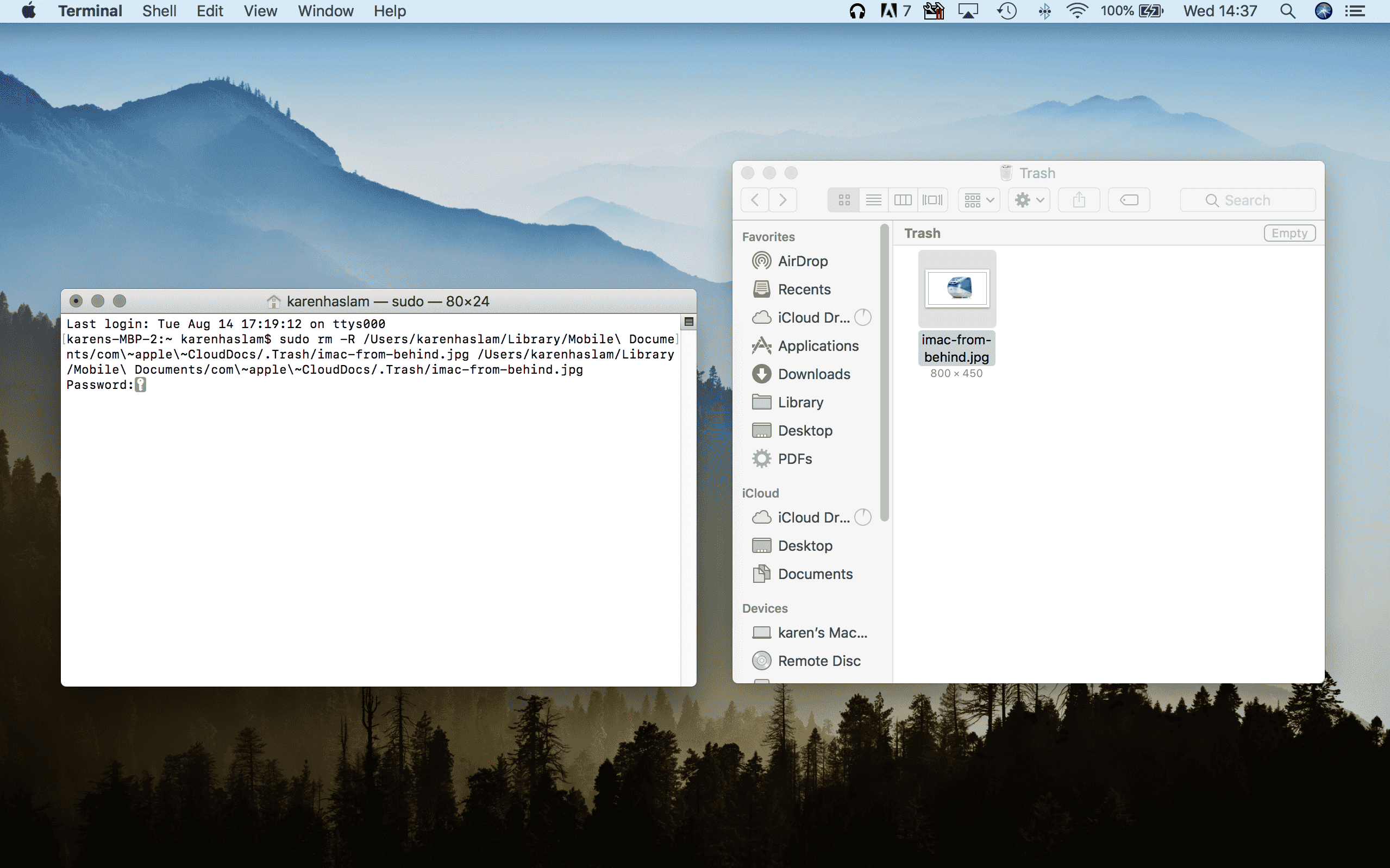در اکثر موارد حذف کردن یک فایل از روی سیستم مک کار آسانی است. البته در اکثر موقعیتها، حذف کردن یک فایل، آن را به پوشه trash (سطل زباله) منتقل میکند. بدین ترتیب، پس از آن نیاز پیدا خواهید کرد سطل زباله را خالی کنید. خالی کردن سطل زباله نیز، به جز در بعضی شرایط، میتواند کار راحتی باشد. برای اینکه سطل زبالهتان خالی نمیشود ممکن است چند دلیل وجود داشته باشد. در این مطلب آنها را آزمایش میکنیم و چند راه نیز برای خالی کردن اجباری سطل زباله سیستم مک نشانتان میدهیم.
بعضی از مشکلاتی که ممکن است جلوی خالی شدن سطل زباله دستگاهتان را بگیرند، یا سیستم مک را از حذف کردن فایلها باز دارند، شامل موارد پیش رو میشوند: هنگامی که یک فایل توسط یک برنامه مورد استفاده قرار گرفته است، مواردی که فایل مورد نظر قفلشده باشد، یا در صورتی که دسترسی و برتری کافی نداشته باشید. برای اطلاع پیدا کردن از نحوه حل مشکلات سطل زباله دستگاه مکتان، به مطالعه ادامه این مطلب بپردازید.
فهرست محتوا
نحوه حذف کردن فایلها از روی دستگاه مک
در ادامه چند راه برای حذف کردن فایلها از روی سیستم مک آورده شدهاند:
- فایل مورد نظر را بکشید و روی trash واقع در داک (طاقچه) دستگاه رهایش کنید.
- روی فایل مورد نظ کلیک راست کنید و از میان گزینهها، Move to Trash را انتخاب کنید.
- روی فایل مورد نظر کلیک کنید و کلیدهای ترکیبی Command + Delete را بفشارید تا فایل را به سطل زباله منتقل کنید.
البته، این روشها در واقع چیزی را حذف نمیکنند؛ فایلهای مورد بحث تا زمانی که آنها را برای همیشه از پوشه Trash حذف کنید، در آنجا باقی میمانند. این روش، روش خوبی است که به شما آرامش خیال میدهد یک وقت اشتباهی چیزی را که نیاز دارید برای همیشه حذف نکنید. منتهی اگر قصد شما این است که حافظه دستگاه را آزاد کنید، در واقع باید نحوه حذف کردن فایلها از سطل زباله دستگاه را بیاموزید.

نحوه حذف کردن فایلها از پوشه Trash
حذف کردن فایلها از سطل زباله معمولا کار دشواری نیست:
- روی آیکون Trash واقع در داک دستگاه کلیک کنید و Empty Trash(خالی کردن سطل زباله) را انتخاب کنید.
- با فشردن سه کلید Command + Shift + Delete به صورت متوالی نیز میتوانید سطل زباله را خالی کنید.
هنگام انجام این کار با هشداری روبهرو میشوید: «آیا مطمئنید که میخواهید موارد موجود در سطل زباله دستگاهتان را حذف کنید؟». این هشدار به این خاطر ظاهر میشود که دیگر امکان برگشت دادن این عملیات وجود ندارد. فرض ما این است که شما کاملاً مطمئنید که میخواهید فایلهای موجود در سطل زباله را حذف کنید؛ به محض کلیک روی Empty Trash از شر آنها خلاص خواهید شد.
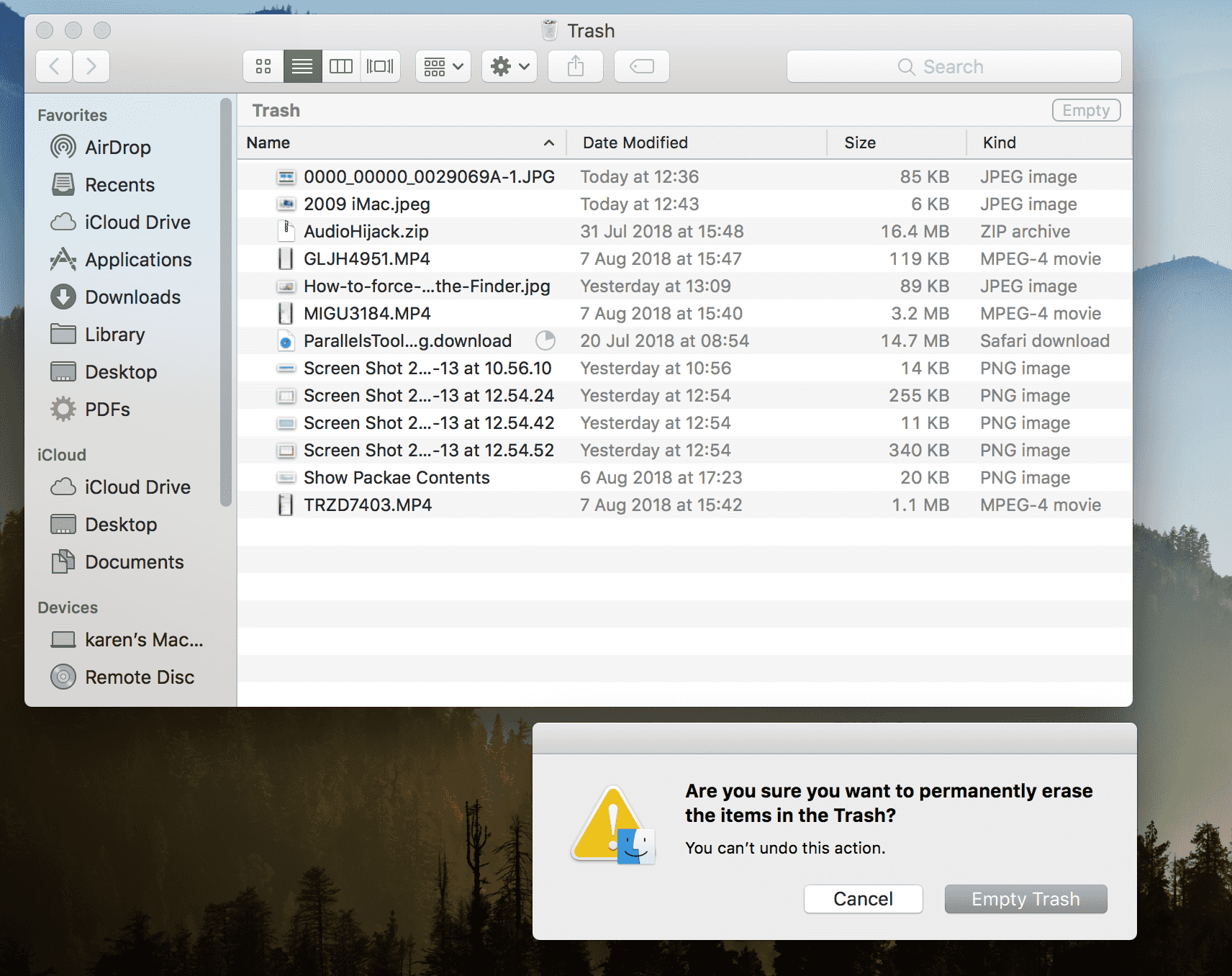
با فشردن کلیدهای ترکیبی:
- Command + Option/Alt + Shift + Delete
میتوانید مرحله «آیا مطمئن هستید که میخواهید موارد موجود در سطل زباله را به طور دائمی پاک کنید؟» را رد کنید.
نحوه حذف کردن فوری فایلها
در واقع امکان رد کردن کل مرحله سطل زباله و حذف کردن فوری فایلها نیز وجود دارد:
- روی فایلی که میخواهید حذفش کنید، کلیک کنید.
- کلیدهای پیش رو را بفشارید: Option/Alt + Command + Delete
نحوه حذف کردن فایلها در حالی که مورد استفاده سایر برنامهها هستند
اگر در تلاشید سطل زباله دستگاهتان را خالی کنید و با هشداری روبهرو میشوید که میگوید یکی از موارد مورد نظرتان توسط برنامه دیگری «مورد استفاده» (in use) است، چند انتخاب در اختیار دارید.
میتوانید همه فایلها به جز آن یک مورد مشکلدار را حذف کنید. روی «Continue» (ادامه) یا «Skip» (جستن) کلیک کنید تا مواردی را که نمیتوانند حذف شوند، رد کنید. البته با این کار یک سری موارد مهاجم و آزاردهنده در سطل زباله دستگاهتان باقی خواهند ماند.
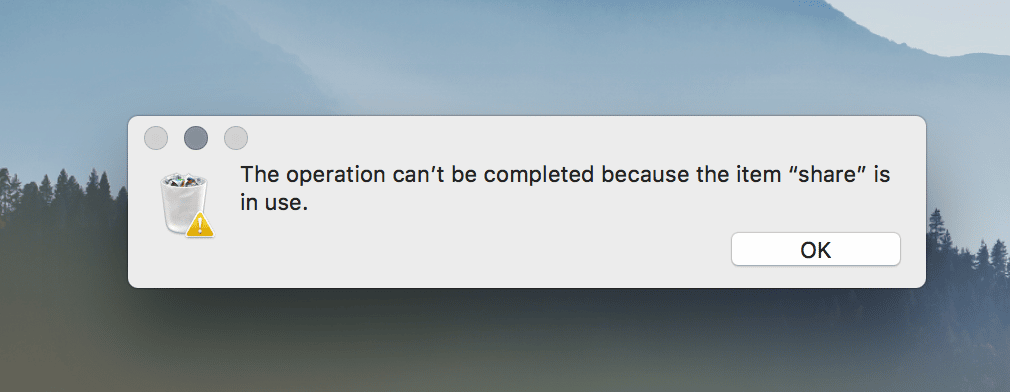
در پایین چند راه حل برای حذف کردن فایلهای مورد استفاده از سطل زباله آورده شده است:
- از برنامهای که فکر میکنید در حال استفاده از فایل مورد نظر میباشد، خارج شوید (یا اگر مطمئن نیستید کدام برنامه است، از همه برنامهها خارج شوید). حالا باید قاعدتاً قادر به خالی کردن سطل زباله باشید.
- اگر روش بالایی عملی نبود، ممکن است برنامه هنوز هم در حال استفاده از فایل برای پردازشی در پسزمینه باشد. در این مورد، ریاستارت کردن دستگاه را امتحان کنید و سپس دوباره اقدام به خالی کردن سطل زباله کنید.
- اگر این روش نیز عملی نشد، بررسی کنید ببینید آیا مورد استارتآپی (یا ورودی؛ برنامهها و سرویسهایی که هنگام روشن کردن سیستم، خودکار اجرا میشوند) وجود دارد که در حال استفاده از فایل میباشد یا خیر؛ یا اصلاً دستگاهتان را در حالت ایمن (Safe Mode) راهاندازی کنید. این کار جلوی اجرا شدن تمام موارد استارتآپی را میگیرد. حالا باید بتوانید سطل زباله دستگاهتان را خالی و آن فایل را حذف کنید.
اگر میخواهید بفهمید کدام برنامه در حال استفاده از فایل دردسرساز است، میتوانید Terminal Command (دستور ترمینالی) پیش رو را امتحان کنید:
- روی سطل زباله کلیک کنید تا یک پنجره Finder باز شود.
- حالا Terminal را باز و Isof (حتما بعدش یک فاصله بگذارید) را تایپ کنید.
- روی برگشت (return) کلیک نکنید.
- فایلی را که مورد استفاده است از درون سطل زباله به پنجره Terminal بکشید.
- حالا روی برگشت کلیک کنید.
- در پنجره Terminal فهرستی از برنامهها و پردازشهایی که در حال استفاده از آن فایل هستند، مشاهده میکنید.
- در صورتی که یک برنامه بود، از آن خارج شوید. در صورتی که یکی از پردازشهای پسزمینه دستگاه بود که از فایل مورد نظر استفاده میکرد، Activity Monitor را باز کنید و به پردازش پایان دهید.
منتقل کردن فایلهای قفلشده به سطل زباله
در صورتی که فایلی قفل شده باشد، ممکن است در حذف آن با مشکل مواجه شوید.
فایلهای قفلشده در گوشه سمت چپ پایینی آیکونشان یک علامت قفل دارند.
- برای گشودن قفل فایل، در Finder روی فایل راستکلیک یا کنترلکلیک کنید و گزینه «Get Info» را انتخاب کنید. یا روی فایل و سپس روی Command-I کلیک کنید.
- بخش General را باز کنید (زیر Add Tags).
- تیک چکباکس قفلشده را بردارید.
حذف کردن یک فایل در شرایطی که دسترسی کافی ندارید
ممکن است برای حذف فایلی، دسترسی و برتری کافی نداشته باشید. در بعضی موارد، این چیز خوبی است؛ اگر فایلی که در تلاش هستید حذفش کنید، فایلی مرتبط با سیستم باشد، همان بهتر که توان حذف آن را نداشته باشید!
هرچند اگر کاملاً مطمئنید که میتوانید با حفظ امنیت سیستم، فایل مورد نظر را حذف کنید، در بخش Sharing & Permissions نام (Name) خود را اضافه کنید و برای خودتان مجوز Read & Write صادر کنید.
حذف کردن فایلها از روی درایو خارجی
در حذف کردن فایلها از روی یک هارد درایو خارجی یا یک فلشدرایو کارهای زیرکانهای نیاز میشوند. برای چنین چیزی چند دلیل وجود دارد:
بعضی ولیومهای (فضاهای) شبکهشده، از Trash پشتیبانی نمیکنند. بنابراین اگر فایلی را حذف کنید، فوراً و کاملاً پاک خواهد شد. در چنین مواردی، با پیامی مواجه میشوید که میگوید Finder میخواهد فایلی را حذف کند و برای این کار پسوردتان از شما درخواست میشود. پسوردتان را وارد کنید، سپس روی OK کلیک کنید.
البته بعضیوقتها که گمان میکنید فایلی را از روی یک درایو خارجی حذف کردهاید، بعداً متوجه میشوید که اصلاً آن را حذف نکرده بودهاید. این بدین خاطر است که وقتی چیزی را از روی یک درایو خارجی حذف میکنید، باید آن را از سطل زباله نیز حذف کنید؛ و تنها راه انجام این کار نیز خالی کردن سطل زباله دستگاهتان به همان روش همیشگی است. اگر پیش از خالی کردن سطل زباله، هارد دیسک یا فلش درایو خارجی را از دستگاه جدا کنید، فایلها روی درایو باقی خواهند ماند.
اما اگر نخواهید فقط به خاطر حذف کردن یک فایل از روی درایو خارجی کل سطل زباله دستگاهتان را خالی کنید چه!؟
یک درایو متصل شده به دستگاه، در واقع پوشههای سطل زباله مخفی خود را دارد که.Trashes at root level نام دارند. میتوانید از Terminal برای مکانیابی این فایلها و حذف کردنشان استفاده کنید. در پایین نحوه انجام این کار را شرح دادهایم.
یک دلیل دیگر نیز ممکن است وجود داشته باشد که به خاطر آن نتوانید فایلها را از روی درایو خارجی حذف کنید. در صورتی که خود درایو مشکلی داشته باشد، میتوانید از Disk Utility برای تعمیر دیسک استفاده کنید.
Disk Utility را باز کنید و دیسکی که فایل سرکش دردسرساز در آن قرار دارد را پیدا کنید. از First Aid استفاده کنید و دیسک را تعمیر کنید. حالا وقتی که دستگاه را ریاستارت کنید، قاعدتاً باید قادر به خالی کردن سطل زباله باشید؛ امیدواریم!
خالی کردن سطل زباله از طریق Terminal
اگر از استفاده از Terminal حال میکنید، ممکن است بتوانید سطل زباله را با دنبال کردن دستورالعمل زیر نیز خالی کنید:
- متن پیش رو را در Terminal تایپ یا کپی کنید:
- sudo rm -R (حتماً بعد از R باید یک فاصله (اسپیس) بگذارید)
- فعلاً روی اینتر کلیک نکنید.
- حالا روی آیکون Trash کنترلکلیک کنید تا باز شود.
- فایلهای موجود در سطل زباله را انتخاب کنید.
- آنها را به پنجره Terminal بکشید.
- حالا روی اینتر کلیک کنید.
- پسورد مدیریتیتان را وارد کنید. (خودش ظاهر نمیشود)
- روی اینتر کلیک کنید.