آیا هنگام تلاش برای دسترسی به یک وب سایت خطایی با عنوان DNS_PROBE_FINISHED_NXDOMAIN را مشاهده می کنید؟ این خطا در واقع مربوط به تنظیمات DNS شما است و می توانید با تغییر چند گزینه DNS در رایانه ، آن را برطرف کنید.
این خطا معمولاً وقتی ظاهر می شود که مرورگر شما نتواند DNS را برای یک نام دامنه حل کند. اصطلاح NXDOMAIN در انتهای پیام خطا نشان دهنده عدم وجود دامنه وارد شده است.
در اینجا برخی از اصلاحاتی وجود دارد که می توانید برای خلاص شدن از شر این خطا در دستگاه خود اعمال کنید.
فهرست محتوا
1. DNS Cache خود را پاک کنید
برای حل سریع نام دامنه ، رایانه شما حافظه پنهان DNS ذخیره شده را مشاهده می کند. اگر مشکلی در این حافظه پنهان وجود دارد ، که اغلب این موارد وجود دارد ، پاک کردن این حافظه پنهان به احتمال زیاد مشکلی را که در مرورگر خود تجربه می کنید برطرف می کند.
DNS Cache را روی ویندوز پاک کنید
- با استفاده از نوار جستجوی Start Menu ، Command Prompt را جستجو کرده و برنامه را راه اندازی کنید.
- دستور زیر را در پنجره Command Prompt تایپ کرده و Enter را بزنید: ipconfig / flushdns
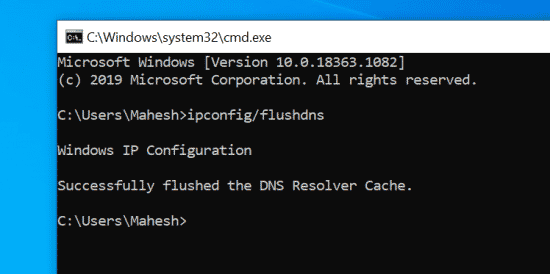
DNS Cache را روی Mac پاک کنید
- روی Launchpad در Dock کلیک کنید ، ترمینال را جستجو کنید و آن را باز کنید.
- اکنون ، دستورات زیر را وارد کرده و Enter را بعد از هر مورد فشار دهید: dscacheutil -flushcachesudo killall -HUP mDNSResponder
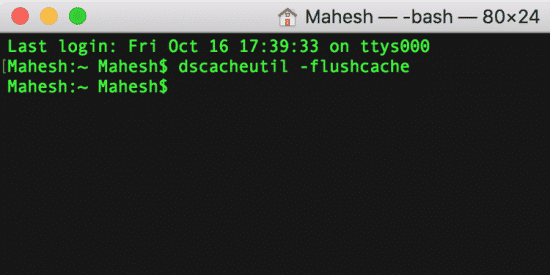
2. آدرس IP خود را تازه سازی کنید
خطای “This site can’t be reached” ممکن است از یک آدرس IP مشخص شده نادرست ناشی شود. می توانید آدرس IP خود را تازه سازی کنید و ببینید آیا این مسئله به رفع مشکل کمک می کند.
آدرس IP خود را در ویندوز تازه سازی کنید:
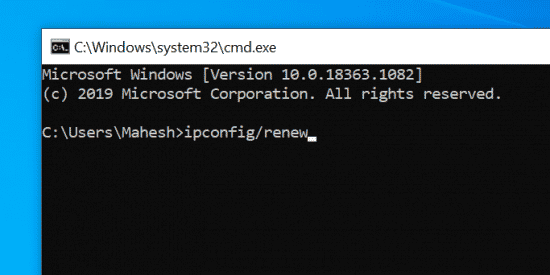
- Command Prompt را باز کرده و دستورات زیر را به ترتیب اجرا کنید: ipconfig / release
- حافظه پنهان DNS را پاک کنید: ipconfig / flushdns
- آدرس IP خود را تازه سازی کنید: ipconfig / تجدید
- تنظیم سرورهای DNS جدید: netsh int ip set dns
- تنظیمات Winsock را بازنشانی کنید: تنظیم مجدد netsh WinSock
آدرس IP را در Mac تمدید کنید:
- روی نماد Wi-Fi در نوار منو کلیک کنید و Open Network Preferences را انتخاب کنید.
- شبکه Wi-Fi خود را در سمت چپ انتخاب کنید و روی Advanced در سمت راست کلیک کنید.
- به تب TCP / IP بروید.
- روی دکمه تمدید اجاره DHCP کلیک کنید.
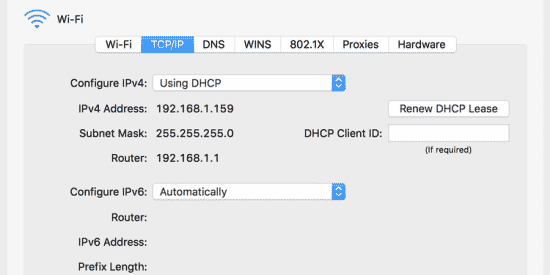
3. DNS Client را مجدداً راه اندازی کنید
رایانه های ویندوزی از چیزی به نام DNS Client استفاده می کنند که به مرورگرهای شما کمک می کند نام دامنه ها را حل کنند. می توانید سرویس DNS Client را مجدداً راه اندازی کنید و ببینید آیا این امر به حذف خطای “this site can’t be reached” در مرورگر شما کمک می کند.
در اینجا نحوه راه اندازی مجدد سرویس DNS client در ویندوز 10 آمده است:
- Windows Key + R را فشار دهید تا پنجره Run را باز کنید ، services.msc را تایپ کنید و Enter را بزنید.
- در صفحه نمایش ، سرویس DNS Client است پیدا کنید ، روی این سرویس کلیک راست کرده و Restart را انتخاب کنید.
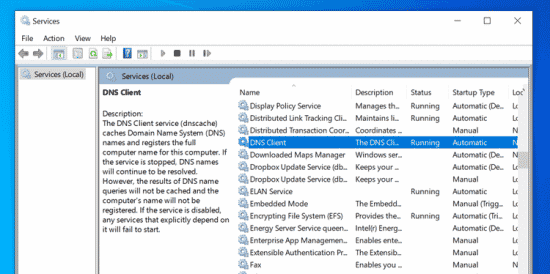
4. سرورهای DNS خود را تغییر دهید
ممکن است سرورهای DNS که در رایانه خود پیکربندی کرده اید کار نکنند. وقتی این اتفاق می افتد ، سایت های شما نمی توانند نام دامنه ها را حل کنند و در نتیجه ، با خطای “DNS Probe Finished NXDOMAIN” مواجه می شوید.
در این حالت ، می توانید سرورهای DNS خود را تغییر دهید و ببینید آیا این مسئله مشکل شما را برطرف می کند یا خیر. در اینجا نحوه تغییر DNS شما به سرورهای عمومی DNS Google نشان داده شده است.
تغییر سرورهای DNS در ویندوز:
- برنامه Settings را باز کنید ، Network & Internet را انتخاب کنید و روی Change adapter options کلیک کنید.
بر روی آداپتور خود راست کلیک کرده و Properties را انتخاب کنید.
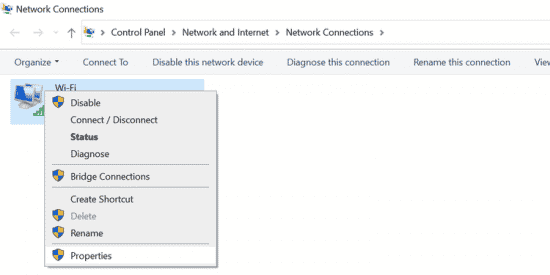
- گزینه Internet Protocol Version 4 (TCP/IPv4) را انتخاب کنید و روی Properties کلیک کنید.
- کادر Use the following DNS server addresses را فعال کنید.
- 8.8.8.8 را در کادر Preferred DNS server و 8.8.4.4 را در کادر Alternate DNS server وارد کنید. سپس ، OK را در پایین کلیک کنید.
- مرورگر خود را دوباره راه اندازی کنید و سعی کنید به سایت هایی دسترسی پیدا کنید که قبلاً باز نشده اند.
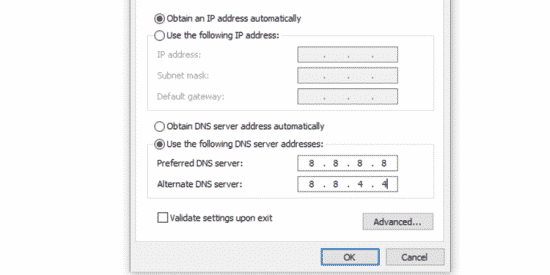
تغییر سرورهای DNS در Mac:
- روی نماد Wi-Fi در نوار منو کلیک کنید و Open Network Preferences را انتخاب کنید.
- شبکه خود را از نوار کناری سمت چپ انتخاب کرده و روی Advanced در قسمت سمت راست کلیک کنید.
- به برگه DNS بروید.
- سرورهای DNS موجود را انتخاب کنید و روی دکمه – (منها) در پایین کلیک کنید. با این کار همه سرورهای شما حذف می شوند.
- روی علامت + (بعلاوه) کلیک کنید و 8.8.8.8 را اضافه کنید.
- دوباره علامت + (بعلاوه) را کلیک کنید و 8.8.4.4 را وارد کنید.
- در آخر ، برای ذخیره تغییرات ، روی OK کلیک کنید.
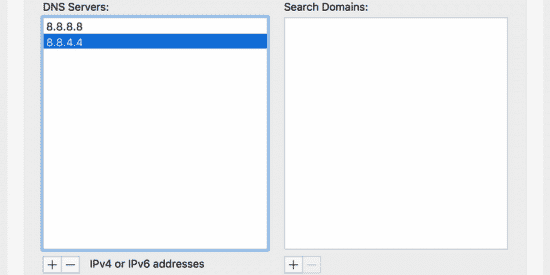
5. مرورگرهای خود را به تنظیمات پیش فرض بازنشانی کنید
اگر تغییرات زیادی در تنظیمات مرورگر خود اعمال کرده باشید ، این می تواند بر نحوه بارگذاری وب سایت ها در مرورگر تأثیر بگذارد. می توانید مرورگر خود را به تنظیمات پیش فرض خود بازنشانی کنید ، که ممکن است مشکل را برای شما حل کند.
نحوه بازنشانی Chrome:
اگر از Chrome استفاده می کنید ، نیازی نیست که مستقیماً مرورگر را بازنشانی کنید. درعوض ، می توانید پرچم ها را بازنشانی کنید ، به این ترتیب که برخی از کاربران مرورگر خود را تغییر می دهند و آیا می توانید مشکل را برطرف کنید.
اگر این کار نمی کند ، می توانید کل مرورگر را تنظیم کنید.
نحوه تنظیم مجدد پرچم های Chrome به شرح زیر است:
- یک برگه جدید در Chrome باز کنید ، chrome: // flags را تایپ کنید و Enter را بزنید.
- روی دکمه Reset all در بالا کلیک کنید.
- برای راه اندازی مجدد مرورگر خود ، در پایین مجدداً راه اندازی کنید. این کار تغییرات شما را به اجرا در می آورد.
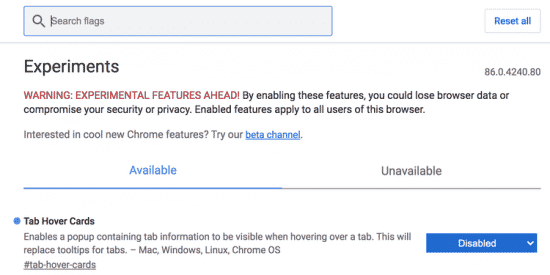
بازنشانی Firefox:
Firefox را راه اندازی کنید ، در نوار آدرس type: support را تایپ کنید و Enter را فشار دهید.
- روی دکمه Refresh Firefox کلیک کنید.
Refresh Firefox را روی صفحه انتخاب کنید.
تنظیم مجدد سافاری:
- در Safari for Mac ، می توانید حافظه پنهان را حذف کرده و افزونه ها و افزونه های ناخواسته را حذف کنید تا خطای فوق الذکر را رفع کنید:
- Safari را راه اندازی کنید ، روی منوی Safari در بالا کلیک کنید و Preferences را انتخاب کنید.
- روی برگه Websites کلیک کنید و پلاگین های موردنیاز را در نوار کناری سمت چپ بردارید.
- به برگه Extensions بروید ، یک برنامه افزودنی در سمت چپ را انتخاب کنید و روی Uninstall در قسمت سمت راست کلیک کنید. این کار را برای هر برنامه افزودنی انجام دهید و همه برنامه های افزودنی شما برداشته می شوند.
- روی برگه Advanced کلیک کنید و منوی Show Develop menu in menu bar را انتخاب کنید
- برای حذف پرونده های حافظه پنهان Safari ، منوی Develop تازه اضافه شده را از نوار منو باز کرده و روی گزینه Empty Caches کلیک کنید.
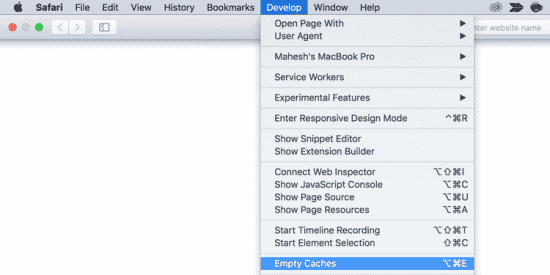
6. برنامه VPN خود را خاموش کنید
VPN به عنوان یک کامپیوتر واسط عمل می کند و ترافیک رایانه شما از طریق آن جریان می یابد. اگر مشکلی در VPN وجود داشته باشد ، می تواند باعث شود مرورگر شما هیچ سایتی را راه اندازی نکند.
برنامه VPN را در رایانه خود خاموش کنید و ببینید آیا در آن صورت قادر به باز کردن سایت های خود هستید یا خیر. اگر می توانید ، احتمالاً برنامه VPN شما مشکلی دارد و باید قبل از استفاده مجدد از آن ، آن را برطرف کنید.
7. فایل Hosts را بررسی کنید
هر دو سیستم عامل ویندوز و Mac با یک فایل Hosts ارائه می شوند که به شما کمک می کند تا نام دامنه های شما را به صورت محلی حل کند. هنگامی که می خواهید به سایتی دسترسی پیدا کنید ، ابتدا مرورگر شما به این پرونده نگاه می کند تا IP دامنه مشخص شده شما را پیدا کند.
ممکن است شما یا شخص دیگری سایتی را که می خواهید به آن دسترسی پیدا کنید در این پرونده اضافه کرده باشید. اگر به سایت IP localhost یا برخی از IP های دیگر اختصاص داده شود ، رایانه شما به اشتباه دامنه را برطرف می کند. بنابراین ، ممکن است خطای “DNS Probe Finished NXDOMAIN” را دریافت کنید.
به Hosts File در رایانه خود دسترسی پیدا کنید و ببینید دامنه شما آنجاست یا خیر.
دسترسی به میزبان ها در ویندوز:
- منوی Start را باز کنید ، Notepad را جستجو کنید ، روی Notepad کلیک راست کرده و Run as administrator را انتخاب کنید.
- Ctrl + O را فشار دهید ، به C: \ Windows \ System32 \ drivers \ etc بروید و روی Hosts File دوبار کلیک کنید.
فایل را بررسی کنید تا ببینید دامنه ای که می خواهید به آن دسترسی پیدا کنید در آن لیست شده است. در صورت وجود ، ورودی دامنه را بردارید ، فایل را ذخیره کرده و Notepad را ببندید.
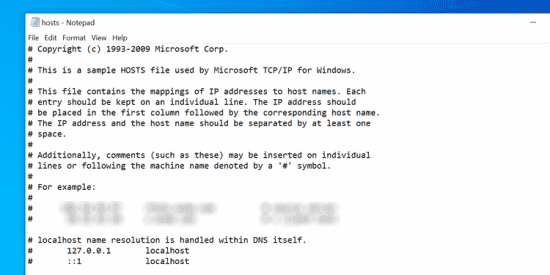
دسترسی به hosts در Mac:
- ترمینال را باز کنید ، موارد زیر را تایپ کنید و Enter را بزنید: sudo nano / etc / hosts
- رمز مدیریت خود را وارد کنید و Enter را بزنید.
- محتوای پرونده hosts را مشاهده خواهید کرد. مطمئن شوید دامنه ای که می خواهید به آن دسترسی پیدا کنید در اینجا لیست نشده است.
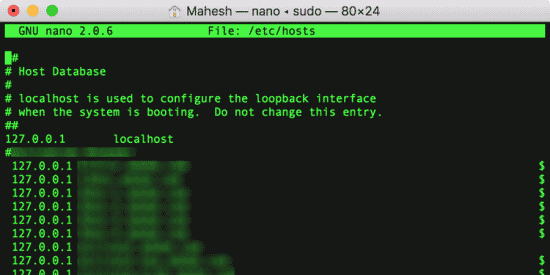
8. تنظیمات روتر خود را بازنشانی کنید
خطای “Server IP address could not be found” گاهی اوقات نتیجه یک پیکربندی اشتباه روتر است. اگر مطمئن نیستید که شما یا شخص دیگری چه تغییراتی در روتر خود ایجاد کرده اید ، تمام تنظیمات روتر را بازنشانی کنید و ببینید آیا این مسئله مشکلی را برطرف می کند.
به خاطر داشته باشید با بازنشانی روتر ، پیکربندی شما پاک می شود. بسته به پیکربندی روتر ، ممکن است لازم باشد برای کار با ارائه دهنده خدمات اینترنت (ISP) آن را پیکربندی کنید.
در اینجا مراحل عمومی برای تنظیم مجدد روتر وجود دارد:
- در بیشتر موارد به منوی تنظیمات روتر خود که 192.168.1.1 است دسترسی پیدا کنید.
- جزئیات ورود به سیستم روتر خود را وارد کنید.
- روی تب Maintenance در بالا کلیک کنید. روتر شما ممکن است چیز متفاوتی را نشان دهد ، اما باید مشابه باشد.
- Factory Default Settings را در نوار کناری سمت چپ انتخاب کنید.
- برای تنظیم مجدد روتر خود ، روی Factory Default Settings در قسمت سمت راست کلیک کنید.
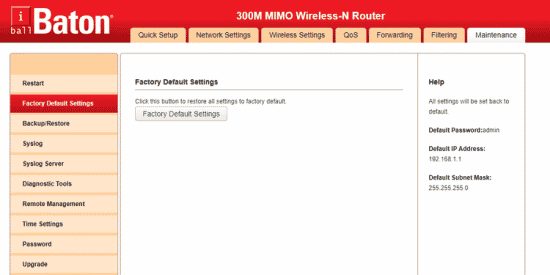
دسترسی به سایت های غیرقابل دسترسی
دلایل زیادی وجود دارد که مرورگر شما پیام خطای DNS_PROBE_FINISHED_NXDOMAIN را نمایش می دهد. به هر دلیلی مهم نیست ، یکی از روش های فوق باید به رفع این مشکل کمک کند و پس از آن بدون مشکل می توانید به سایت های خود دسترسی پیدا کنید.
مشکلات مربوط به مرورگرهای وب بسیار رایج است و برخی از راه حل های آسان برای حل این مشکلات وجود دارد. اگر از Chrome استفاده می کنید ، ممکن است کساد شدن Chrome و عدم پاسخگویی کامل به آن مواجه شوید. خوشبختانه ، روش هایی وجود دارد که می تواند این مشکل را برطرف کند و باعث شود مرورگر شما به صورت عادی کار کند.
هم چنین بخوانید: ۶ روش رفع خطای Download Failed Network Error در