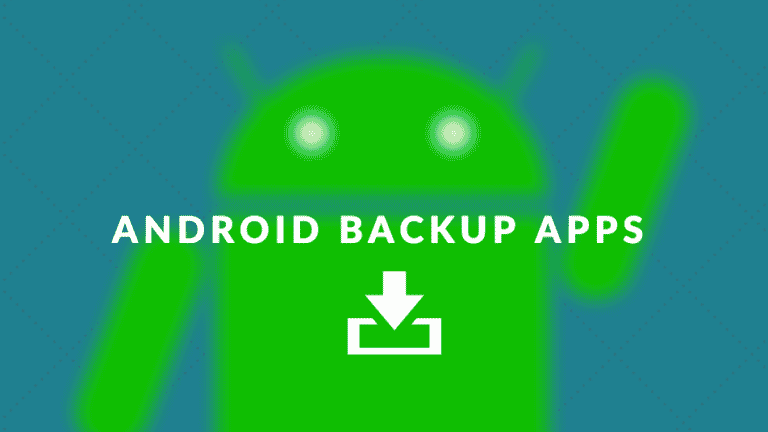از دست رفتن همه داده ها و اطلاعات گوشی بسیار ناراحت کننده است. مخاطبین، تصاویر، اسناد، متون و موارد دیگر در طی سال ها جمع آ وری شده اند و جایگزینی آن ها بسیار سخت و زمان بر خواهد بود. متاسفانه، تهیه نسخه پشتیبان در اندروید به سادگی انجام نمی گیرد. در ادامه با ما همراه باشید تا چگونگی back upگرفتن از گوشی اندروید را به صورت گام به گام بررسی کنیم.
گام اول: Back Up از تنظیمات اندروید روی Google Drive
اندروید یک گزینه ساده برای تهیه نسخه پشتیبان از برخی از تنظیمات برگزیده به شما ارائه می دهد، بنابراین ما از این مورد شروع خواهیم کرد.برای دسترسی به این قسمت به Settings > System > Backup بروید. در این بخش دکمه Back up to Google Drive را مشاهده خواهید کرد. حتما، اطمینان حاصل کنید که این گزینه را فعال کرده اید؛ حال می توانید در صورت تمایل، روی دکمه Back up Now ضربه بزنید تا نسخه پشتیبان تهیه شود.
دسته بندی داده هایی که از آن ها نسخه پشتیبان تهیه می شود را در لیست زیر مشاهده می کنید. این نسخه پشتیبان از داده های برنامه های خاص و همچنین سابقه تماس، مخاطبین و تنظیمات دستگاه های مختلف مانند تصویر زمینه و گزینه های نمایش محافظت می کند. در دستگاه های Pixel ، پشتیبان گیری شامل اس ام اس و عکس / فیلم هم می شود.
در Google Drive، می توانید به منوی سمت چپ بروید و روی Backups ضربه بزنید تا دستگاه های مرتبط با حساب خود را مشاهده کنید. برای دریافت جزئیات در مورد پشتیبان گیری و آخرین بار اجرای آن، ضربه بزنید. این جا همان جایی است که در صورت لزوم می توانید نسخه های پشتیبان تهیه شده را هم حذف کنید.
شما نمی توانید این داده ها را بصورت جداگانه مانند سایر برنامه های پشتیبان بازیابی کنید. در عوض، هنگام وارد شدن به حساب Google خود در طی مراحل تنظیم یک دستگاه اندروید جدید، می توانید آن را بازیابی کنید. با این کار بسیاری از برنامه های شما دوباره نصب می شوند و داده های ذخیره شده شما را بازیابی می کنند.
چگونه از تصاویر در اندروید backup بگیریم؟
عکس ها اغلب خاطرات با ارزشی را در خود جای می دهند، بنابراین از دست دادن آنها بیشتر از انواع دیگر داده ها ناراحت کننده است. خوشبختانه، برنامه های اندروید بسیاری برای برای تهیه نسخه پشتیبان از عکس ها وجود دارند. گزینه پیشنهادی ما برای این کار Google Photos است. Google ذخیره عکس نامحدود رایگان را با کیفیت بالا یا پشتیبان کامل با کیفیت ارائه می دهد که در حساب Google شما ذخیره می شود. اگر قبلا این کار را انجام ندادید، برنامه Google Photos را نصب کرده، سپس با حساب Google خود وارد سیستم شوید.
برای فعال کردن ویژگی تهیه نسخه پشتیبان، به منو سمت چپ رفته و به Settings > Back up & sync بروید. اطمینان حاصل کنید که Back up & sync را فعال کرده اید. می توانید سطح کیفیت خود را زیر این مورد انتخاب کنید. برای تهیه نسخه پشتیبان از عکس های غیر دوربین مانند تصاویر، تصاویر رسانه های اجتماعی و موارد مشابه در بخش Back up device folders نگاهی بیندازید.
پس از محافظت از همه موارد، یک پیام Backup complete را در صفحه اصلی مشاهده خواهید کرد. پس از این، می توانید از گزینه Free up space از نوار کناری سمت چپ برای حذف تصاویر از دستگاه خود استفاده کنید. با این کار از همه تصاویر Google Photos نسخه پشتیبان تهیه می کند، بنابراین می توانید هر زمان که آنلاین هستید، آنها را مشاهده کنید.
چگونه از مخاطبین در اندروید backup بگیریم؟
آسان ترین راه برای تهیه نسخه پشتیبان از مخاطبین، ذخیره آن ها در Google account به جای ذخیره در گوشی است. به این ترتیب، آن ها در هر دستگاهی که با حساب Google خود وارد سیستم شوید، در دسترس خواهند بود. جایی که مخاطبین شما به طور پیش فرض ذخیره می شوند، به تولیدکننده تلفن شما بستگی دارد. برنامه Contacts را باز کنید و به دنبال گزینه Default account یا New contacts save to، بگردید و مطمئن شوید که آن را در حساب Google خود ذخیره کرده اید.
اگر قبلاً آن را نصب نکرده اید، توصیه می کنیم از برنامه مخاطبین Google استفاده کنید که استفاده از آن بسیار راحت است. پس از نصب، منوی سمت چپ را باز کرده و به قسمت تSettings > Import بروید و گزینه SIM card را انتخاب کنید تا مخاطبین ذخیره شده در دستگاه شما در حساب Google شما کپی شود.
پس از وارد کردن همه آنها، می توانید از برنامه برای تهیه نسخه پشتیبان محلی از مخاطبین خود استفاده کنید.
Export را از این فهرست انتخاب کنید، حساب Google مورد نظر خود را انتخاب کرده و روی
Export to .vcf file ضربه بزنید. این یک فایل کوچک است که شامل تمام اطلاعات تماس شما است. در صورت نیاز می توانید آن را در سایر خدمات مهم کنید. اکنون می توانید برای مشاهده و مدیریت همه مخاطبین خود از
Google Contacts on the web بازدید کنید.
چگونه از پیام های متنی در اندروید backup بگیریم؟
احتمالاً نیازی به مراجعه به پیام های متنی قدیمی ندارید، اما هنوز هم خوب است که در بعضی مواقع از آن ها نسخه پشتیبان تهیه کنید، مانند: استفاده از آن ها به عنوان رسید و یا برای ارزش احساساتی آن ها . یکی از ساده ترین راه ها برای تهیه نسخه پشتیبان از پیام های متنی استفاده از بک اپلیکیشن
SMS Backup & Restore است. برنامه را دانلود کنید. این کار به شما کمک می کند تا مراحل تنظیم نسخه پشتیبان را به راحتی پیش ببرید. شما انتخاب خواهید کرد که از چه مواردی و کجا نسخه پشتیبان تهیه کنید و چند بار آن را با برنامه اجرا کنید.
چگونه از آهنگ ها، اسناد و سایر فایل های محلی در اندروید backup بگیریم؟
موارد فوق مهم ترین انواع داده اندروید که می خواهید از آن ها نسخه پشتیبان تهیه کنید، را پوشش می دهد. با این وجود، ممکن است فایل های دیگری را از طریق گوشی خود، مانند موسیقی و اسناد بخواهید از آنها محافظت کنید. علاوه بر این، ممکن است بخواهید از داده های برنامه های خاصی نسخه پشتیبان تهیه کنید. برای تهیه نسخه پشتیبان از چند پرونده در بخش های مختلف، می توانید از یک سرویس ذخیره سازی ابری مانند Google Drive استفاده کنید. برای این کار برنامه را باز کنید و روی آیکون Plus ضربه بزنید، سپس روی Upload ضربه بزنید،حال پرونده مورد نظر برای ذخیره سازی از فضای ابری را پیدا کنید. اگر فایل های زیادی برای تهیه نسخه پشتیبان تهیه کرده اید، روش های زیر را برای انجام کارآمدتر این موضوع ببینید.
نیازی نیست که از تهیه نسخه پشتیبان از هر آنچه که مبتنی بر cloud است، مانند کتابخانه Spotify خود نگران باشید. وقتی وارد یک دستگاه جدید می شوید، همه این ها جایگزین می شوند. با این حال، اگر از برنامه هایی استفاده می کنید که بصورت محلی ذخیره می کنند (به عنوان مثال برای ذخیره یادداشت ها)، باید آنها را به خدماتی مانند Google Keep یا Simplenote منتقل کنید تا از آن ها به اپلیکیشن cloud.Some منتقل شود. برخی از برنامه ها گزینه های پشتیبان خود را در منو ارائه می دهند. ؛ WhatsApp نمونه بارز این مساله است. برای تهیه نسخه پشتیبان از پیام های WhatsApp خود در Google Drive به Settings > Chats > Chat backup بروید و یک نسخه پشتیبان خودکار تنظیم کنید.
Back Up گرفتن با استفاده از یک اپلیکیشن اختصاصی
اگر راه حل های فوق به نظر شما پراکنده و غیر منسجم هستند، یا می خواهید با روش پشتیبان گیری اضافی، افزونگی هایی را معرفی کنید، برنامه های اندرویدی زیادی پیدا خواهید کرد که از دستگاه شما برای شما نسخه پشتیبان تهیه می کنند. یکی از ساده ترین آن ها برای استفاده G Cloud است ( که یک برنامه Google نیست). پس از ایجاد یک حساب کاربری، برنامه به شما امکان می دهد تا از عکس ها، پیام ها، گزارش تماس، موسیقی، اسناد و موارد دیگر backup بگیرید. اگر نگران باشید که چیزی را به صورت دستی از دست ندهید، این مورد یک راه حل عالی است.
G Cloud فضای ذخیره محدودی را ارائه می دهد، اما می توانید با انجام کارهای ساده و یا ثبت نام در اشتراک، اطلاعات بیشتری کسب کنید و کارهای بیشتری انجام دهید. اگر این مورد را دوست ندارید، از یک ابزار مشابه درSuper Backup & Restore استفاده کنید.
Back Up گرفتن از محتوای گوشی روی PC
یک راه سریع و نامرتب برای تهیه نسخه پشتیبان از داده های تلفن شما کپی کردن همه موارد موجود در حافظه داخلی خود به رایانه است. این کار اگر تعداد زیادی فایل پراکنده دارید و نمی خواهید هیچ یک از آنها را از دست ندهید، یا اگر به محدودیت هایی در اندازه فضای ذخیره ابری برخورد کرده اید، بسیار مفید است. ابتدا، دستگاه Android خود را با کابل USB به رایانه خود وصل کنید. شاید لازم باشد قبل از نمایش ممکن است نیاز باشد نوتیفیکیشن با عنوان USB file transfer turned on کرده و آن را بهFile transfer تغییر دهید. پس از انجام این، کافی است تلفن خود را از This PC باز کنید و کل پوشه را در یک مکان امن کپی کنید. از آنجا که Android اجازه نمی دهد بدون دسترسی ریشه به همه موارد موجود در تلفن خود دسترسی داشته باشید، از همه چیز نسخه پشتیبان تهیه نخواهد کرد. بنابراین، توصیه می کنیم آن را با روش های پشتیبان گیری که در بالا توضیح داده شده است جفت کنید. همچنین ممکن است برای تهیه نسخه پشتیبان از داده های اندروید در رایانه خود از برخی ابزارها هم بهره بگیرید.