به تازگی من مجبور شدم برخی از مخاطبین گوشی اندروید خودم را به رایانه منتقل کنم تا بتوانم از آنها در برنامه های دستکتاپ استفاده کنم. با اینکه جای تعجب است ولی راهی ساده و پیش پا افتاده برای انجام اینکار وجود ندارد. اگر در گوگل جستجو کنید با برنامه هایی مواجه می شوید که برای شما هزینه در بردارند اما به چه دلیلی شما باید چنین کار پایه ای را با پرداخت پول انجام دهید؟
پس از جستجوهای بسیار، موفق شدیم دو روش نه چندان پیچیده پیدا کنیم که به شما کمک می کنند تا اطلاعات تماس و مخاطبان گوشی اندروید خود را در فرمت ها مختلف و به صورت رایگان به رایانه منتقل کنید. اگر همچنان قصد دارید مخاطبین را از اندروید به رایانه منتقل کنید، ما دو روش زیر را برای شما بررسی کرده ایم.
برای انتقال فایل از گوشی اندرویدی به کامپیوتر در این لینک همراه ما باشید.
روش اول، استفاده از Google Contacts
شما می توانید تمام مخاطبین خود را به Google Contacts انتقال دهید، سپس به وسیله رایانه آنها ار آنجا دانلود کنید. اگر شما در گذشته مخاطبین خود را Google Contacts ذخیره کرده اید، لازم نیست فرآیند زیر را بار دیگر دنبال کنید.
وارد کردن همه مخاطبان به Google Contacts
در ابتدا، بیایید بررسی کنیم که چگونه می توان همه مخاطبین گوشی اندروید را در حساب Google Contacts وارد کرد:
- برنامه مخاطبین را در گوشی خود باز کرده و روی دکمه منو اصلی در گوشه سمت راست بالا ضربه بزنید. سپس گزینه ورود/ صدور مخاطبین (Import/Export) را انتخاب کنید.
- اکنون مکانی که می خواهید همه مخاطبین در آن ذخیره شوند را برگزینید و سپس روی Next (بعدی) ضربه بزنید.
- پس از آن، حساب گوگل خود را انتخاب کرده و دوباره روی بعدی ضربه بزنید.
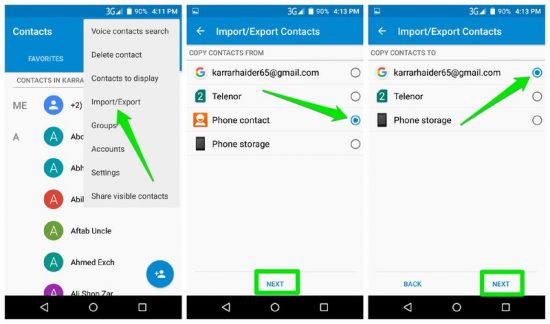
اینکار تمام مخاطبین را در حساب گوگل شما کپی میکند. در صورتی که مخاطبین شما هم در سیم کارت و هم تلفن باشند می توانید این فرآیند را برای هردو آنها تکرار کنید.
دانلود مخاطبین از Google Contacts
Google Contacts را روی رایانه خود باز کنید، اکنون فهرست تمام مخاطبین را مشاهده خواهید کرد. در اینجا بر روی دکمه More (بیشتر) در بالا کلیک کرده و گزینه (Export) (صادر کردن) را انتخاب کنید.
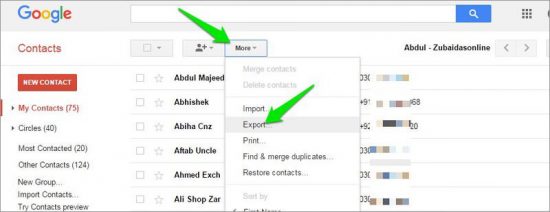
یادداشت مهم
نسخه پیش نمایش جدید Google Contacts از ویژگی Export پشتیبانی نمیکند، بنابراین روند کار این مطلب در نسخه قدیمی Google Contacts انجام شده است.
در صورتی که قابلیت Export برای شما کار نکند، روی دکمه Go to the old version (رفتن به نسخه قدیمی) در گوشه سمت چپ پایین راست کلیک کنید تا به نسخه قدیمی Google Contacts دسترسی پیدا کنید.
دو بخش بازخواهد شد. در بخش اول، گزینه The Groups and My Contacts را انتخاب کنید. و سپس در گزینه بعدی، فرمت فایل دانلود را انتخاب کنید.
گزینه های فرمت شامل CSV برای گوگل و اوت لوک شامل میشود و vCard نیز پذیرفته شده است. گزینه خود را انتخاب کرده و روی Export کلیک کنید تا مخاطبین بر روی رایانه شما بارگیری شوند.
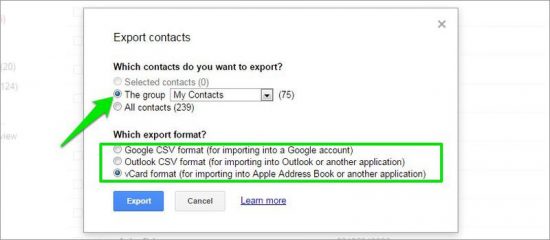
روش دوم، از طریق VCF یا فرمت.txt
اگر نمی خواهید مخاطبین شخصی خود را به حساب گوگل انتقال دهید یا به یک فرمت با قابلیت خوانایی بهتر نیاز دارید، روش دیگری نیز وجود دارد. شما می توانید مخاطبین خود را به یک فرمت قابل جابجایی مانند vCard یا.txt تبدیل کرده و سپس آنها را به رایانه منتقل کنید.
برای انجام این کار، از برنامه Contacts VCF استفاده می کنیم. به سادگی برنامه را نصب و راه اندازی کنید، در اینصورت این برنامه به صورت خودکار تمام مخاطبین شما را به صورت خودکار در فضای حافظه داخلی دستگاه با فرمت vCard ذخیره میکند.
شما همچنین می توانید مخاطبین را به یک فرمت ساده تر مانند.txt یا.html تبدیل کنید. در اینجا نحوه انجام اینکار را بررسی می کنیم:
- فایل.vcf را در برنامه انتخاب کنید و روی منو اصلی در گوشه بالا سمت راست ضربه بزنید.
- از منو، می توانید یکی از گزینه های Save as.txt (ذخیره به عنوان.txt) یا Save as web page (ذخیره به عنوان صفحه وب) را انتخاب کنید تا فایل در فرمت مربوطه ذخیره شود.
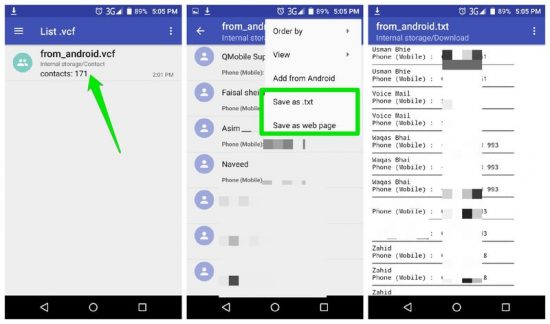
برای انتقال فایل به رایانه، می توانید از طریق یک کابل گوشی را به رایانه متصل کرده و فایل را در رایانه کپی کنید. همچنین می توانید آن را از طریق ایمیل برای خود ارسال کرده و سپس آن را در رایانه خود ذخیره کنید.
روش اول برای من درست کار کرد زیرا اکثر داده های من هم اکنون به حساب Google من همگام سازی شده است و من همیشه می توانم در همه جا به راحتی به مخاطبین خود دسترسی پیدا کنم. اگر نیاز دارید تا لیست مخاطبین خود را چاپ کنید یا به یک فرمت با قابلیت خوانایی بهتر نیاز دارید، استفاده از Contacts VCF برای شما گزینه بهتری خواهد بود.
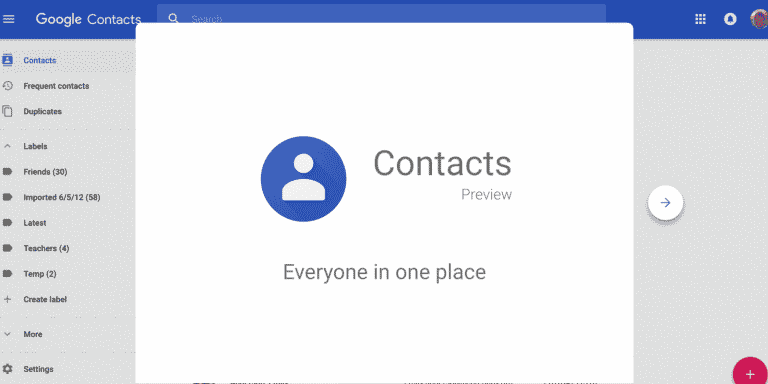
بسیارعالی سپاسگزارم
بسیار بسیار ممنونم این روش خیلی عالی و کاربردی بود
متشکرم از تیم خیلی خوبتان
سپاسگزارم