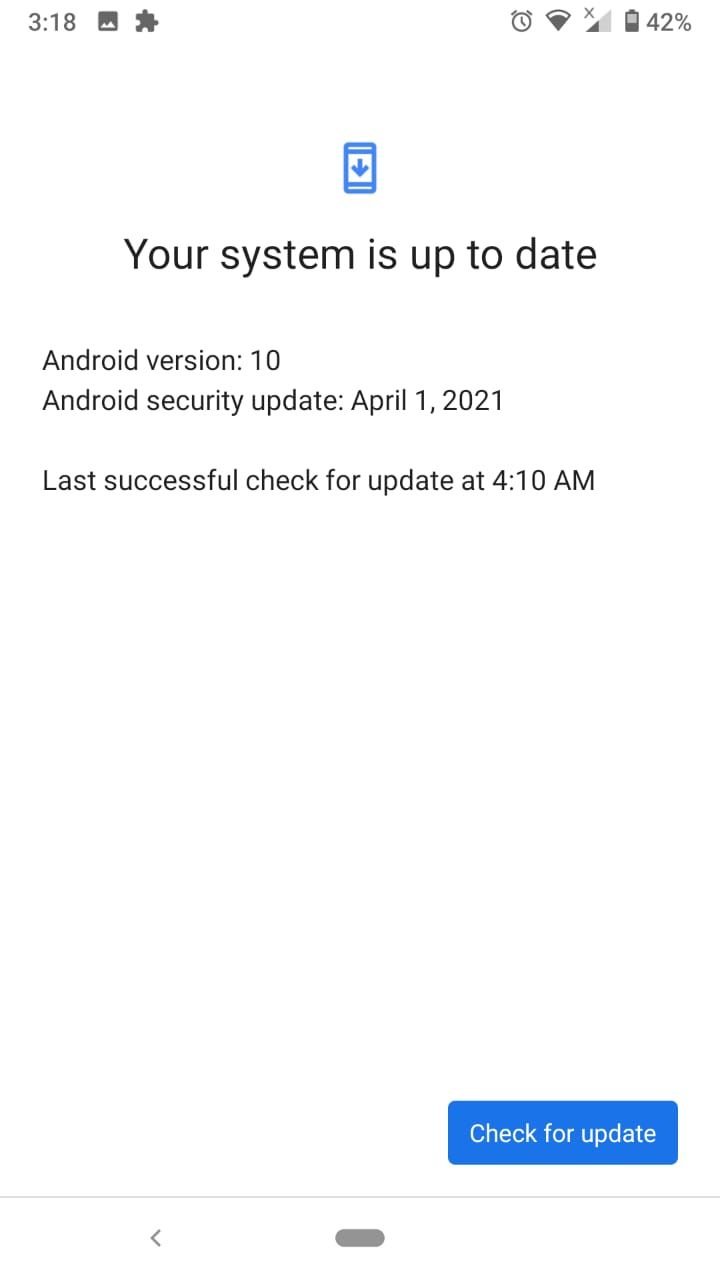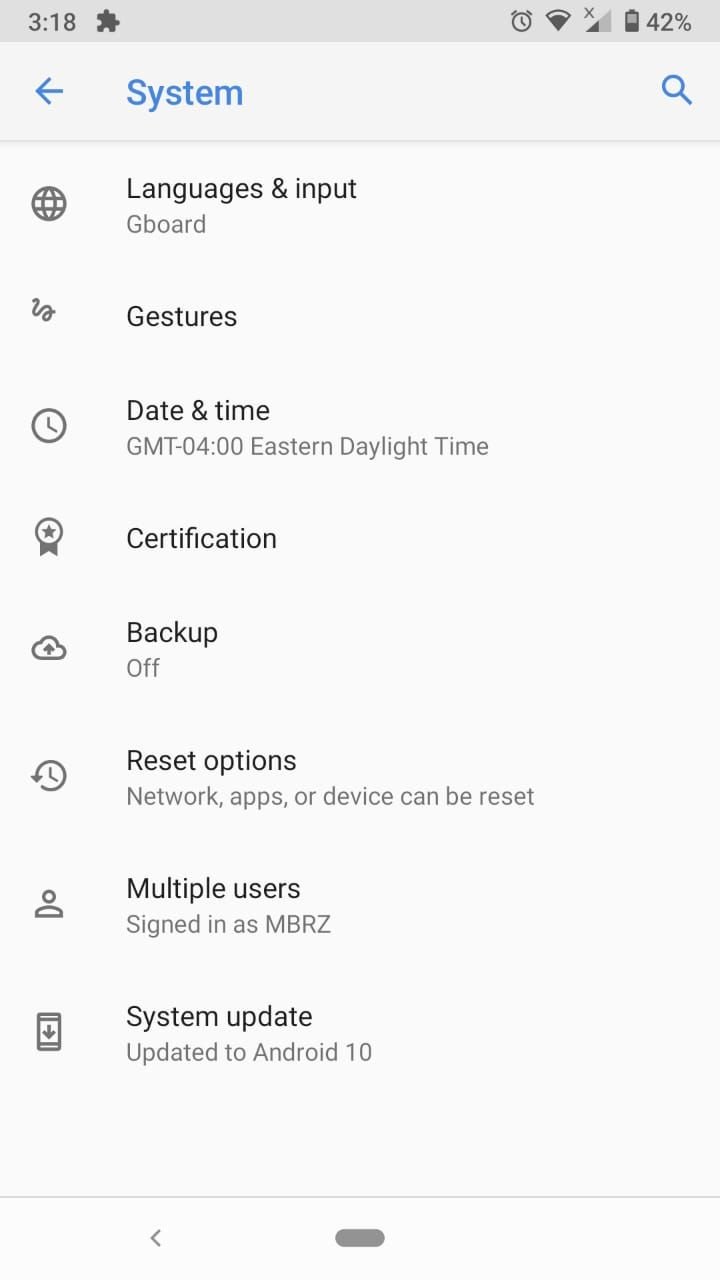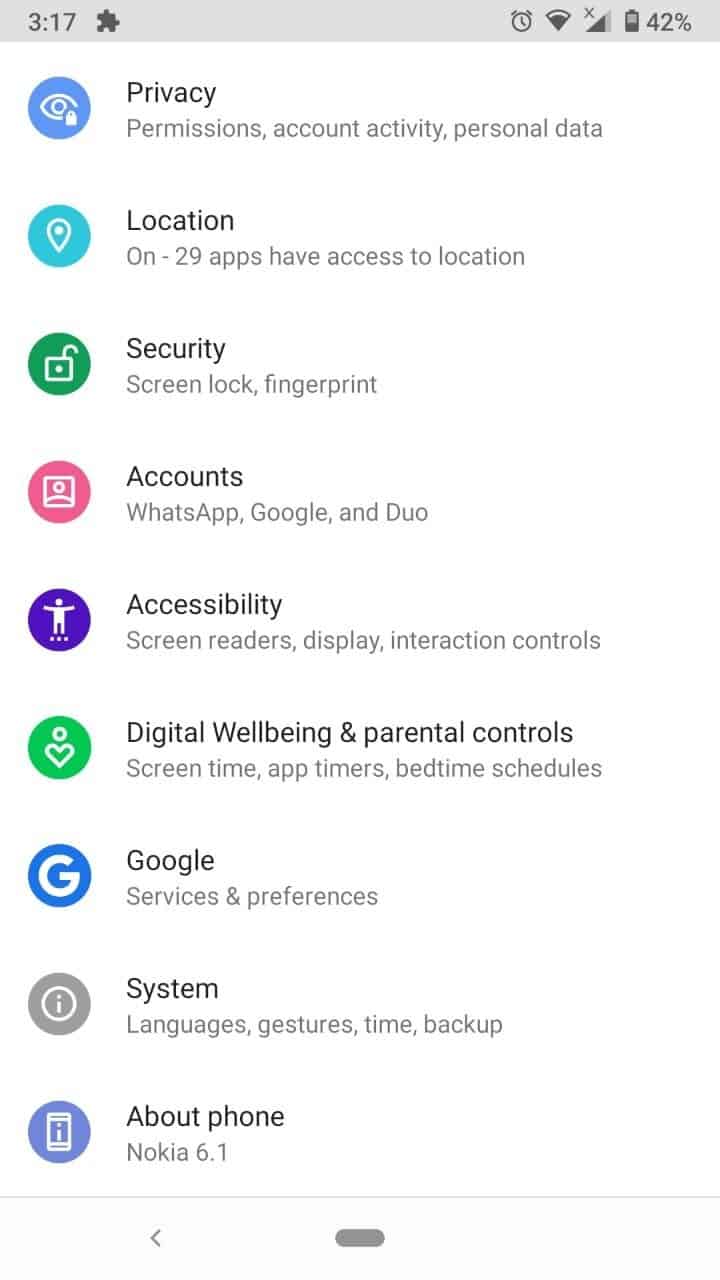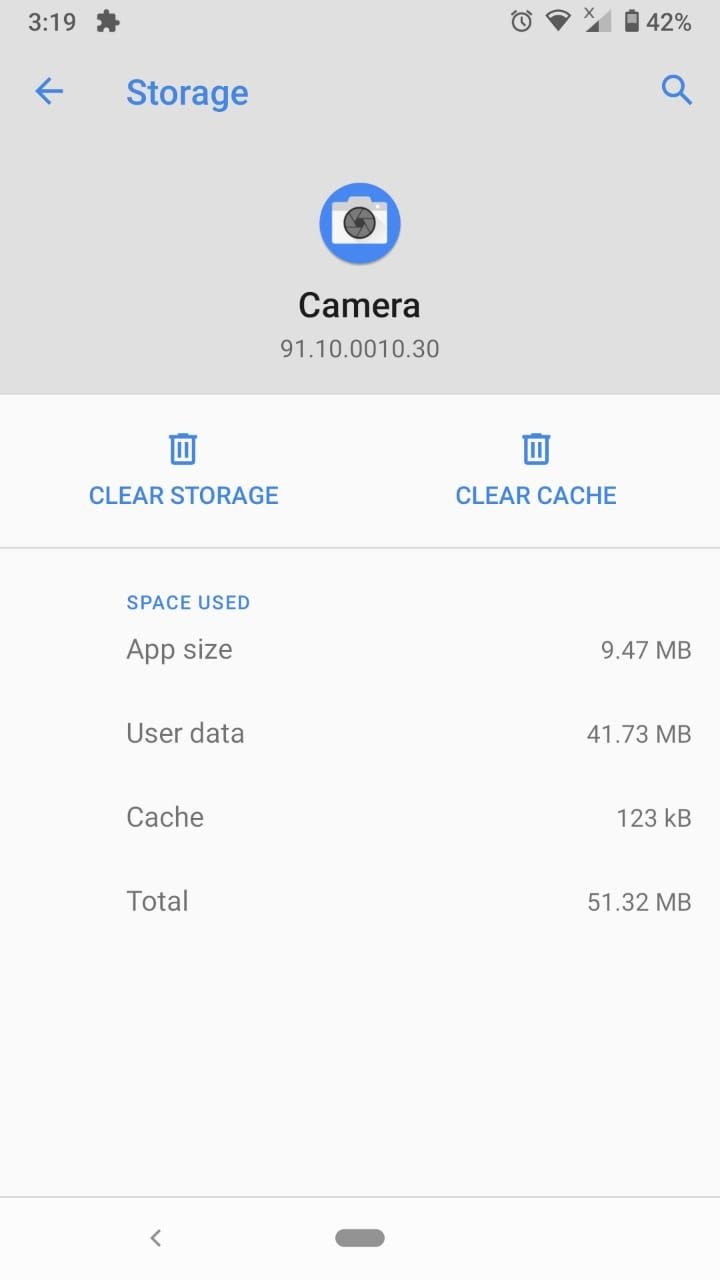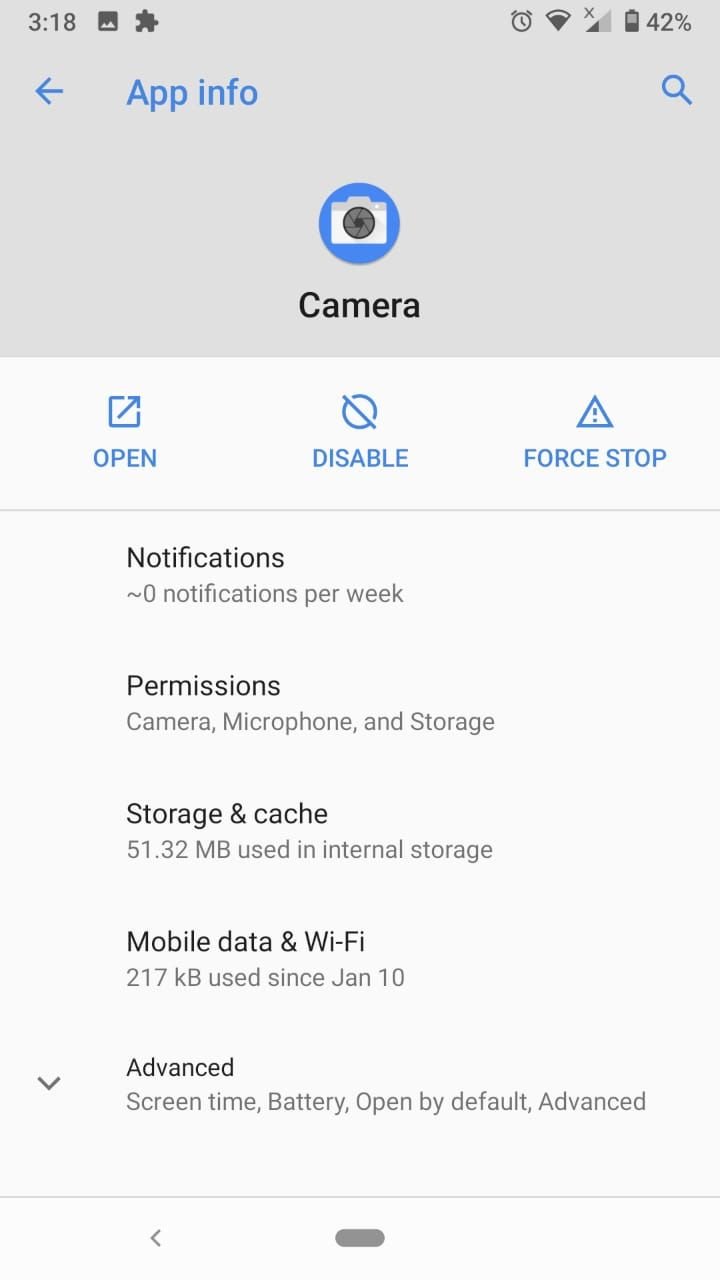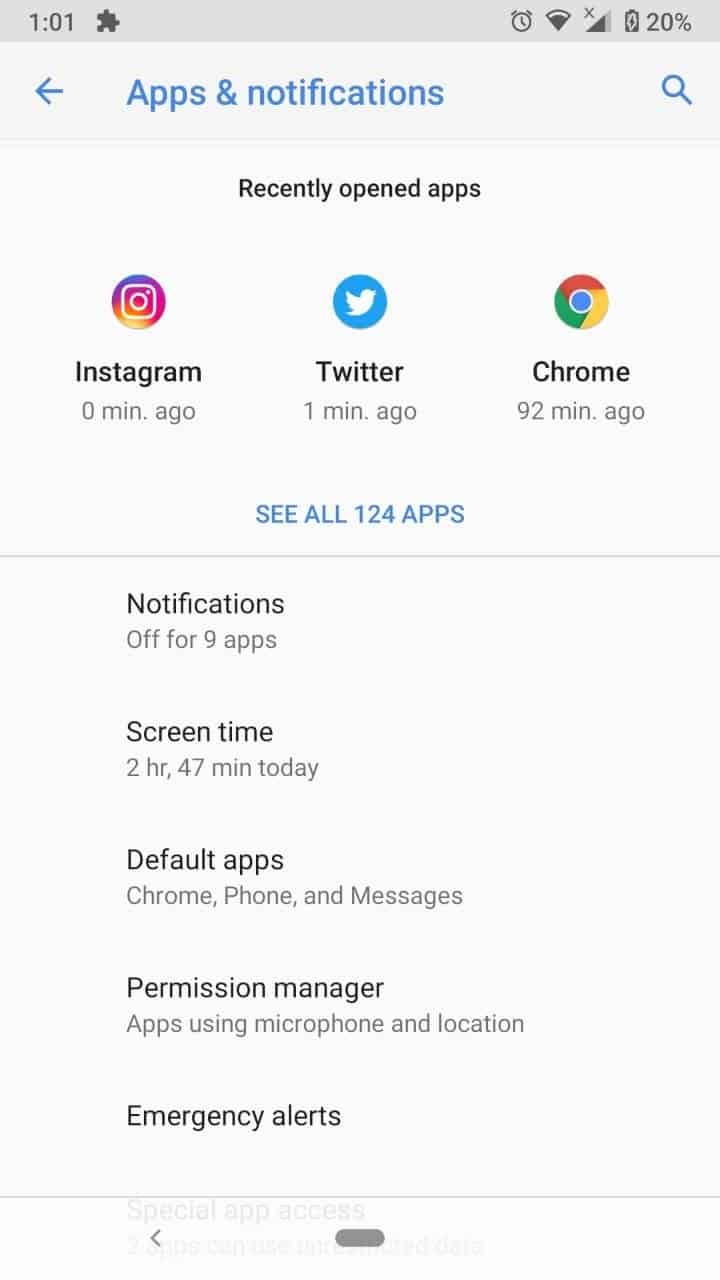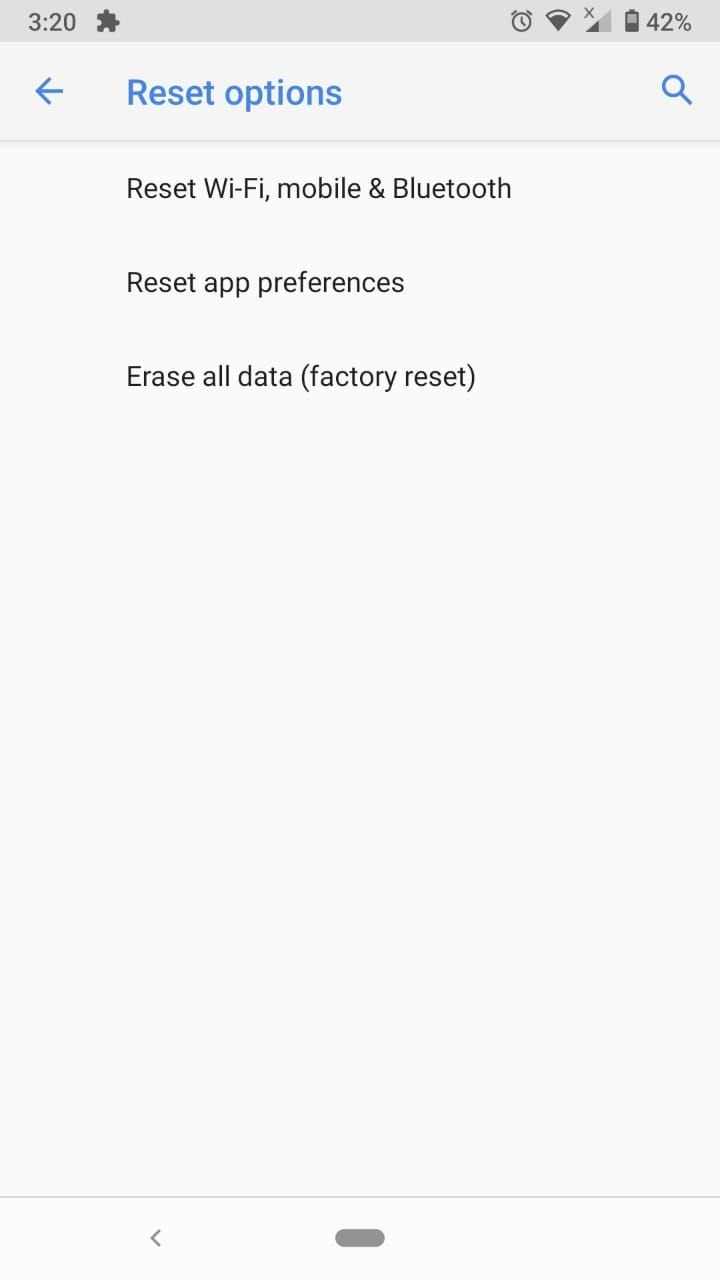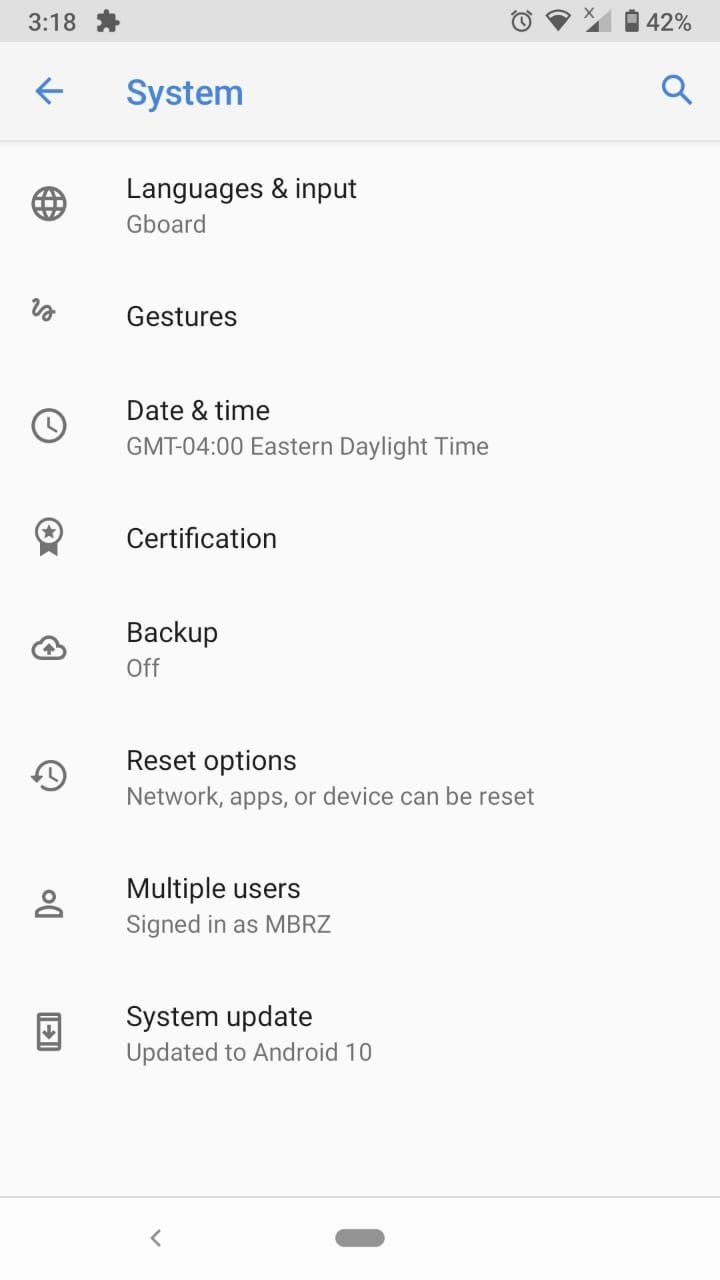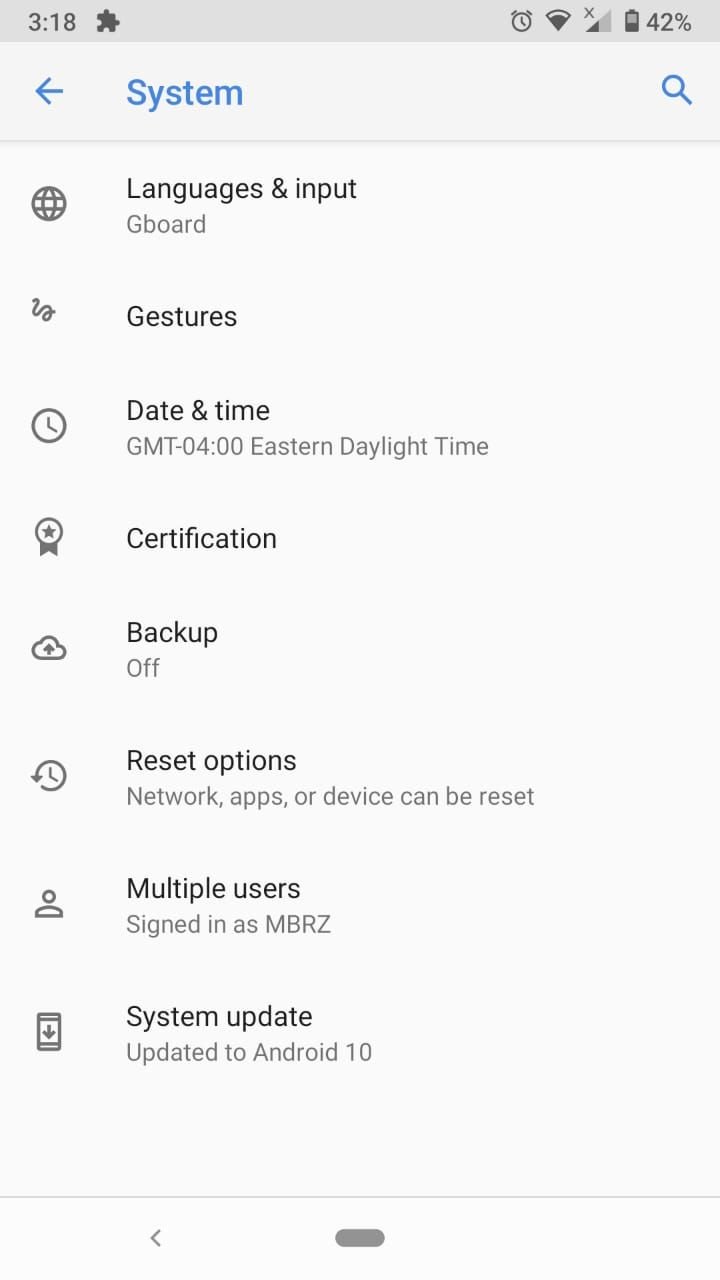آیا تاکنون با خطای Unfortunately Camera Has Stopped در گوشی اندروید مواجه شده اید؟ دوربین احتمالاً یکی از پرکاربردترین ویژگی ها در تلفن Android شما است. همه دوست دارند لحظه های به یاد ماندنی را ثبت کنند ، عکس های سلفی بگیرند و زندگی روزمره خود را از طریق دوربین به اشتراک بگذارند. این یک ابزار عالی و راحت است، به همین دلیل است که وقتی با خطایی روبرو می شوید که از گرفتن عکس یا فیلم جلوگیری می کند ، مقابله با آن ناامیدکننده است.
بنابراین اگر دوربین تلفن Android شما کار نکرده است ،خطای Unfortunately Camera Has Stopped مشاهده می شود، در اینجا روش هایی برای تعمیر دوربین در دستگاه شما وجود دارد.
فهرست محتوا
چرا دوربین اندروید شما دچار اختلال می شود؟
دلایل زیادی برای توقف عملکرد صحیح دوربین اندروید شما وجود دارد ، از سو عملکرد سخت افزار تلفن گرفته تا مشکلات نرم افزاری. تقریباً همیشه با پیام خطا روبرو خواهید شد Unfortunately Camera Has Stopped . دلایل زیادی برای این پیام وجود دارد که علت اصلی آن فضای ذخیره سازی کم در تلفن شما است.
دلایل دیگر شامل موارد نرم افزاری مانند به روزرسانی ناقص Android ، نرم افزار اشکال زدایی ، بدافزار یا برنامه های شخص ثالث است که در عملکرد دوربین تداخل ایجاد می کند. این راهکارها برای کمک به شما در صورت بروز خطای Unfortunately Camera Has Stopped است . اما اگر پیام های خطای زیر را هم دریافت کنید بازهم می توانید از این راهکارها استفاده کنید:
- پیام خطا هشدار: Warning: Camera Failed
- دوربین جلو یا عقب در Android کار نمی کند
- دوربین موبایل مدام متوقف می شود
- برنامه دوربین freeze می شود ، خراب می شود یا رفتارهای نادرستی انجام می دهد
دلایل متعددی وجود دارد که باعث می شود دوربین شما با خطا روبرو شود ، بنابراین بیایید برخی از راه حل های رفع آن را بررسی کنیم.
1. برنامه و دستگاه دوربین خود را ری استارت کنید
ممکن است دستگاه اندروید شما هنگام استفاده طولانی مدت از دوربین خطایی نشان دهد. وقتی با خطای Unfortunately, camera has stopped working مواجه شدید ، دوربین خطای کار خود را متوقف کرده است ، ری استارت کردن برنامه دوربین شما بهترین راه برای حل سریع آن است.
قبل از باز کردن مجدد دوربین ، کافی است برای مدت کوتاهی از آن خارج شوید. برای بهترین نتیجه ، سوئیچر برنامه را باز کنید (با ضربه زدن روی دکمه مربع در پایین صفحه ، یا کشیدن انگشت به سمت بالا و نگه داشتن آن) و برنامه Camera را بکشید همچنین می توانید با رفتن به Settings > Apps & notifications > See all X apps برنامه را اجبارا ببندید. روی برنامه Camera ضربه بزنید و Force stop را انتخاب کنید.
اگر این راه حل کار نکرد ، گوشی خود را ری استارت کنید. برای این کار ، دکمه روشن / خاموش را نگه دارید ، خاموش کردن را انتخاب کنید و قبل از روشن شدن مجدد تلفن ، آن را برای 30 ثانیه تا یک دقیقه خاموش بگذارید. سپس بررسی کنید که آیا مشکل برطرف شده است. حتی اگر کارساز باشد ، این راه حل ممکن است موقتی باشد. اگر خطا مرتباً تکرار می شود ، راه حل دیگری را در زیر امتحان کنید.
2. برنامه دوربین و نرم افزار دستگاه خود را به روز کنید
در مرحله بعدی ، باید از نظر به روزرسانی در برنامه دوربین خود بررسی کنید. Play Store را باز کنید ، روی نماد پروفایل خود در بالا سمت راست ضربه بزنید و My apps & games را انتخاب کنید. در اینجا به روزرسانی های موجود برای برنامه های نصب شده خود را مشاهده خواهید کرد – اگر مورد دیگری برای برنامه دوربین وجود دارد ، آن را نصب کنید و ببینید آیا این مشکلات شما را برطرف می کند.
به همین ترتیب ، اگر گوشی اندروید خود را مدتی به روز نکرده اید ، می تواند منجر به مشکلات دوربین شود. مهم است که مطمئن شوید از آخرین نسخه Android موجود برای تلفن خود استفاده می کنید. برخی از مشکلات دوربین ممکن است به دلیل اشکال در نرم افزار رخ دهد. به روزرسانی های Android معمولاً این اشکالات و سایر مشکلات دستگاه را برطرف می کنند.
برای بررسی اینکه آیا به روزرسانی در حال انتظاری دارید ، این مراحل را دنبال کنید:
- به Settings بروید.
- System را انتخاب کنید.
- Advanced> System Update را انتخاب کنید.
- Check for update را انتخاب کنید.
دستگاه شما به طور خودکار شروع به بررسی به روزرسانی ها می کند. پس از لحظه ای ، اگر آخرین نسخه را دارید یا به روزرسانی در انتظار انجام است ، گوشی شما به شما اطلاع می دهد. در صورت نیاز تلفن خود را به روز کنید و بررسی کنید که آیا دوربین شما پس از آن به طور معمول کار می کند یا خیر.
3. فضای ذخیره سازی تلفن خود را آزاد کنید
دلیل اصلی این خطای دوربین این است که فضای ذخیره سازی تلفن یا کارت SD شما پر است. سعی کنید از شر عکس ها و فیلم هایی که نمی خواهید، خلاص شوید و فایل های قدیمی را به رایانه یا سرویس ابری مانند Google Drive منتقل کنید. وقتی فضای کافی را آزاد کردید ، برنامه دوربین را باز کنید و ببینید آیا خطا برطرف شده است.
اگر از کارت SD به عنوان حافظه ثانویه در تلفن خود استفاده می کنید ، ممکن است کارت شما یا برخی از فایل های آن خراب شده باشد که باعث نقص فنی در دستگاه شده است. در این حالت ، باید از فایل های مهم خود که روی کارت SD هستند پشتیبان تهیه کنید ، سپس آن را قالب بندی کنید.
در اینجا مراحل چگونگی قالب بندی کارت SD خود در Android وجود دارد:
- به Settings بروید.
- Storage > SD card را انتخاب کنید.
- Format SD card را انتخاب کنید.
به یاد داشته باشید که با این کار همه چیز در تلفن شما پاک می شود ، بنابراین فقط اگر داده های مهم دیگری در آنجا پشتیبان تهیه کرده اید این کار را انجام دهید.
4. داده ها و حافظه پنهان برنامه را پاک کنید
اگر هنوز با مشکل روبرو هستید ، مرحله بعدی شما باید پاک کردن داده های موقتی باشد که توسط برنامه های آسیب دیده استفاده می شود.
پاک کردن حافظه پنهان برای برنامه دوربین
حافظه پنهان برنامه دوربین شما حاوی فایل هایی است که به آن کمک می کند تا کارآمدتر کار کند. فایل های کش برای سهولت استفاده و تجربه کاربری بهتر از نظر سرعت ایجاد می شوند. با این حال ، پرونده های حافظه پنهان مستعد خراب شدن هستند ، که می تواند خطاهایی ایجاد کند که ممکن است از استفاده از دوربین جلوگیری کند.
پاک کردن فایل های حافظه نهان به حذف هرگونه داده خراب کمک می کند. حافظه پنهان شامل هیچ داده مهمی نیست. تنها اثر پاک کردن آن زمان بارگذاری طولانی تر در برنامه دوربین شما برای مدت کوتاهی است.
در اینجا نحوه پاک کردن حافظه پنهان برای برنامه دوربین وجود دارد:
- به Settings بروید.
- به Apps & notifications > See all X apps بروید.
- Camera را انتخاب کنید.
- برای از بین بردن برنامه ، روی Force Stop ضربه بزنید.
- Storage & cache را انتخاب کنید.
- روی Clear cache ضربه بزنید.
حالا که حافظه پنهان خالی است ، دوربین خود را باز کنید و ببینید آیا خطا از بین رفته است.
اگر حذف حافظه پنهان دوربین کمکی نکرد ، فایل های برنامه دوربین را حذف کنید. فایل های داده حاوی تنظیمات شخصی شما هستند ، بنابراین با حذف داده ها به طور موثر باعث می شوید که برای اولین بار برنامه را باز می کنید. پاک کردن فایل های داده دوربین منجر به حذف عکس های شما نمی شود.
مراحل مشابه را در بالا دنبال کنید ، اما این بار Clear storage را انتخاب کنید. پس از اتمام مراحل ، دوربین خود را باز کرده و بررسی کنید که آیا مطابق انتظار کار می کند یا خیر.
حافظه پنهان و فضای ذخیره سازی را برای برنامه گالری پاک کنید
برنامه گالری شما به دوربین شما پیوند داده شده است. در صورت وجود هرگونه خطا در گالری ، ممکن است روی دوربین شما تأثیر بگذارد و در آخر پیام خطایی نمایش داده شود. برای پاک کردن داده ها و حافظه پنهان برنامه گالری ، می توانید همان روش بالا را برای برنامه دوربین دنبال کنید. سپس ببینید آیا واقعاً مشکل از آن برنامه بوده است.
روال مشابه زیر را دنبال کنید:
- به Settings بروید.
- Apps & notifications > See all X Apps را انتخاب کنید.
- Gallery را انتخاب کنید.
- برای بستن برنامه روی Force stop ضربه بزنید.
- Storage & cache را انتخاب کنید.
- روی Clear cache ضربه بزنید.
اگر پاک کردن حافظه نهان گالری مشکلی را حل نکرد ، داده های گالری را پاک کنید. عکس های شما در جای دیگری ذخیره می شوند ، بنابراین لازم نیست نگران حذف تصادفی آنها باشید. با این وجود ممکن است گزینه هایی را که در برنامه سفارشی کرده اید بازنشانی کند.
5. از حالت ایمن (safe mode) استفاده کنید
با افزایش فیلترهای عکس و ویرایش عکس ، بسیاری از برنامه های شخص ثالث وجود دارد که مردم ترجیح می دهند از آن ها به عنوان راه حل اصلی دوربین خود استفاده کنند. به غیر از این موارد ، برنامه های دیگر می توانند برای برنامه دوربین اصلی مشکلاتی ایجاد کنند ، از جمله مهم ترین آنها برنامه های چراغ قوه است.
برای بررسی اینکه آیا یک برنامه شخص ثالث مشکل شما را ایجاد کرده است ، می توانید از حالت ایمن استفاده کنید. در حالت ایمن ، همه برنامه های شخص ثالث غیرفعال هستند ، به شما امکان می دهد علت مشکل را محدود کنید. در اینجا نحوه فعال کردن حالت ایمن در تلفن Android خود آورده شده است:
- دکمه روشن / خاموش تلفن خود را فشار دهید و نگه دارید.
- در صفحه ، گزینه خاموش شدن را لمس کنید و نگه دارید.
نگه داشتن را ادامه دهید تا یک پنجره ظاهر شود که درخواست می کند در حالت امن دوباره راه اندازی شود. ok را انتخاب کنید.
پس از راه اندازی مجدد دستگاه در حالت ایمن ، بررسی کنید آیا می توانید از دوربین عادی خود استفاده کنید یا خیر. اگر خطاهایی وجود داشته باشد ، به این معنی است که مشکل در دوربین شما است. اگر هیچ موردی وجود نداشته باشد ، مشکل به دلیل برنامه شخص ثالث است. برنامه های مربوط به دوربین که اخیراً نصب یا به روز کرده اید را حذف نصب کنید.
برای دیدن لیست کوتاهی از برنامه های اخیراً استفاده شده ، به Settings > Apps & notifications بروید. برای مشاهده لیست کامل ، روی «See all X apps» ضربه بزنید.
۶. گوشی خود را ریست فکتوری کنید
اگر همه موارد دیگر خراب شود ، با بازنشانی کارخانه دستگاه شما در یک صفحه خالی تنظیم می شود. شما تمام داده ها ، از جمله تمام برنامه های شخص ثالث نصب شده بر روی دستگاه خود را از دست خواهید داد ، بنابراین تهیه نسخه پشتیبان از Android برای ذخیره تمام داده های مهم هوشمندانه است.
برای انجام تنظیم مجدد کارخانه (factory reset):
- به Settings بروید.
- System را انتخاب کنید.
- Advanced> Reset options را انتخاب کنید.
- Erase all data (factory reset) را انتخاب کنید و کد عبور خود را تأیید کنید.
رفع خطای Unfortunately camera has stopped در Android
دوربین ابزاری عالی است اما عاری از خطا نیست. راه حل های ارائه شده در اینجا باید به شما کمک کند تا مشکل Unfortunately, camera has stopped را حل کنید تمیز نگه داشتن سیستم روشی عالی برای جلوگیری از بروز خطاهایی از این قبیل در تلفن شما در آینده است.
منبع: makeuseof