آیا هارد درایو شما خراب است؟ در این مطلب چند روش ساده برای بررسی خرابی هارد درایو آورده شده است. در ادامه با ما همراه باشید.
متوسط عمر یک هارد ثابت در حدود پنج تا ده سال است. اگر درایو در معرض تغییر دما ، رطوبت یا شوک های خارجی باشد، عمر آن کوتاه تر می شود. به طور واقعی ، هارد لپ تاپ شما بعد از سه تا پنج سال مستعد خرابی می شود و این برای SSD ها نیز صدق می کند.
فهرست محتوا
چگونه تشخیص دهیم هارد درایو خراب است؟
در بهترین موارد ، هارد دیسک ها به تدریج خراب می شوند و زمان کافی برای شما فراهم می شود تا قبل از اینکه با خرابی مهلک روبرو شوید یک نسخه پشتیبان از داده های خود را بگیرید و آن ها را جایگزین کنید .
اما دقیقاً چگونه می توانید تشخیص دهید که هارد دیسک شما خراب است؟ خوب ، چیز خوبی است که شما اینجا هستید!
1. کند شدن رایانه ، فریز شدن مکرر ، صفحه آبی رنگ مرگ
این سه گانه خرابی کامپیوتر می تواند یک میلیون دلیل مختلف داشته باشد و خرابی هارد دیسک یکی از آن هاست. اگر این مشکلات پس از نصب تازه یا در حالت Safe Windows (حالت ایمن) ویندوز رخ دهد ، ریشه اصلی این مشکل سخت افزار بد است ، احتمالاً یک هارد دیسک خراب است.
برای حذف مشکلی در هارد دیسک خود ، می توانید انبوهی از ابزارهای تشخیصی را اجرا کنید ، اما ابتدا باید با جستجو در S.M.A.R.T. سیستم خود شروع کنید. داده های (Self-Monitoring, Analysis, and Reporting Technology). توجه داشته باشید که در حالی که ویندوز به طور خودکار این اطلاعات را در پس زمینه جمع می کند ، اما در پیش بینی خرابی هارد دیسک غیر قابل اعتماد است و ممکن است قبل از S.M.A.R.T یک نقص حیاتی را تجربه کنید. اخطارها وارد می شود.
برای بررسی دستی S.M.A.R.T درایو خود وضعیت ، شما به یک ابزار شخص ثالث مانند CrystalDiskInfo نیاز دارید. در بخش Disk ، دیسک را برای اسکن و یادداشت کردن وضعیت سلامت دیسک انتخاب کنید.
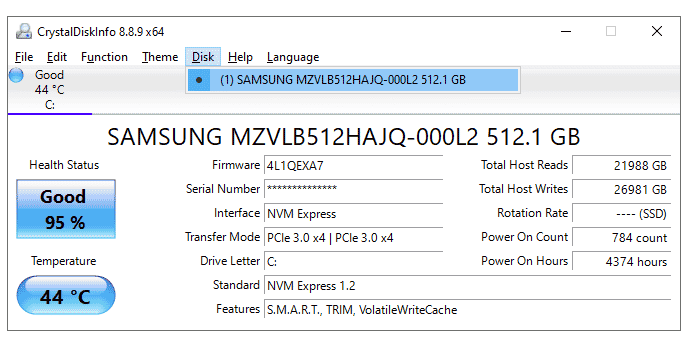
اگر بعد از اجرای ابزارهای تشخیصی دیگر می توانید مشکلات سخت افزاری را حذف کنید ، باید مجدداً سیستم عامل خود را بازنشانی یا نصب کنید. ویندوز 10 گزینه ای برای نگهداری همه پرونده های شما را دارد ، اما به هر حال ، به هر حال باید یک نسخه پشتیبان تهیه کنید. برای اطلاعات بیشتر در مورد پشتیبان گیری به پایین پیمایش کنید.
2. داده های خراب و تجمع سکتورهای بد
داده های خراب می توانند به روش های مختلف بی شماری نشان داده شوند. اگر به طور مکرر یکی از این علائم را مشاهده می کنید ، احتمال دارد هارد دیسک شما به تدریج خراب شود:
- نام پرونده یا پوشه بهم ریخته
- پیام های خطای تصادفی هنگام باز کردن ، جابجایی یا ذخیره فایل ها
- پرونده هایی که باز نمی شوند
- داده های خراب در پرونده های شما
- ناپدید شدن پرونده ها یا پوشه ها
خرابی داده ها در هنگام ایجاد یا ذخیره داده ها اتفاق می افتد. ممکن است ویروسی در فایل های شما تداخل ایجاد کند ، اما همچنین می تواند به دلیل وجود بخش های بدی بر روی هارد درایو شما باشد.
بد سکتورها مناطقی از هارد دیسک هستند که یکپارچگی داده ها را حفظ نمی کنند. ویندوز به طور خودکار بخش های بد را پوشش می دهد ، بنابراین تا زمانی که با داده های خراب روبرو نشوید ، آن ها را متوجه نخواهید شد. در هارد دیسک خراب ، بخش های بد می توانند به سرعت جمع شوند ، به این معنی که این مسائل را بیشتر مشاهده می کنید.
یک ابزار فرمان Windows به نام CHKDSK می تواند به شما کمک کند داده ها را از بخش های بد بازیابی کرده و آن ها را از استفاده در آینده حذف کنید. برای اسکن سریع ، Windows + E را فشار دهید تا File Explorer باز شود ، به این رایانه بروید ، روی دیسک یا پارتیشن خراب کلیک راست کرده و Properties را انتخاب کنید.
در بخش Properties ، به برگه Tools بروید و روی گزینه Check کلیک کنید. اگر ویندوز پیغامی با عنوان “You don’t need to scan this drive,” را نشان داد، می توانید روی Scan drive کلیک کنید تا به هر حال این ابزار اجرا شود. پس از اتمام کار ، می توانید خطاهای موجود را برطرف کنید.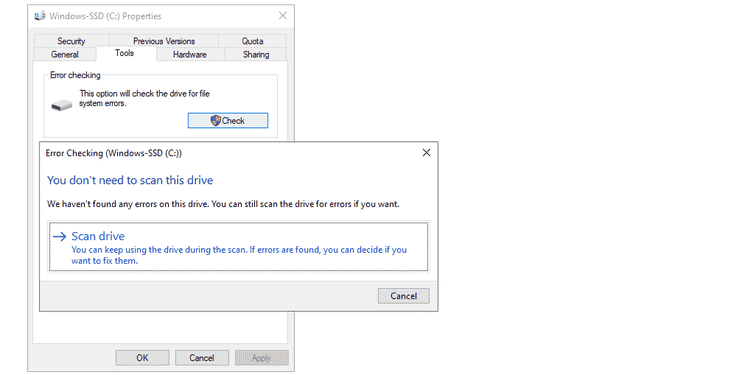
اسکن کاملتر CHKDSK می تواند مدت ها طول بکشد و نیاز به راه اندازی مجدد(ری استارت) دارد. وقتی می توانید یک شبانه روز از رایانه خود صرفه جویی کنید ، یک خط فرمان Administrator باز کنید ، یعنی روی Start کلیک راست کرده و Command Prompt (Admin) را انتخاب کنید ، سپس برای بازیابی اطلاعات و رفع خطاها دستور زیر را اجرا کنید:
chkdsk /r c:
Y را در صورت درخواست وارد کنید ، و CHKDSK با راه اندازی مجدد رایانه ، اجرا می شود.
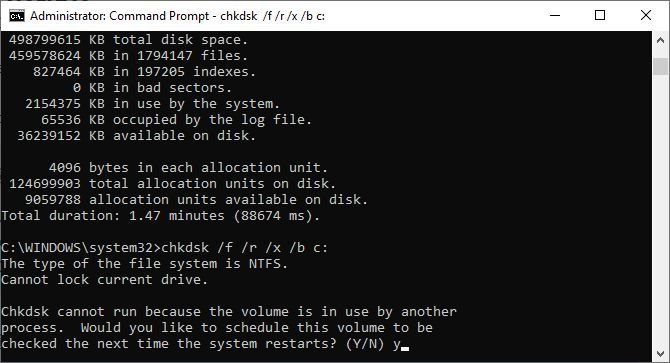
3. صداهای عجیب و غریب
با شنیدن صداهای عجیب و غریب از دیسک سخت ، دچار مشکل می شوید. صدای تکراری معروف به کلیک مرگ ناشی از تلاش سر برای نوشتن داده ها ، عدم موفقیت ، بازگشت به موقعیت اصلی خود و تکرار مجدد آن است. صداهای خرد کردن نشان می دهد که قطعات سخت افزار مانند بلبرینگ ها یا موتور اسپیندل خراب هستند.
در این مرحله ، اگر بتوانید اطلاعات را از دیسک سخت خود بازیابی کنید ، بسیار خوش شانس هستید.
فکر می کنم هارد دیسک من خراب است. چه کاری باید انجام دهم؟
شما شک دارید که خرابی هارد دیسک دقیقاً نزدیک است؟ حقیقت این است ، احتمالاً اینگونه است. و در اینجا آنچه شما می توانید انجام دهید آورده شده است.
مرحله 1: از اطلاعات خود پشتیبان تهیه کنید
بهترین کاری که می توانید انجام دهید این است که همیشه پشتیبان گیری از اطلاعات خود را بر روی یک درایو دوم داشته باشید و آماده دریافت جایگزین باشید.
بعید است که همزمان دو درایو از کار بیفتد. یک استثنا می تواند بلایای طبیعی مانند سیل یا آتش سوزی باشد. برای این موارد ، ما توصیه می کنیم یک نسخه از مهم ترین داده های خود را در یک مکان فیزیکی متفاوت نگهداری کنید ، به عنوان مثال ، در محل کار یا با یکی از اعضای خانواده یا یک دوست.
هم چنین می توانید از یک راه حل پشتیبان گیری آنلاین مانند OneDrive یا Google Drive استفاده کنید. اگر از Microsoft Office استفاده می کنید ، می توانید اشتراک Microsoft 365 را که آخرین نسخه Office و 1TB فضای ذخیره سازی OneDrive را به شما ارائه می دهد ، ارتقا دهید.
مرحله 2: درایو را جایگزین کنید
مرحله 3: درایو قدیمی خود را با خیال راحت دور بیندازید
قبل از بیرون راندن درایو قدیمی خود ، به یاد داشته باشید که درایو را پاک کنید تا از بازیابی اطلاعات شخص ثالث جلوگیری کند.
هر کاری می کنید ، لطفاً درایو شکسته خود را در سطل آشغال نریزید. وسایل الکترونیکی حاوی فلزات گرانبها و اجزای سمی هستند که مربوط به محل دفن زباله نیستند. سخت افزار خود را به یک مرکز بازیافت الکترونیکی محلی بیاورید ، از فروشگاه الکترونیکی خود بپرسید که آیا آن را پس می گیرد یا از برنامه ای مانند برنامه بازیافت الکترونیکی رایگان Western Digital استفاده کنید.
اجازه ندهید هارد دیسک شما از کار بیفتد!
به علائم یا نرم افزار اعتماد نکنید تا به شما بگوید که آیا دیسک سخت از کار افتاده است یا نه. هارد درایو به احتمال زیاد غیر منتظره و بدون هیچ علائم هشدار دهنده ای از کار خواهد افتاد. به جای تلاش برای پیش بینی چیزی که حتی کمتر از آب و هوا قابل پیش بینی نیست ، باید به نسخه های پشتیبان اعتماد کنید.
