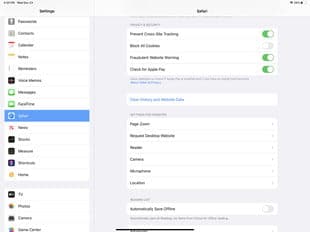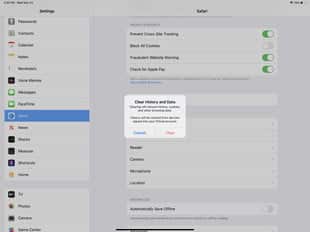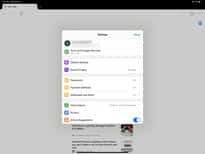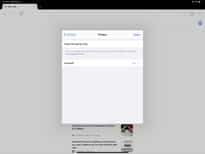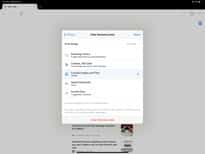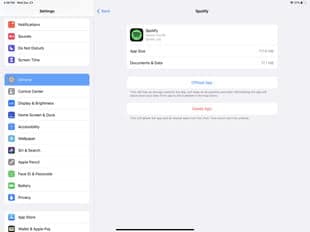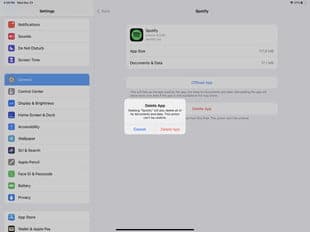حافظه پنهان آیپد اساساً بخشی از حافظه موقت است که به سرعت بخشیدن به وظایف سیستم کمک می کند. هنگامی که از وب سایت ها بازدید می کنید و از برنامه ها استفاده می کنید ، iPad داده های شما را ذخیره می کند تا سریعتر دانلود شود و هنگام بازگشت عملکرد بهتری داشته باشید. این داده ها می توانند از عناصر طراحی تا قطعه های ویدیو یا موسیقی متغیر باشند.
با گذشت زمان ، وقتی از صفحات وب بیشتری بازدید می کنید و برنامه های مورد علاقه iPad خود را دانلود می کنید ، تمام حافظه پنهان ذخیره شده می تواند سرعت تبلت را کم کند. مهم نیست که کدام iPad را داشته باشید ، پاک کردن حافظه پنهان می تواند عملکرد آیپد شما را بهبود بخشد. ما روش هایی برای پاک کردن این مسئله و اینکه چگونه می توانید با گذشت زمان بهتر مدیریت کنید را به شما نشان خواهیم داد.
فهرست محتوا
حافظه پنهان آیپد را پاک کنید
اپل روش مشخصی را برای هدف قرار دادن و پاک کردن حافظه پنهان در کل سیستم ارائه نمی دهد. خبر خوب این است که یک iPad از قبل پاک کردن پرونده های ذخیره شده غیرضروری را انجام می دهد. وقتی سیستم به ذخیره سازی موقت بیشتری نیاز دارد ، به طور خودکار تصمیم می گیرد که کجا فضا ایجاد کند. هنوز هم ، اگر می خواهید حافظه پنهان موجود در iPad خود را به حداکثر برسانید ، چند روش وجود دارد.
حافظه پنهان آیپد را در مرورگر اینترنت خود پاک کنید
احتمال زیادی وجود دارد که مرورگر اینترنت شما تعداد قابل توجهی از پرونده های حافظه پنهان خود را تولید کند. منطقی است وقتی تعداد زیادی از صفحات وب و تصاویر منحصر به فرد را که هر روز با آن روبرو می شوید در نظر بگیرید. خوشبختانه ، برنامه های مرورگر به شما امکان کنترل مناسب پرونده های موقت را می دهند. مراحل حذف آنها را در دو مورد ازمحبوب ترین مرورگرهای iPad ، Safari و Chrome انجام خواهیم داد.
حافظه پنهان Safari را پاک کنید
مرحله 1: به Settings > Safari بروید.
مرحله 2: به پایین صفحه بروید و Clear History and Website Data را انتخاب کنید. برای تأیید روی Clear ضربه بزنید.
اگر از مرورگرهای شخص ثالث مانند Google Chrome استفاده می کنید ، برای مدیریت حافظه پنهان از طریق خود برنامه ها ، باید از طریق منوهای تنظیمات آن ها عمل کنید. در ادامه دستورالعمل های Chrome آورده شده است.
حافظه پنهان Chrome را پاک کنید
مرحله 1: Chrome را باز کنید. در گوشه بالا سمت راست روی سه نقطه ضربه بزنید.
مرحله 2: از منوی کشویی پیمایش کنید و Settings را انتخاب کنید.
مرحله 3: به پایین پیمایش کنید و به بخش Privacy > Clear Browsing Data بروید.
مرحله 4: محدوده زمانی را که می خواهید داده ها برای آن پاک شود انتخاب کنید و مطمئن شوید Cached Images and Files انتخاب شده است.
مرحله 5: روی Clear Browsing Data ضربه بزنید. برای تأیید دوباره روی Clear Browsing Data کلیک کنید.
برنامه Chrome به شما امکان کنترل دقیق انتخاب دقیق آنچه را حذف می کنید می دهد. می توانید سایر پرونده های موقت مانند کوکی ها و سابقه مرور را نیز حذف کنید.
حافظه پنهان را از برنامه های شخص ثالث پاک کنید
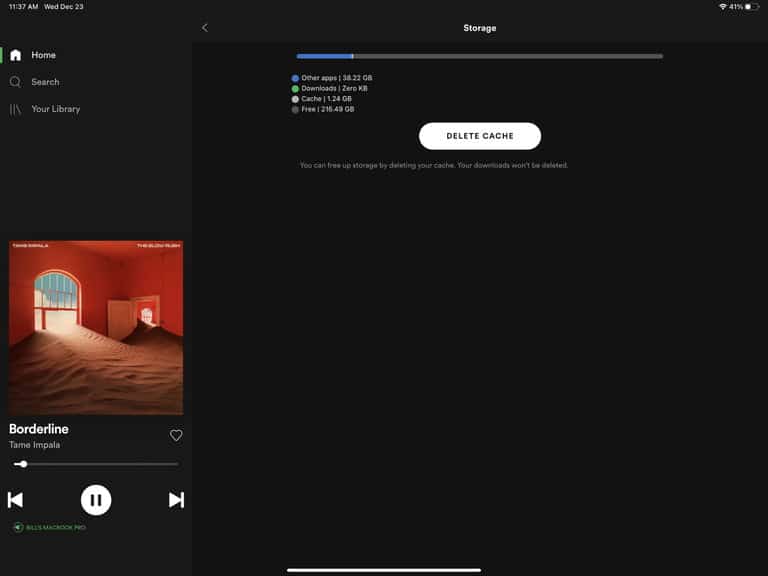
در اکثر موارد ، شما باید برنامه ای را که می خواهید داده ها را از آن پاک کنید ، پیدا کنید و راهی برای حذف پرونده های حافظه پنهان جداگانه آن پیدا کنید. یکی از روش های تجزیه و تحلیل برنامه ها برای استفاده آنها ، در بخش Settings > General > iPad Storage است. متأسفانه ، این روش مطمئنی برای بزرگترین مقصر نیست. در حقیقت ، اگر به پایین لیست برنامه خود بروید ، داده های حافظه پنهان سیستم بیشتر در دسته مبهم other گروه بندی می شوند.
به عنوان مثال ، متوجه شدیم که یک سرویس پخش جریانی مانند Spotify بیش از 1 گیگابایت فایل ذخیره شده را ذخیره می کند. این تفاوت بزرگی با اندازه کلی 179 مگابایت موجود در Settings > General > iPad Storage است. به نظر نمی رسد بارگیری برنامه ، یکی از گزینه های موجود در این بخش ، سریعاً پرونده های حافظه پنهان آن را از iPad پاک کند. مجدداً ، iOS متوجه خواهد شد که سیستم به آنها نیازی ندارد ، به طور خودکار آن پرونده ها را حذف خواهد کرد.
توصیه می کنیم برای یافتن تنظیمات ذخیره سازی برنامه ، به قسمت تنظیمات یا نمایه برنامه بروید. بسیاری از برنامه هایی که تمایل به ذخیره سازی حافظه پنهان زیادی دارند ، گزینه ای برای پاکسازی آن دارند. حتی برخی ممکن است گزینه ای برای تنظیم مجدد حافظه پنهان از منوی تنظیمات iOS در [Settings > [App Nameارائه دهند. آخرین انتخاب شما حذف کامل برنامه و بارگیری مجدد آن برای شروع جدید است. برای دستیابی به این هدف دو روش وجود دارد.
حذف برنامه: روش 1
مرحله 1: از صفحه اصلی ، یک نماد برنامه را طولانی فشار دهید.
مرحله 2: بر روی Delete App در فهرست گشودنی که ظاهر می شود ضربه بزنید. برای تأیید ، روی Delete ضربه بزنید.
حذف برنامه: روش 2
مرحله 1: به Settings> General> iPad Storage بروید. به پایین لیست برنامه ها بروید و روی یکی از مواردی که می خواهید حذف کنید ضربه بزنید.
مرحله 2: روی Delete App ضربه بزنید. برای تأیید دوباره روی Delete App ضربه بزنید.
برای دریافت نصب جدید ، برنامه های خود را از App Store بارگیری کنید. ممکن است متوجه شوید که بارگیری آنها برای اولین بار ممکن است کمی بیشتر از حد معمول طول بکشد. همچنین باید تنظیمات برگزیده قبلی را دوباره پیکربندی کنید.