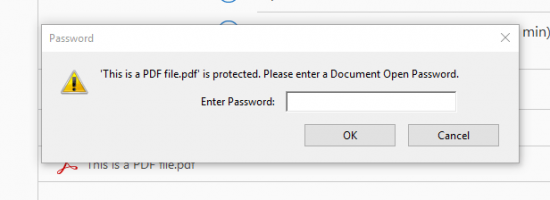فهرست محتوا
پسورد گذاشتن برای فایل PDF با ADOBE ACROBAT
گام اول:
به صفحه اصلی نرم افزار ADOBE ACROBAT بروید و روی دکمه Get Started کلیک کنید. برای این کار لازم است که یک حساب کاربری در این نرم افزار ایجاد کنید که شمامل نام و آدرس ایمیل شما و هم چنین یک پسورد جدید باشد. استفاده از این نرم افزار به مدت کوتاهی به صورت رایگان امکان پذیر است و پس از اتمام آن مدت باید مبلغی را برای استفاده پرداخت کنید. پس از تکمیل همه اطلاعات ورودی روی دکمه Sign-up در پایین فرم کلیک کنید. از این قسمت فرایند دانلود آغاز می شود.
گام دوم:
اگر تاکنون نرم افزار Adobe Acrobat Reader را نصب نکرده اید، باید نسخه DC Pro آن را نصب کنید. در غیر اینصورت به صورت خودکار نسخه نصب شده شما را آپدیت می کند. در این قسمت هم گزینه trial را انتخاب کنید و ادامه دهید.
گام سوم:
هنگامی که نرم افزار Adobe Acrobat Pro DC را اجرا کردید، مطمئن شوید که با استفاده از لینک موجود در گوشه بالای سمت راست وارد حساب کاربری خود شده اید. سپس روی منو File در گوشه بالای سمت چپ کلیک کنید و Open را انتخاب کنید. حال فایل PDF ای که می خواهید برای آن پسورد تنظیم کنید را از محل ذخیره شدن آن، انتخاب کنید روی دکمه Open کلیک کنید.
گام چهارم:
هنگام مشاهده فایل PDF دوباره روی منو File کلیک کنید. سپس در قسمت Properties روی سربرگ Security کلیک کنید.
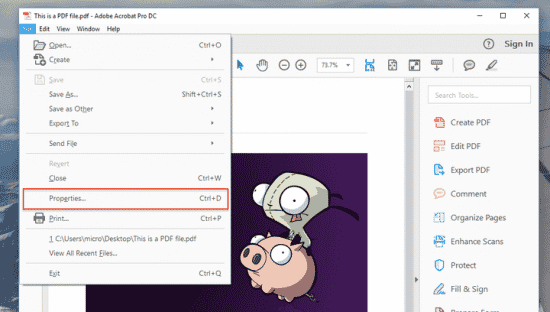
گام پنجم:
روی منو کشویی کنار Security Method، کلیک کنید سپس از لیست انتخاب ها Password Security را انتخاب کنید.
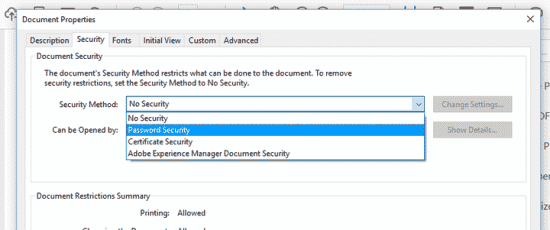
گام ششم:
یک پنجره برای تنظیم پسورد مقابل شما ظاهر می شود. مربع کنار قسمت Require a password to open the document را برای باز کردن فایل انتخاب کنید و در فیلد متنی مربوطه، پسورد مورد نظر خود را وارد کنید.
اگر این پسورد را در اختیار دیگران هم قرار می دهید بهتر است پسوردی را انتخاب کنید که در موارد دیگر آن را استفاده نکرده اید. نسخه های اخیر نرم افزار Adobe حتی در مورد طول کاراکترهای پسورد سخت گیری بیشتری دارند، بنابراین سعی کنید پسوردی را انتخاب کنید که طولانی باشد و حدس زدن آن سخت باشد. ترجیحا بهتر است ترکیبی از حروف کوچک، حروف بزرگ و اعداد باشد. اگر نگران فراموش کردن پسورد هستید بهتر است همیشه از یک password manager استفاده کنید.
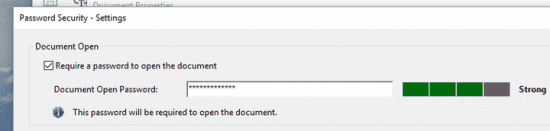
محدود کردن ویرایش و چاپ با نرم افزار Adobe Acrobat
نیازی نیست که با پسورد از همه قسمت های فایل PDF محافظت کنیم. منو Document Security نرم افزار Adobe Acrobat DC، به عنوان مثال به شما اجازه می دهد که برای فعالیت هایی از جمله ویرایش و چاپ هم پسورد تنظیم کنید. نحوه انجام این کار به صورت زیر است:
گام اول:
فایل PDF مورد نظر خود را باز کنید و مطابق توضیحات قبل به سربرگ Security بروید.
گام دوم:
گزینه Change Settings را برای دسترسی به منو Password Security انتخاب کنید. مربع کنار Restrict editing and printing را علامت دار کنید و یک پسورد را در مربع سمت راست Change Permissions Password وارد کنید.
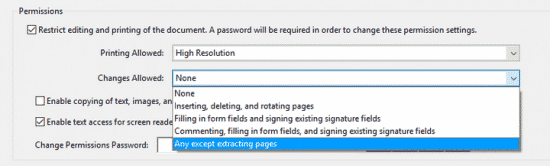
در ادامه لیستی از محدودیت های ویرایشی را بررسی می کنیم:
- اضافه کردن، پاک کردن متن و تعویض صفحات.
- یادداشت گذاری، پر کردن فیلدهای فرم و پر کردن محل های امضا
- هر ویرایشی به جز فشرده و کوتاه کردن صفحات
پسورد گذاشتن روی فایل های PDF با PDFMATE
هنگامی که این نرم افزار را نصب کردید، PDFMate ترکیب کننده رایگان PDF به شما اجازه می دهد که صفحه های مشخصی را ترکیب کنید و همه صفحه های فایل PDF را به صورت رایگان رمز گذاری کنید. این نرم افزار امکاناتی را مشابه نرم افزارهای Adobe Acrobat و Reader در اختیار شما قرار می دهد به این معنی که می توانید برای کارهایی از قبیل ویرایش، کپی و چاپ پسورد تنظیم کنید. البته رابط کاربری آن به اندازه دو نرم افزار قبلی جذاب نیست.
گام اول:
به وبسایت PDFMate Free PDF Merger بروید، روی دکمه سبز Free Download نزدیک بالای صفحه کلیک کنید و سپس دستورالعمل نصب موجود روی صفحه را دنبال کنید. پس از اتمام فرایند، برنامه را اجرا کنید.
گام دوم:
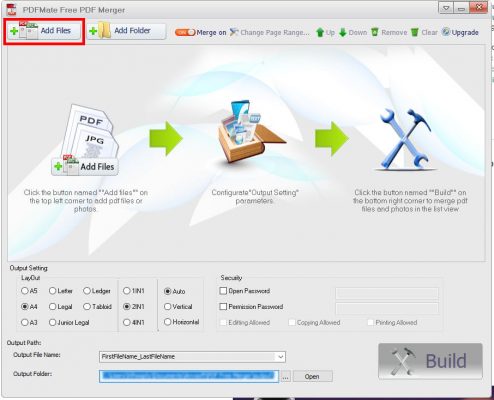
روی دکمه Add Files کلیک کنید و علاوه بر آن وارد حساب کاربری خود شوید و روی فایل PDF ای که می خواهید آن را رمز گذاری کنید از قسمت سمت چپ بالا دابل کلیک کنید.
گام سوم:
سپس فایل PDF شما به صورت اتوماتیک در لیست فایل ها ظاهر می شود. مربع کنار Open Password را انتخاب کنید و در قسمت مربوطه پسورد مورد نظر را وارد کنید. هم چنین شما می توانید مربع کنار Permission Password را هم انتخاب کنید که به شما اجازه می دهد تا محافظت با پسورد را برای ویرایش، کپی و چاپ کردن با بررسی قسمت های مربوط به آن ها فعال کنید.
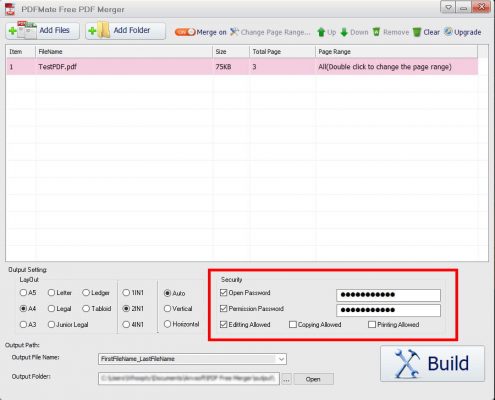
گام چهارم:
پس از اتمام پسورد گذاری، در گوشه پایین سمت راست نرم افزار گزینه Build را انتخاب کنید. پس از آن یک پوشه به صورت اتوماتیک با فایل PDF رمز گذاری شده شما باز می شود.
نحوه پسورد گذاشتن روی فایل PDF در سیستم عامل مک
مک شما قسمتی به نام Preview دارد که قابلیت باز کردن بیشتر فرمت فایل ها و تصاویر را دارد. هم چنین برخی قابلیت های پایه ویرایش را هم فراهم می کند. این برنامه علاوه برآن قابلیت رمز گذاری فایل های PDF را هم در چند مرحله فراهم می کند.
گام اول:
برنامه Preview را باز کنید، روی منوی File در بالای گوشه سمت چپ کلیک کنید و Open را انتخاب کنید. پس از آن فایل PDF ای که می خواهید برای آن پسورد تنظیم کنید را انتخاب کنید و روی دکمه Open کلیک کنید.
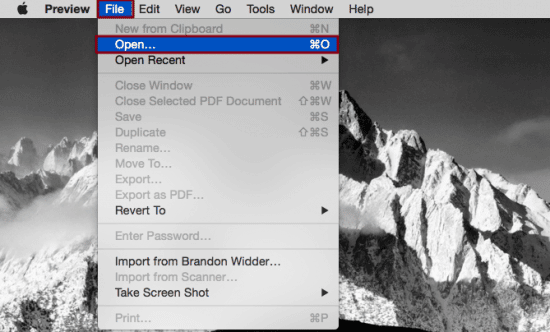
گام دوم:
هنگامی که ویرایش فایل PDF ای که می خواهید روی آن پسورد بگذارید را به پایان رساندید، مجددا روی منو File کلیک کنید و Export را از منو کشویی انتخاب کنید. سپس یک نام برای آن انتخاب کنید و مکان مورد نظر برای ذخیره آن فایل را انتخاب کنید، مربع سمت چپ Encrypt را انتخاب کنید و پسورد مورد نظر خود را در فضای موجود وارد کنید.
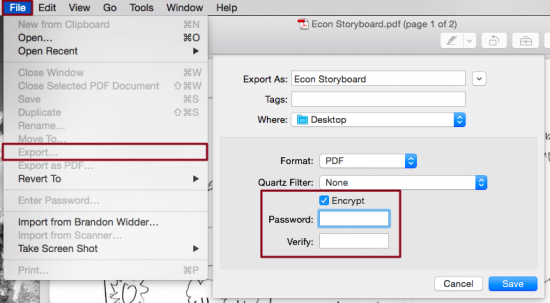
گام سوم:
برای اطمینان از اینکه فایل PDF شما محافظت شده است، آخرین فایل PDF ای که تغییر داده اید را در Preview باز کنید. حال باید یک اعلان ورود پسورد باز شود. در این صورت مطمئن شوید که فایل PDF شما محافظت شده است. سپس پسورد صحیح را وارد کنید و از امنیت فایل PDF خود لذت ببرید.
چه روش های دیگری برای امنیت فایل های PDF می شناسید؟ نظرات خود را با ما در میان بگذارید.