گاهی اوقات، لازم است که یک صفحه افقی (مانند نمودار، عکس افقی و جدول) بین صفحات عمودی فایل ورد، جا دهیم. اینجا چگونگی این جای گذاری، بدون تغییر شماره صفحات، را برای شما توضیح خواهیم داد.
جایگذاری صفحه افقی بین صفحات عمودی
به صورت پیش فرض، صفحات فایل های ورد، به صورت عمودی تنظیم شده اند. البته این مورد به صورت پیش فرض، منطقی به نظر می آید. اما شاید هر از چند گاهی شما نیاز دارید تا یک یا چند صفحه افقی به صفحات عمودی نیز اضافه کنید. متاسفانه، نمیشود به ورد دستور بدهید تا این کار را برای شما انجام دهد اما در بخش layout ورد امکان افقی کردن صفحات وجود دارد. اما این در حالی است که با کلیک کردن بر روی آن، تمام قسمت های فایل ورد افقی می شوند زیرا که بصورت پیش فرض، تمام قسمت های یک فایل، یک قسمت بزرگ تلقی می شوند.
بنابراین اولین کاری که باید انجام دهید، ساخت قسمتی جداگانه است (حتی اگر به انداه یک صفحه باشد) شما باید به بخش layout بروید و صفحات این بخش جدید را افقی کنید. در اینجا چگونگی اینکار برای شما توضیح داده شده است.
درون فایل، مکان نما (cursor) را دقیقا در پایین ترین نقطه صفحه، قبل از صفحه ای که می خواهید افقی باشد، قرار دهید. ما فرض می کنیم که شما از قبل صفحه ای که می خواهید افقی شود را انتخاب کرده اید. اگر این چنین نیست، عیبی ندارد. شما می توانید به صورت جداگانه قسمت دلخواه خود را بسازید و بعد با خواست خودتان بین صفحات جا دهید.
برای مثال، اگر می خواهید صفحه 31 افقی شود، مکان نمای خود را در پایان صفحه 30 قرار دهید.
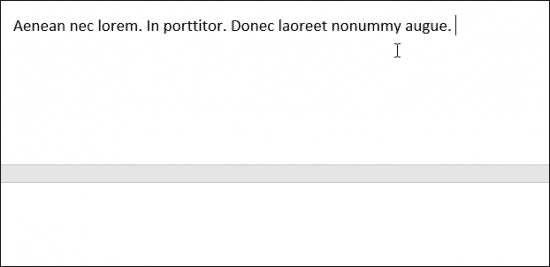
بعد، در نوار بالا روی قسمت layout کلیک کنید.
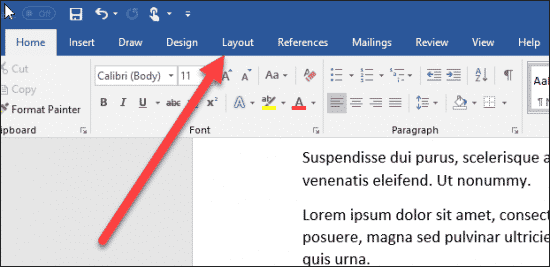
در قسمت layout روی گزینه breaks کلیک کنید. سپس روی منوی پایین آمده، گزینه next page را انتخاب کنید.
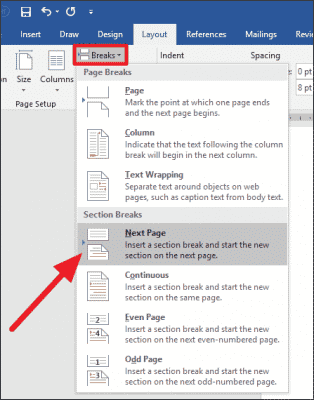
شما با انجام این عمل قسمتی جداگانه در جایی که مکان نما قرار داشت، ساخته اید. همچنین این قسمت جدید را روی صفحه بعدی (همان صفحه ای که می خواهید افقی شود) شروع کرده اید. شما حالا متوجه فضایی اضافی و خالی در بالای صفحه ای که می خواهید افقی شود، می شوید.
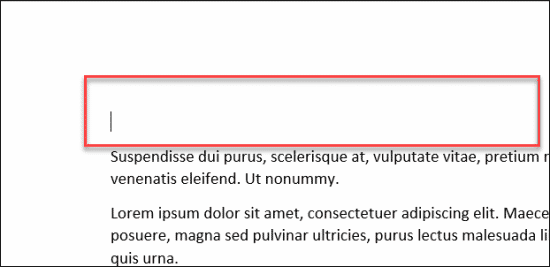
حالا مکان نما باید دربالای صفحه قسمت جدید شما باشد- همان قسمتی که می خواهید از عمودی به افقی تغییر دهید. به بخش layout برگردید. اینبار روی گزینه orientation کلیک کنید و سپس روی گزینه landscape(افقی) کلیک کنید.
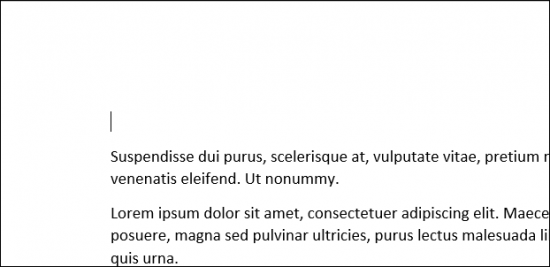
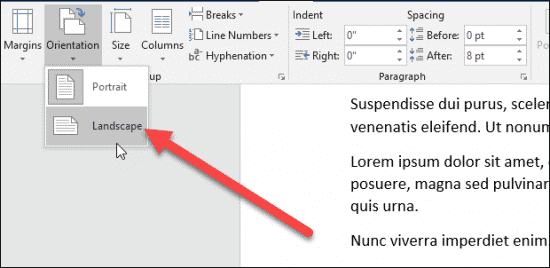
در حال حاضر شما با موفقیت قسمت جدید خود را افقی کرده اید. هرچند که اگر فایل خود را بالا، پایین کنید، متوجه می شوید که صفحاتی که در ادامه قسمت جدید و فضای خالی بالا هستند، نیز افقی شده اند. شاید حالا حدس زده باشید که نیاز به ساخت یک فضای خالی و جداکننده دیگر دارید. بعد از آن تمام صفحات را به حالت عمودی بر می گردانیم. این کار بسیار شبیه همان کاری است که در اول انجام دادید. مکان نما را در پایان آخرین صفحه ای که می خواهید افقی باشد، قرار دهید. به بیان دیگر، مکان نما را دقیقا قبل از صفحه ای که می خواهید به حالت عمودی باز گردد، قرار دهید. همچنین در این مطلب بخوانید : آموزش تبدیل فایل Word به فایل PDF
در بحش layout روی گزینه breaks کلیک کنید و سپس گزینه next page را انتخاب کنید.
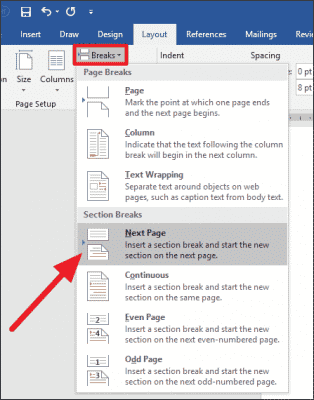
مکان نمای شما باید در اولین صفحه ای که می خواهید به حالت عمودی باز گردد، باشد.
در بخش layout روی گزینه orientation کلیک کنید و سپس روی گزینه portrait کلیک کنید.
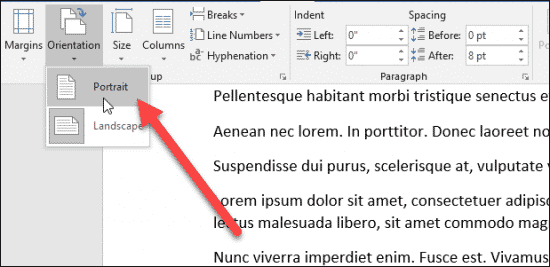
حالا اگر صفحات فایل خود را بالا پایین کنید. دقیقا افقی بودن همان صفحاتی که می خواستید افقی باشند را می بینید.
تنظیم شماره صفحات
حالا که بخش افقی جدید به فایل خود اضافه کرده اید؛ امکان این وجود دارد که ترتیب شماره صفحات خراب شود. این خرابی به علت این است که ورد، به صورت پیش فرض، قسمت های جدید را شماره گذاری میکند. اما جای هیچ نگرانی نیست! درست کردن آن هم آسان است.
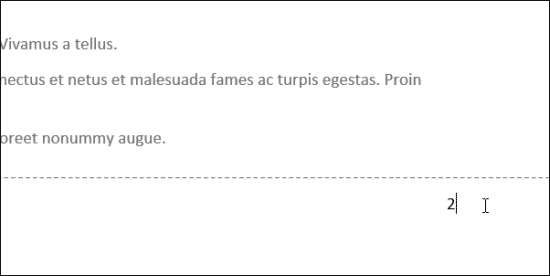
دو کلیک روی هدر(سربرگ) یا فوتر(پیش نویش) (بستگی به این دارد که شماره صفحات خود را کجا قرار داده اید) صفحه ای که شماره گذاری آن مشکل دارد، بزنید. با این کار قسمت header یا footer صفحات فعال می شوند که ازین طریق شما می توانید تغییراتی در شماره گذاری ایجاد کنید.
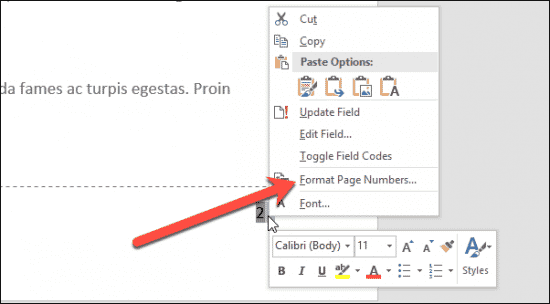
روی شماره اشتباه کلیک راست کنید. سپس با بازشدن منو روی گزینه format page numbers کلیک کنید.
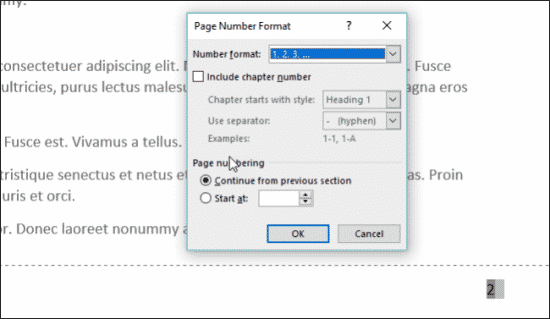
با باز شدن پنجره page number format گزینه continue from previous section را انتخاب کنید. با این کار ترتیب شماره گذاری در بخش جدید(بخش افقی)، درست میشود. برای درست کردن ترتیب شماره گذاری قسمت بعد-قسمتی که به حالت عمودی برگرداندیم- نیز دقیقا از همین راه عمل می کنیم.
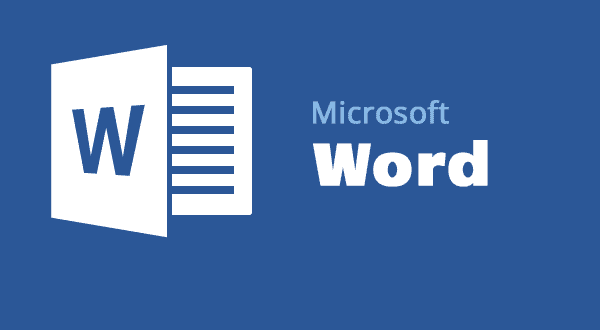
خیلی عالی. مشکل چند ساله من را حل کردید. تشکر
با سلام
کاملا واضح و گویا و کاربردی بود.
ممنونم
عالی بود ممنونپ