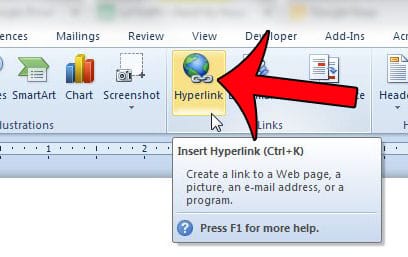اضافه کردن لینک به ورد (Word) راهی ساده برای اجازه دادن به خوانندگان متن برای دسترسی سریع به اطلاعات مورد نیازشان در وب و یا رفتن به قسمتی دیگر از متن می باشد. بیایید نگاهی به نحوه اضافه کردن، مدیریت و حذف انواع لینک ها در اسناد ورد (Word) بیندازیم.
فهرست محتوا
ایجاد لینک (Hyperlink) برای رفتن به صفحه ای از وب
شما می توانید یک کلمه یا عبارت در سند ورد (Word) خود را به یک صفحه وب بیرون از سند پیوند دهید. عملکرد این لینک ها شبیه به سایر لینک هایی است که در صفحه وب جست و جو می کنید. ابتدا، صفحه وبی را که می خواهید به آن پیوند داده شود، بارگیری کنید. می خواهیم URL را در مدت زمان کمی کپی کنیم.
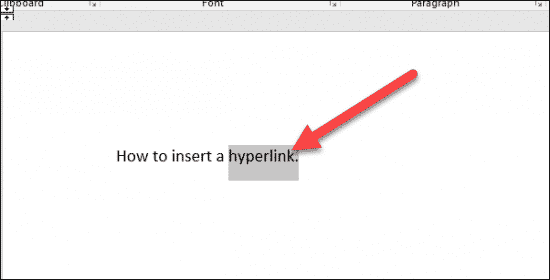
در سند ورد (Word) خود، کلمه ای را که می خواهید به لینک تبدیل شود را مشخص کنید. از همین شیوه نیز می توان برای اضافه کردن لینک به تصویر استفاده کرد. روی متن انتخاب شده کلیک راست کرده، سپس روی گزینه “Link” کلیک کنید، بعد از آن دستور “Insert Link command” را انتخاب کنید.
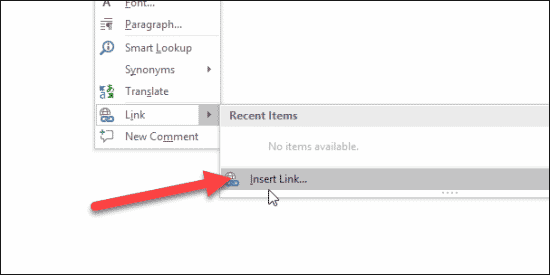
در پنجره اضافه کردن پیوند (Insert Hyperlink) گزینه “Exiting File or Web Page” را از سمت چپ پنجره انتخاب کنید.
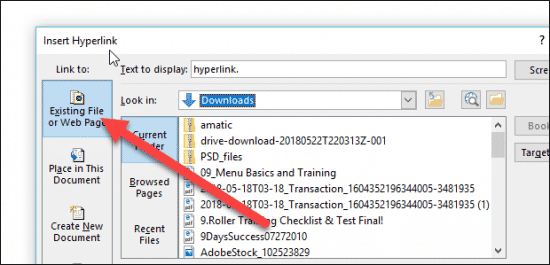
URl صفحه وب را در فیلد “Address” تایپ کنید یا آن را کپی کرده و بچسبانید (copy paste).
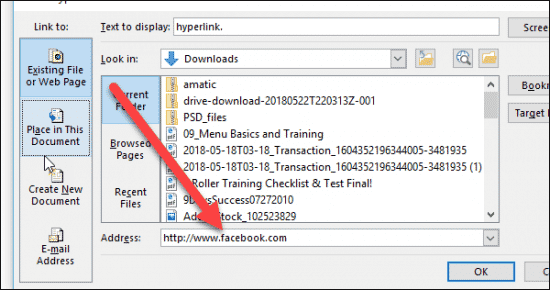
سپس روی “OK” کلیک کنید تا لینک شما ذخیره شود.
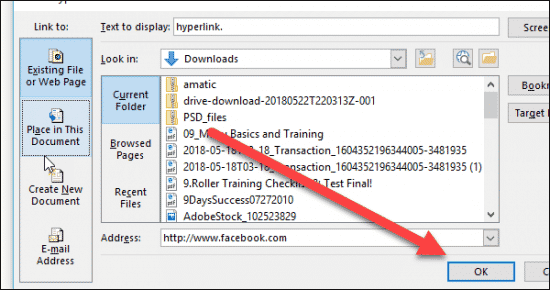
به همین راحتی یک متن به لینک تبدیل شد.
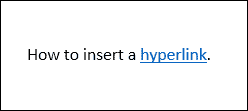
ایجاد لینک برای رفتن به مکانی دیگر از یک متن
اگر با متن های طولانی سر و کار دارید، می توانید از پیوندها برای بهتر کردن متن خود و کمک به خوانندگان، استفاده کنید. برای مثال، در قسمتی از متن نوشته اید “اطلاعات بیشتری راجب موضوع در بخش 2 دریافت می کنید “. به جای اینکه بگذارید خوانندگان خودشان بروند و قسمت 2 را پیدا کنند، می توانید متن خود را به صورت یک لینک آماده استفاده برای آن ها کنید. این عمل همان چیزی است که وقتی جدول محتوایی می سازید، ورد (word) به صورت خودکار انجام می دهد.
برای لینک کردن به قسمتی دیگر از متن، ابتدا باید یک نشانه برای متنی که می خواهید به آن پیوند بزنید، تنظیم کنید.
نشانگر خود را در جایی که می خواهید به نشانه تبدیل شود، قرار دهید.
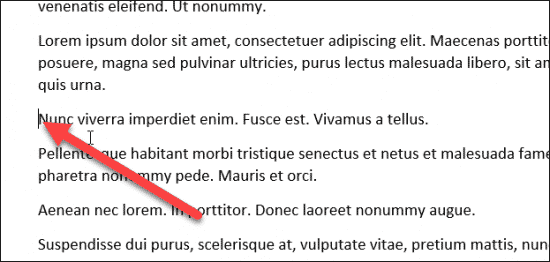
روی “Insert” در نوار ورد (Word) کلیک کنید.
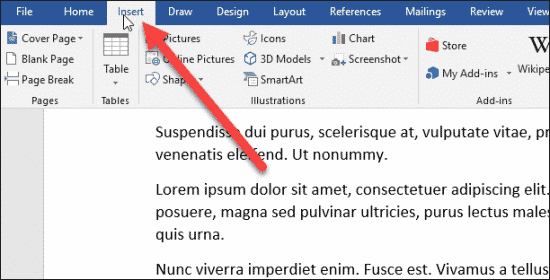
در قسمت Insert، روی دکمه “Bookmark” کلیک کنید.
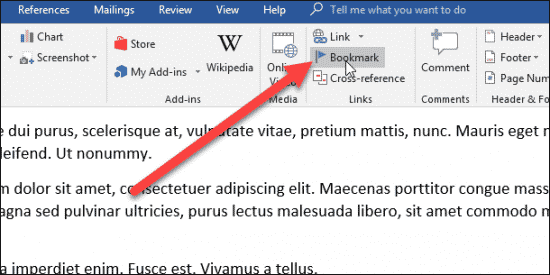
در پنجره Bookmark ، نامی را برای نشانک خود تایپ کنید. نام باید با یک حرف آغاز شود ولی در ادامه می توان از عدد در آن استفاده کرد. (توجه : بین حروف و اعداد نباید فاصله باشد)
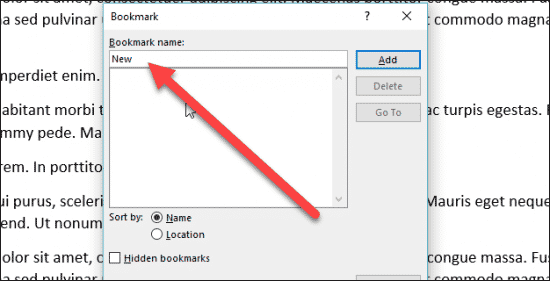
برای افزودن نشانک خود روی “Add” کلیک کنید.
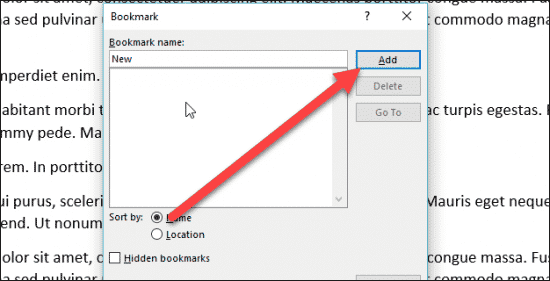
حالا که نشانه ای تنظیم کرده اید، می توانید متنی را به آن پیوند بزنید. متنی را که می خواهید به لینک تبدیل شود انتخاب کنید.
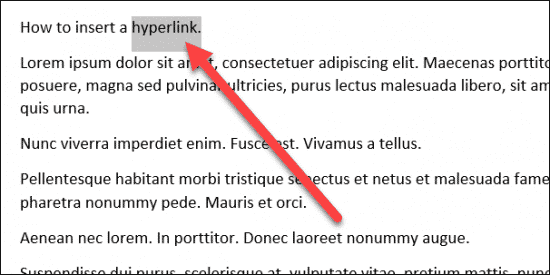
روی متن انتخاب شده کلیک راست کرده، سپس روی گزینه “Link” کلیک کنید، بعد از آن دستور “Insert Link command” را انتخاب کنید.
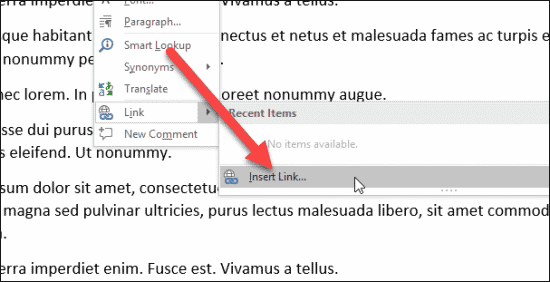
در پنجره جایگذاری پیوند (Insert Hyperlink) روی گزینه “Place In This Document” در سمت چپ کلیک کنید.
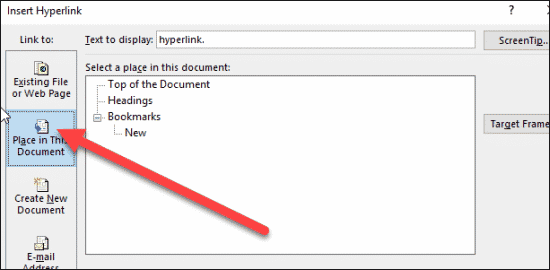
در سمت راست، لیست نشانک ها وجود دارد، نشانک مورد نظر را انتخاب کنید.
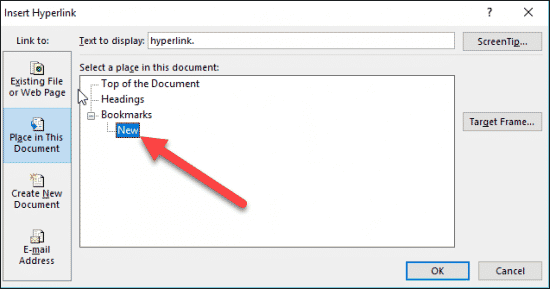
سپس روی دکمه “OK” کلیک کنید.
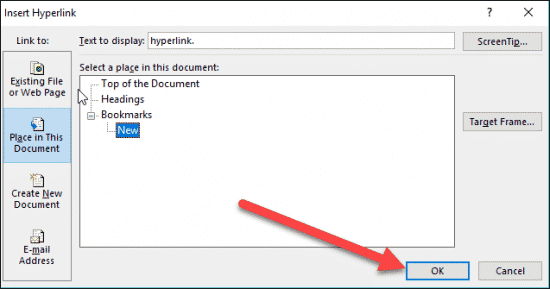
اکنون هر زمانی که روی لینک کلیک کنید، به نشانک منتقل خواهید شد
ایجاد لینک (Hyperlink) برای رفتن به آدرس ایمیل
اگر در متن خود از اطلاعات تماس استفاده کرده اید، می توانید به آدرس یک ایمیل پیوند بزنید.
متنی را که می خواهید به لینک تبدیل شود انتخاب و سپس روی آن راست کلیک کنید.
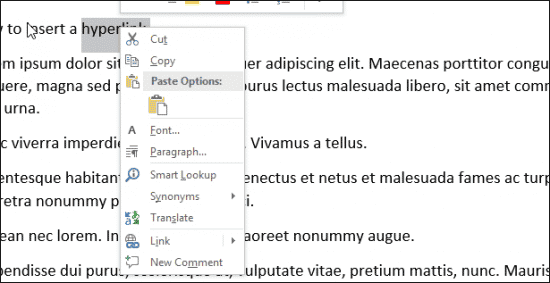
روی گزینه”Link” کلیک کرده و سپس “Link option” را انتخاب کنید.
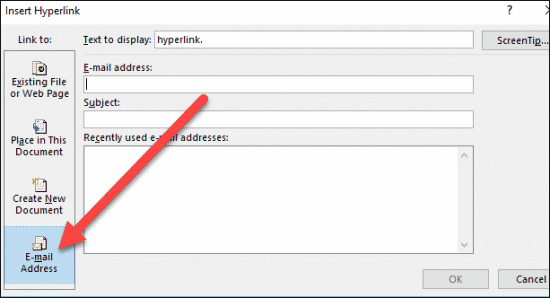
گزینه “Email Address” را از سمت چپ پنجره جایگذاری پیوند (Insert Hyperlink) انتخاب کنید.
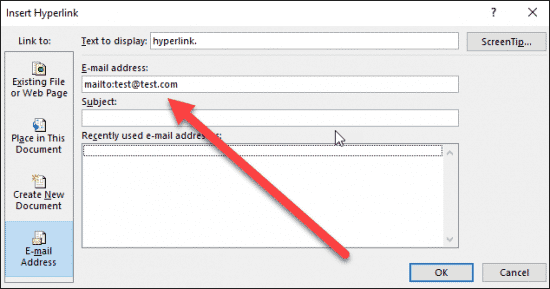
آدرس ایمیلی را که می خواهید به آن پیوند داده شود، تایپ کنید. ورد (Word) به طور اتوماتیک کلمه “mailto” را به ابتدای آدرس اضافه خواهد کرد. این مورد باعث میشود لینک در سرویس پست الکرونیکی پیش فرض خوانندگان باز شود.
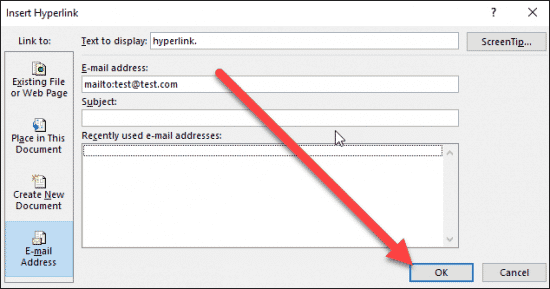
برای اضافه کردن لینک روی “Ok” کلیک کنید.
اکنون هرگاه روی لینک کلیک کنید، یک پیام خالی در سرویس پست الکترونیک پیش فرض شما باز میشود که قبلا به گیرنده پیوند شده و پیغام شما برای او ارسال خواهد شد. (چگونه هدر و فوتر یک صفحه خاص را در word حذف کنیم؟ )
ایجاد لینک برای ساخت سند جدید در Word
همچنین شما می توانید لینکی ایجاد کنید که وقتی روی آن کلیک می کنید سند ورد (Word) جدیدی را ایجاد میکند. این قابلیت برای زمانی که شما می خواهید مجموعه ای از اسناد را ایجاد کنید، مفید است.
متنی را که می خواهید به لینک تبدیل شود انتخاب کرده و روی آن راست کلیک کنید.
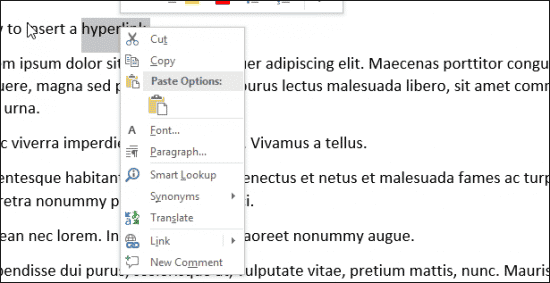
روی گزینه “Link” کلیک کرده سپس “Insert Link” را انتخاب کنید.
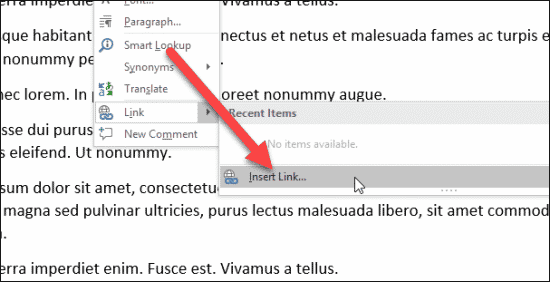
“Create New Document” را از سمت چپ انتخاب کنید.
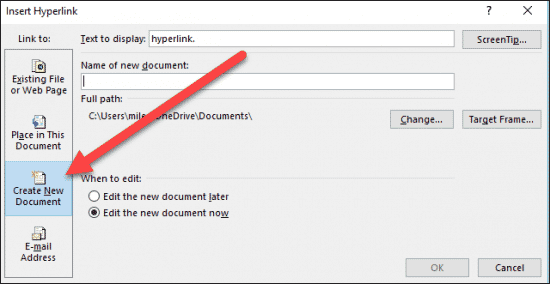
نامی را می خواهید برای سند جدید استفاده کنید، بنویسید.
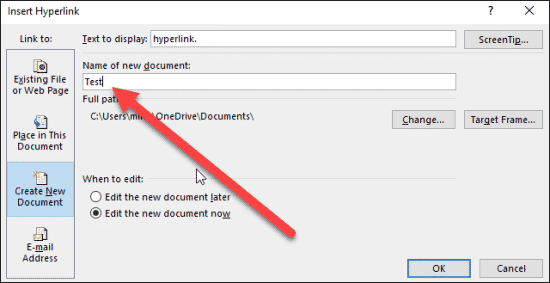
انتخاب کنید که می خواهید سند جدید را بعدا(Later) ویرایش کنید یا اکنون (right away). اگر گزینه اکنون(right away) را انتخاب کنید، ورد (Word) بلافاصله آن را ساخته و برای شما باز میکند.
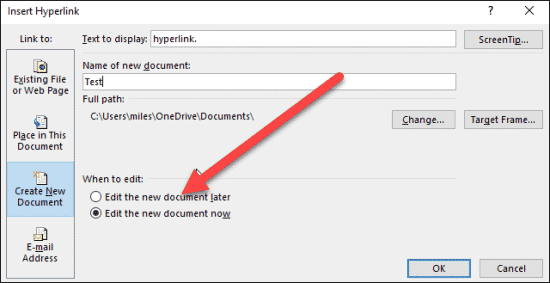
بعد از اتمام روی “Ok”کلیک کنید.
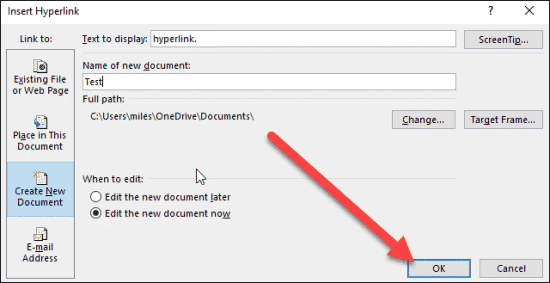
تغییر یک لینک
گاهی اوقات نیاز دارید تا پیوند موجود در سند خود را تغییر دهید. برای انجام این کار، روی لینک راست کلیک کرده، سپس از منوی زمینه “Edit Hyperlink” را انتخاب کنید.
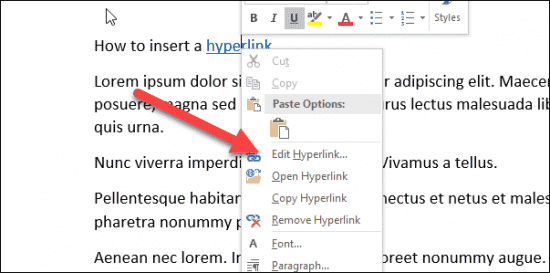
در کادر “Address” لینک جدید را نوشته یا متن قبلی را تغییر دهید.
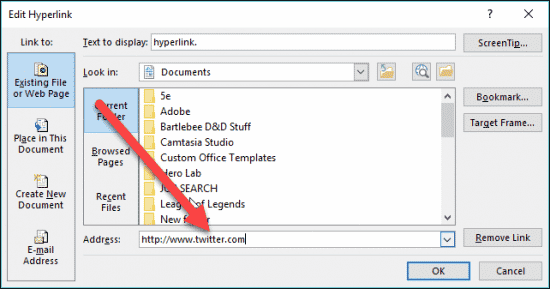
سپس روی دکمه “OK” کلیک کنید.
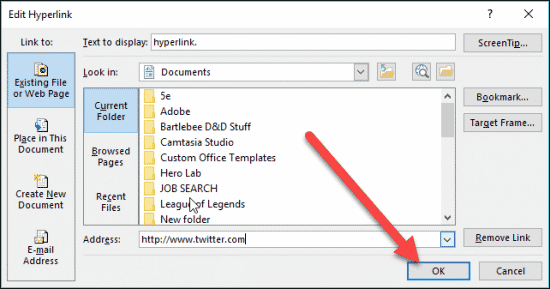
حذف یک لینک
روی متن لینک راست کلیک کرده و از منوی زمینه گزینه “Remove Hyperlink” را انتخاب کنید.
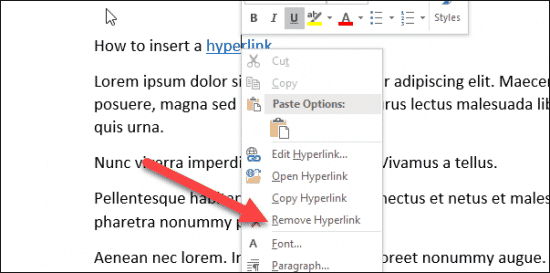
بفرمایید! لینک مورد نظر حذف شد.