خطای جستجوی استارت ویندوز ۱۰ چیست؟ موقعیتی را فرض کنید که شما می خواستید یک جستجوی سریع در رایانه خود انجام دهید و از منوی استارت ویندوز ۱۰ استفاده کنید. به امید انجام سریع کارها ، روی نوار جستجو کلیک کردید ، اما متوجه شدید که کار نمی کند و با خطای جستجوی استارت ویندوز ۱۰ مواجه شدید.
اشتباه نکنید ، در حالی که ویندوز 10 یک سیستم عامل خارق العاده است و پیشرفت بسیار مطلوبی نسبت به نسخه های قبلی خود دارد ، اما همچنان مستعد ابتلا به خطاهای زیادی است ، مانند حطای جستجوی استارت که کار نمی کند.
در ادامه می آموزید که چگونه بدون هیچ زحمتی خطای جستجوی منوی استارت Windows 10 را برطرف کنید.
جستجوی استارت ویندوز ۱۰ کار نمی کند؟ در اینجا نحوه رفع آن وجود دارد
در حالی که هنوز اتفاق نظر درباره علت توقف جستجوی استارت ویندوز ۱۰ وجود دارد، ما با حذف آخرین بروزرسانی ویندوز ، بهترین روش ها را برای خلاص شدن از آن جمع آوری کرده ایم.
فهرست محتوا
1. به روزرسانی های ویندوز 10 را حذف نصب کنید
به روزرسانی ها در محیط ویندوز 10 نقشی اساسی دارند. به روزرسانی منظم برای رفع انواع اشکالات موجود در هر نرم افزاری و مهم تر از همه برای رفع حفره های امنیتی که یک برنامه را هدف هکرهای مخرب قرار می دهد ، ضروری است. ویندوز 10 نیز از این قاعده مستثنی نیست.
با این حال ، به همان اندازه که این به روزرسانی ها ضروری هستند ، به دلیل ایجاد مشکلات غیرمعمول در سیستم شما بدنام هستند.
به عنوان مثال بروزرسانی KB5001330 را در نظر بگیرید که هدف آن خلاص شدن از شر بسیاری از مشکلات موجود در سیستم ویندوز 10 بود. اما طبق نظرات کاربران از Windows 10 Subreddit رسمی ، این به روز رسانی خود دردسری برای کاربران ویندوز 10 شده است.
بنابراین ، اگر جستجوی منوی استارت Windows 10 شما بلافاصله پس از به روزرسانی کار نمی کند ، باید به روزرسانی را حذف نصب کنید.
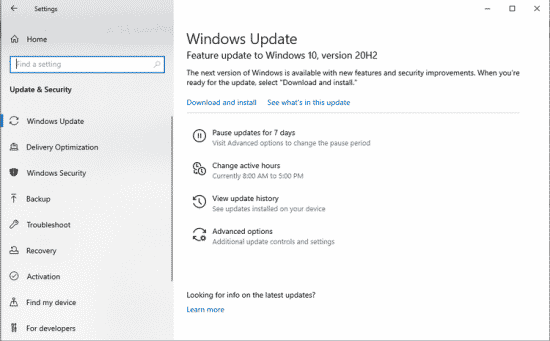
برای شروع مجدد به روزرسانی ، مراحل زیر را دنبال کنید:
- Windows settings> Update & Security> Windows Update را باز کنید.
- پس از ورود ، بر روی View update history > Uninstall updates کلیک کنید.
- از لیست بروزرسانی ، بر روی جدیدترین به روزرسانی کلیک راست کرده و روی uninstall کلیک کنید تا از بروزرسانی خلاص شوید.
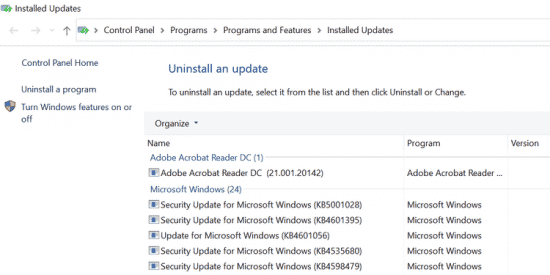
اگر جستجوی استارت پس از حذف نصب به روزرسانی شروع به کار کرد ، مشکل برطرف شده است.
اما صبر کنید ، آیا این به این معنی است که شما نمی توانید ویندوز 10 را دوباره به روز کنید؟ نه دقیقا. مایکروسافت به دلیل به مشکلات روزرسانی بدنام است. هر زمان که به روزرسانی جدیدی می آید ، معمولاً بسیاری از مشکلات را با خود به همراه می آورد.
اما از آنجا که بروزرسانی ها برای امنیت مهم هستند، نمی توانید از نصب آن ها جلوگیری کنید. در چنین شرایطی می توانید از یک ابزار جستجوی رایگان ویندوز استفاده کنید. به محض رفع اشکال توسط مایکروسافت ، می توانید دوباره از نوار جستجوی ویندوز استفاده کنید.
2. اسکن سیستم SFC را اجرا کنید
همه سیستم ها مستعد از دست رفتن اتفاقی داده ها هستند ، که منجر به خراب شدن عملکردهای مهم می شود. برای تعمیر رایانه خود در چنین شرایطی می توانید از اسکن SFC (System File Checker) استفاده کنید. این یک ابزار رایگان از طرف مایکروسافت است که برای جستجو و تعمیر فایل های خراب ویندوز 10 طراحی شده است.
- خط فرمان را به صورت as an administrator باز کنید ، دستور sfc / scannow را تایپ کنید و Enter را بزنید.
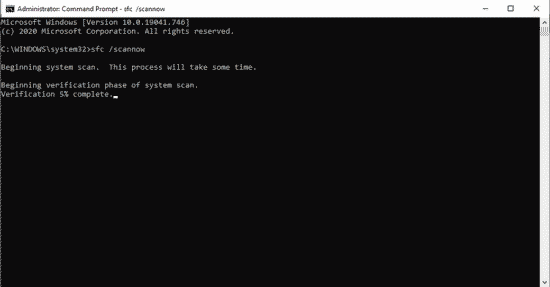
SFC کل رایانه شما را از نظر پرونده های خراب و سایر مشکلات بررسی می کند.
اگر موردی پیدا کند ، سعی می کند فایل آسیب دیده را برطرف کند. چند دقیقه فرصت دهید تا اسکن و تعمیر کامل شود ، و اگر جستجوی استارت شروع Windows 10 به دلیل خراب شدن فایل های سیستم کار نمی کرد ، مشکلات برای همیشه حل می شود. اگر اینگونه نیست ، نگران نباشید و به روش بعدی بروید.
هم چنین بخوانید: ۷ روش رفع خطای 1722 (Windows Installer Package Error) در وین
3. ریست کردن File Explorer
File Explorer که قبلاً با نام Windows Explorer شناخته می شد ، یک برنامه مدیریت فایل است که یک رابط کاربر گرافیکی برای مدیریت سیستم فایل های ویندوز فراهم می کند.
برای اطمینان از اینکه File Explorer بر عملکرد روان جستجوی استارت تأثیر نمی گذارد ، راه اندازی مجدد آن ایده خوبی نخواهد بود. نحوه انجام این کار به شرح زیر است:
- Ctrl + Alt + Delete را فشار دهید تا Task Manager باز شود. بعد روی گزینه Task Manager کلیک کنید.
- برای دیدن همه برنامه ها و فرایندهای پس زمینه در پس زمینه ، روی More details کلیک کنید.
- بر روی Windows Explorer کلیک راست کرده و Restart را انتخاب کنید.
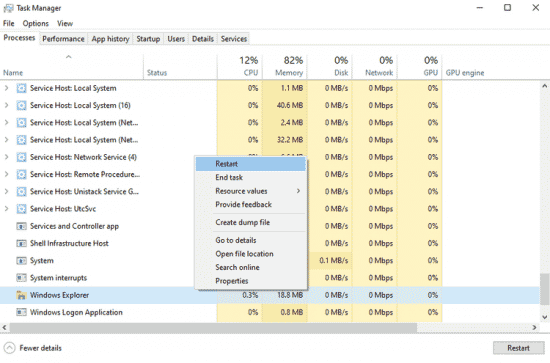
File Explorer – همراه با جعبه جستجوی منوی Start – به سرعت راه اندازی مجدد می شود. اما اگر جستجوی استارت ویندوز هنوز کارساز نیست ، تسلیم نشوید. یکی دیگر از راه حل های زیر را امتحان کنید.
4. کورتانا را ری استارت کنید
به دلیل مشکلات ناشناخته ، برنامه های ویندوز مستعد خراب شدن هستند. اگر از کورتانا برای جستجوی خود استفاده می کنید ، ممکن است به دلیل برخی مشکلات با کورتانا ، جستجوی استارت شما کار نکند. برای اطمینان از این که چنین نیست ، با ری استارت سریع کار بزرگی انجام می شود.
برای این کار ، Ctrl + Alt + Delete را فشار دهید و Task Manager را انتخاب کنید. روی روند Cortana کلیک راست کرده و Restart را انتخاب کنید. با این کار برنامه کورتانا بسته می شود و به طور خودکار مجدداً راه اندازی می شود. اگر کورتانا مقصر واقعی بود ، پس از این با جستجوی منوی Start با مشکل روبرو نخواهید شد.
5. نوار جستجوی منوی استارت را ریست کنید
این راهنما شامل ریست های بسیاری است. این به این دلیل است که ریست تاثیر بسیاری دارد. اگر جستجوی منوی استارت شما هنوز کار نمی کند ، می توانید دوباره آن را تنظیم کنید. توجه داشته باشید که باید تمام برنامه ها – از پیش نصب شده و برنامه هایی که بعدا نصب شده اند- را به همراه منوی استارت مجدداً تنظیم کنید. یکی را بدون دیگری نمی توانید داشته باشید.
برای این مورد باید از Windows PowerShell (دارای امتیازات administrative) استفاده کنید.
کلیدهای Windows + R را فشار دهید تا Run باز شود. در آنجا ، PowerShell را تایپ کرده و Enter را بزنید.
در ترمینال PowerShell ، دستور زیر را تایپ کنید:
Get-AppXPackage -AllUsers | Foreach {Add-AppxPackage -DisableDevelopmentMode -Register "$($_.InstallLocation)\AppXManifest.xml"}این دستور برنامه های اصلی ویندوز ، از جمله جستجوی منوی استارت را نصب می کند.
منتظر بمانید تا دستور کاملاً اجرا شود و پس از اتمام کار ، رایانه خود را مجدداً راه اندازی کنید تا تغییرات اعمال شود. جستجوی منوی استارت ویندوز ۱۰ اکنون باید کار کند.
6. از سرویس جستجوی ویندوز استفاده کنید
یکی دیگر از دلایل احتمالی باز نشدن جستجوی منوی شروع شما ، طبق تحقیقات ما ، این است که سرویس جستجوی ویندوز – بستر ویندوز که محتوای رایانه ویندوز شما را نمایه می کند – متوقف شده است.
برای اینکه مطمئن شوید چنین نیست ، پنجره های service.msc را باز کنید. نحوه انجام این کار در اینجا آمده است:
- میانبر Windows Key + R را فشار دهید تا Run باز شود ، service.msc را تایپ کرده و Enter را بزنید.
- برنامه Windows Search را در لیست پیدا کرده و وضعیت آن را بررسی کنید.
- باید روی حالت running تنظیم شود. اگر اینگونه نباشد ، باید دوباره آن را شروع کنید.
- بر روی جستجوی ویندوز کلیک راست کرده و Properties را انتخاب کنید.
- برای شروع سرویس ، از آنجا بر روی Start کلیک کنید. همچنین ، نوع Startup را روی Automatic تنظیم کنید.
- در آخر ، برای تنظیم نهایی روی OK کلیک کنید تا تنظیمات انجام شود.
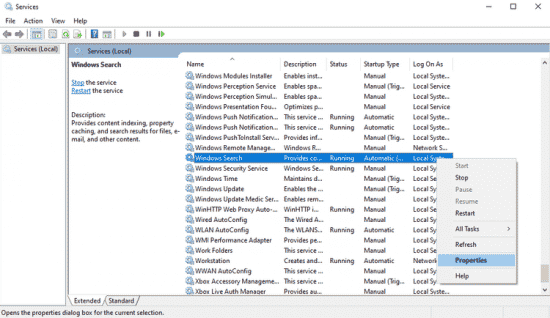
7. Windows Troubleshooter را اجرا کنید
عیب یاب Windows یکی دیگر از برنامه های رایگان مایکروسافت است. برای مقابله با اشکالات کوچک دستگاه Windows شما ، مانند مشکلات به روزرسانی ، خرابی برنامه و موارد دیگر ، می تواند مفید باشد. اجرای Troubleshooter به شما کمک می کند مشکل باز نشدن جستجوی منوی استارت را برطرف کنید. برای شروع مراحل را دنبال کنید:
- Windows Keys + R را فشار دهید تا پنجره Run باز شود.
- control را تایپ کنید و Enter را بزنید تا Control Panel باز شود.
- بر روی Troubleshooting > System and Security > Search and Indexing کلیک کنید.
- اکنون ، بر روی Next کلیک کرده و گزینه Files don’t appear in search result را انتخاب کنید.
- برای ادامه اسکن ، روی Next کلیک کنید.
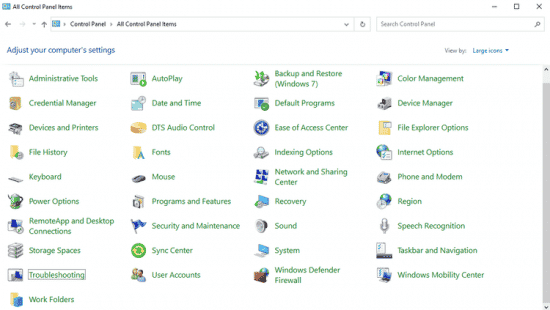
این ابزار به طور خودکار تمام مواردی را که پیدا می کند اسکن و برطرف می کند ، رفع اشکال در منوی Start
8- تنظیم مجدد کارخانه (factory reset) را انجام دهید
این آخرین روش است. به یاد داشته باشید ، فقط پس از تلاش در تمام روش های بالا از این راه حل استفاده کنید. چرا؟ از آنجا که Factory Reset سیستم عامل ویندوز شما را پاک می کند و دوباره نصب می کند. این باعث می شود ویندوز شما به همان اندازه جدید باشد.
می توانید تنظیم مجدد کارخانه را به دو روش پیاده سازی کنید. ابتدا می توانید یک بازنشانی کامل انجام دهید و هم سیستم عامل خود و هم همه فایل ها را از سیستم خود حذف کنید. در روش دوم ، باید فایل های خود را حفظ کنید. فقط سیستم عامل حذف خواهد شد.
- برای شروع ، به Settings > Update & Security > Recovery بروید. در زیر عنوان Reset this PC ، بر روی Start کلیک کنید.
- تنظیم Reset را انتخاب کنید و مراحل نهایی را برای نهایی کردن تنظیم مجدد کارخانه دنبال کنید.
با بازنشانی کارخانه ، کل رایانه شما فرمت می شود تا تقریباً جدید شود ، بدون هیچ گونه فایل و برنامه اضافی برای عملکرد آن.
چگونه خطای کار نکردن جستجوی استارت ویندوز ۱۰ را برطرف کنیم
امیدواریم ، این راهنمای کوتاه به شما کمک کند تا خطای جستجوی استارت ویندوز ۱۰ را برطرف کنید.
در حالی که علت خطا به طور قطعی مشخص نیست ، ما می دانیم که چگونه از شر آن خلاص شویم. هرچقدر که سیستم عامل ویندوز مفید باشد ، با مشکلات زیادی همراه است.
منبع: makeuseof
