اگر سرعت سیستم تان به یک باره کاهش می یابد شاید به دلیل مشکل 100% فضای دیسک باشد. در این مطلب به معرفی چندین روش برای رفع این مشکل می پردازیم.
یکی از مشکلات رایجی که اکثر کاربران ویندوز با آن رو به رو هستند کند شدن عملکرد سیستم یا مشکل صد در صد شدن فضای دیسک (Disk Usage) است که پیغامی با مضمون پر شدن فضای کامپیوتر برایشان نمایش داده می شود. معمولا در آخرین نسخه های ویندوز بر اثر کار کرد بیش از حد درایوها عملکرد سیستم عامل کند می شود و این مسئله بر روی درایوهای هارد دیسک (HDDs) و درایوهای حالت جامد (SSDs) تاثیر می گذارد.
در این مطلب قصد داریم چندین عامل که موجب استفاده 100% فضای دیسک می شوند را برایتان بازگو کنیم. با بررسی هر یک از موارد می توانید این مشکل را حل کنید.
فهرست محتوا
فضای دیسک (Disk Usage) را بررسی کنید
مسئله عملکرد ویندوز هنگامی که سعی دارید از Search (کلید ویندوز+Q) برای پیدا کردن فایل یا برنامه ای و هرچیز دیگری که نیاز به درایو برای انجام برخی کارها دارید به وضوح برایتان مشخص می شود. برای تعیین اینکه آیا این مسئله یک مشکل جدی است یا خیر، هنگام که سرعت کامپیوتر پایین می آید کلید ترکیبی Ctrl+Alt+Del را فشار دهید و بعد Task Manager را انتخاب کنید.
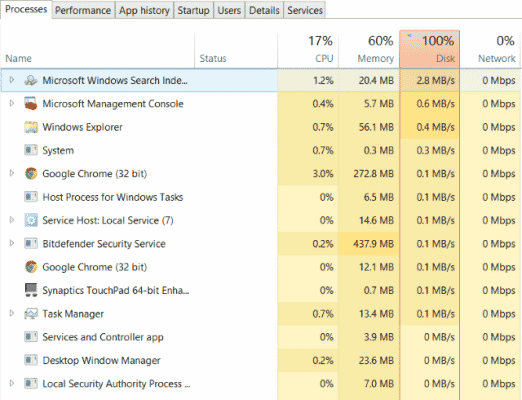
همچنین می توانید برای انتخاب Task Manager بر روی نوار وظیفه راست کلیک کنید و از آنجا Task Manager را انتخاب کنید. در اولین تب یعنی Processes، ستون Disk را جستجو کنید. اگر در عملکرد درایو مشکلی وجود داشته باشد عددی که در بالای ستون مشاهده می کنید 100% را نشان می دهد که رنگ آن قرمز است. هنگامی که ثابت شد که مشکلی وجود دارد. در این مواقع چندین گزینه در دسترس دارید. از طریق مراحلی که در ادامه گفته می شود، فضای دیسک در Task Manager را بررسی کنید.
بررسی نرم افزار آنتی ویروس
در هنگام بروز مشکلات عملکرد سیستم اولین اقدامی که باید انجام دهید این است که عدم آلودگی کامپیوترتان به بدافزارها را تایید کنید. نرم افزار امنیتی تان چه یک برنامه رایگان است چه برنامه ای که بابت آن پول پرداخت کرده باشید باید توانایی مقابله با بدافزارها را داشته باشد. به عنوان مثال ابزارهایی مانند Malwarebytes Anti-Malware باید حداقل بتوانند از درایو سیستم شما اسکن بگیرد و هر گونه مشکلی را شناسایی کند.
اگر باگ شناسایی شد از توصیه های نرم افزار در جهت رفع آن استفاده و سپس قبل از بررسی عملکرد درایو سیستم ریبوت کنید.
غیر فعال کردن جستجوی ویندوز برای بهبود عملکرد دیسک
اقدام بعدی برای بررسی این مشکل 100% فضای دیسک بخش جستجوی ویندوز (Windows Srearch) است. یک باگ در ویندوز8 و 10 که نتیجه نوعی حلقه جستجو است منجر به افزایش بارگذاری در درایو سیستم می شود.
برای متوقف و جلوگیری کردن این مشکل، Command Prompt را باز کنید. برای باز کردن خط فرمان باید بر روی دکمه Start کلیک راست کرده و Command Prompt Admin را انتخاب و سپس دستور پایین را وارد کنید.
net.exe stop "Windows search"
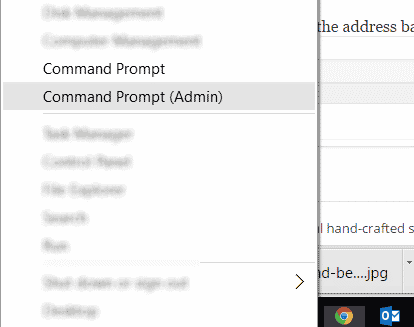
برای غیرفعال کردن دائمی جستجوی ویندوز (Windows Search)، کلید Windows+R را فشار دهید و services.msc را وارد کنید سپس روی اینتر را بزنید. در پنجره Services که باز می شود Windows Search را پیدا کرده و روی آن دو بار کلیک کنید تا پنجره Windows Search Properties باز شود. زیر Startup گزینه Disabled را انتخاب کنید. در این قسمت می توانید بر روی Stop برای لغو خدمات کلیک کنید. برای ذخیره تغییرات هم باید بر روی OK کلیک کنید.
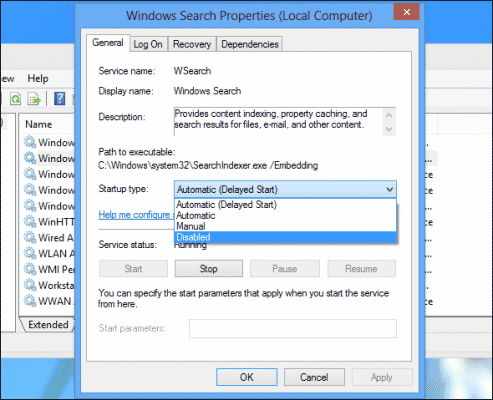
همچنین می توانید هر کدام از فهرست های Windows Search را کنترل کنید. چند لحظه پس از غیرفعال کردن جستجوی ویندوز، عملکرد Windows 8.x یا ویندوز 10 تا میزان قابل توجهی بهبود می آید. اگر چنین نبود روش های بعدی که در ادامه گفته می شود را انجام دهید.
غیرفعال کردن سرویس Superfetch
در برخی مواقع، سرویس superfetch موجب به وجود آمدن مشکلات مربوط به عملکرد دیسک در نتیجه 100% فضای دیسک در ویندوز 8 و 10 می شود. برای مقابله با آن باید خط فرمان جدیدی را باز کنید و دستور پایین را وارد کنید.
net.exe stop superfetch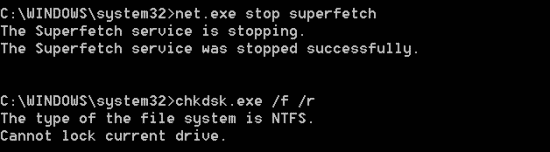
چند لحظه منتظر بمانید تا مشخص شود آیا این سرویس در عملکرد کامپیوتر تاثیر گذاشته است یا خیر. همچنین باید Check Disk را در خط فرمان اجرا کنید.
chkdsk.exe /f /rدر اینجا باید کامپیوتر برای کامل شدن Check Disk ریبوت شود. بنابراین قبل از آن باید ابتدا از بسته بودن تمام برنامه ها مطمئن شوید.
فلش کردن سیستم
اکثر کاربران معتقدند فلش ها یکی از دلایل اصلی و رایج 100% فضای دیسک در ویندوز 10 و ویندوزهای قدیمی تر مانند Windows 8.x اگر از مرورگر کروم استفاده می کنید می شود. رفع این مشکل بستگی به نسخه کرومی که استفاده می کنید دارد. در نسخه های قدیمی تر قبل از کروم 57 باید به نوار آدرس بروید و عبارت پایین را وارد کنید.
chrome://plugins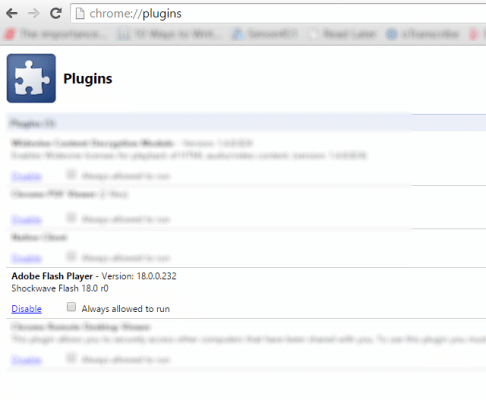
در صفحه تنظیمات جدید، فهرستی از پلاگین های نصب شده نمایش داده می شود. از میان آنها Adobe Flash یکی از اصلی ترین عوامل استفاده بیش از حد دیسک است که بهتر است آن را بیابید و با کلیک بر روی دکمه Disableآن را غیرفعال کنید. چند لحظه صبر کنیدو سپس Task Manager خود را بررسی کنید. مسائل مربوط به عملکرد به درایو سیستم باید حل شود اما در صورتی که مشکل برطرف نشد مرورگر کروم را مجددا ری استارت کنید.
اسکایپ می تواند مشکل ساز باشد
یکی دیگر از برنامه های که به طور گسترده استفاده می شود و موجب 100% فضای دیسک می شود برنامه اسکایپ است. برای رفع مشکل اسکایپ ابتدا از غیرفعال بودن آن اطلاع پیدا کنید. برای این کار کافیست به Task Manager بروید و در میان برنامه های در حال اجرا به دنبال اسکایپ بگردید. آن را انتخاب و روی کلید «End Task» کلیک کنید.
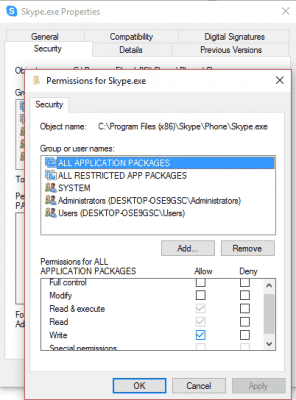
سپس کلید ویندوز را با R فشار دهید و این آدرس (C:\Program Files (x86)\Skype\Phone\) را داخل باکس پیس و بعد روی OK کلیک کنید. در اینجا شما فایل Skype.exe را پیدا می کنید. روی آن راست کلیک کرده و Properties را انتخاب کنید. به تب Security بروید و روی گزینه Edit کلیک کنید. در پنجره باز شده گزینه ALL APPLICATION PACKAGES را انتخاب کنید و در بخش پایین و زیر ستون Allow تیک گزینه Write را بزنید و در نهایت بر روی OK کلیک کنید و منتظر تغییرات باشید. برای مشاهده تغییرات می توانید به Task Manager برگردید.
حل مشکل PCI-Express
برخی درایورها آنطور که انتظار می رود در ویندوز10 اجرا نمی شوند از همین رو منجر 100% فضای دیسک می شوند. یکی از این درایورهای ناسازگار « StorAHCI.sys» است که یک باگ سیستم عاملی محسوب می شود. این درایور به طور کلی برای اتصال حافظه ها به کامپیوتر یا مادربرد لپ تاپ ها طراحی شده که از طریق رابط PCI-Express کنترل می شود. بهتر است برای رفع مشکلتان StorAHCI.sys را هم امتحان کنید. برای انجام این کار باید روی آیکن This PC کلیک راست کنید و گزینه Properties را انتخاب کنید. پس از اینکه پنجره جدید باز شد بر روی Device Manager کلیک کنید و در آن به دنبال « IDE ATA/ATAPI Controllers» بگردید اگر در این قسمت گزینه AHCI Controller وجود داشت روی آن دابل کلیک کنید و از پنجره ای که برایتان باز می شود وارد تب Driver شوید و Driver Details را انتخاب کنید. حالا باید بدانید آیا درایور لیست شده شباهتی به « C:\Windows\system32\DRIVERS\storahci.sys»
دارد یا خیر؟ اگر اینگونه باشد ویندوز شما به باگ StorAHCI.sys آلوده شده است.
در این موقع باید پنجره Driver Details را ببندید و وارد تب Details شوید. در این بخش از میان تنظیمات نوار Property گزینه Device instance را انتخاب کنید. پس از مشخص شدن مقدار Device instance path درایور بر روی آن کلیک راست کنید و گزینه copy را انتخاب کرده و آن را در ویرایشگر متن خود مانند نوت پد پیش کنید.
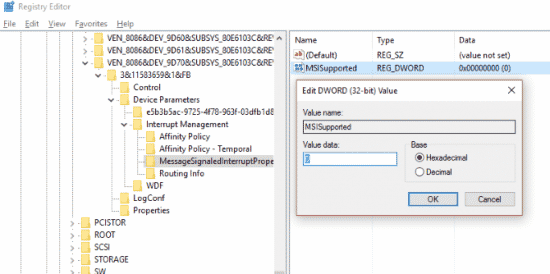
بعد کلید ویندوز و R را باهم بگیرید و در پنجره ای که باز می شود regedit را تایپ کنید و اینتر را فشار دهید. پس از آن آدرس پایین را در نوار آدرس بالای پنجره ای که باز شده قرار دهید.
HKEY_LOCAL_MACHINE\System\CurrentControlSet\Enum\PCI\
Device Parameters\Interrupt Management\MessageSignaledInterruptProperties
پس از تایپ آدرس، در سمت راست پنجره MSISupported را مشاهده خواهید کرد روی آن دوبار کلیک کنید و مقدار Value data را روی صفر بگذارید. در پایان برای انجام تغییرات ویندوز را ری استارت کنید.
غیرفعال کردن Diagnostic Tracking
با وجود اینکه فعال بودن این سیستم در ویندوز 10 مزایای زیادی با خود دارد اما گاهی اوقات موجب استفاده 100 درصد دیسک می شود که با غیرفعال کردن آن می توان این مشکل را برطرف کرد.
برای غیرفعال کردن این بخش باید Command Prompt(Admin را باز کنید و دستور زیرا را در آن اجرا کنید.
sc config "DiagTrack" start= disabled
sc stop "DiagTrack"با غیرفعال کردن Diagnostic Tracking میزان استفاده ویندوز از دیسک کاهش می یابد.
استفاده بیش از حد فضای دیسک با به روزرسانی ویندوز
یکی دیگر از دلایل مشکل 100% فضای دیسک به روز رسانی ویندوز (Windows update) می تواند باشد. این اتفاق زمانی رخ می دهد که آپدیت ویندوز مشکلی داشته باشد.در اینجا دو گزینه وجود دارد.
گزینه (Leave your computer alone) یعنی بستن تمام برنامه های باز و منتظر ماندن. سرانجام فایل ها دانلود می شوند اما به نحوه برنامه ریزی آپدیت ویندوز در کامپیوتر بستگی دارد و ممکن است نیاز به ریبوت کردن باشد.
گزینه دیگر (Shutdown your computer) است. زمانی که این گزینه را انتخاب می کنید، سیستم ری استارت می شود و منتظر بمانید تا به روز رسانی ویندوز مشکل را برطرف کند.
به محض اینکه به روز رسانی دانلود را تمام کرد باید بلافاصله آن را اجرا کنید.

خیییییییییییییییییییییلی ممنون دوست عزیز حل شد مشکل