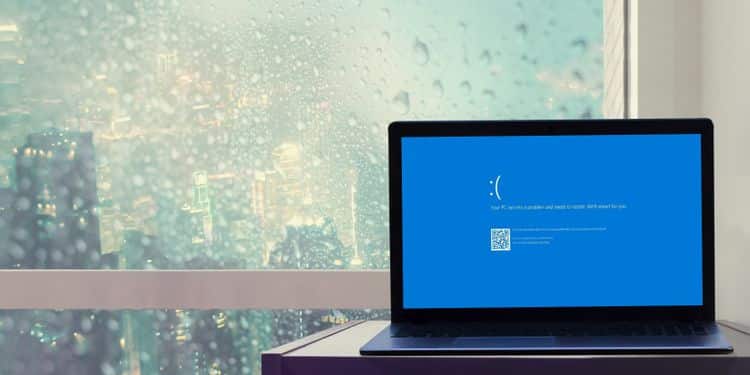گاهی اوقات ، Plug and Play می تواند عملکرد نامناسبی داشته باشد. در این مطلب 5 روش برای رفع خطای PNP_DETECTED_FATAL_ERROR آورده شده است.
درایورهای منسوخ شده یا عملکرد نامناسب علت اصلی بسیاری از خطاهای صفحه نمایش blues در ویندوز 10 است. PNP_DETECTED_FATAL_ERROR هم به همین صورت است معمولاً به دلیل سوعملکرد درایورها یا دستگاه های Plug and Play (PNP) ، اما به راحتی با استفاده از روش های زیر قابل حل است.
بنابراین ، در اینجا نحوه رفع PNP_DETECTED_FATAL_ERROR در ویندوز 10 آمده است.
هم چنین بخوانید: آموزش رفع خطای Not Enough Disk Space for Windows 10 Update
فهرست محتوا
رفع PNP_DETECTED_FATAL_ERROR در ویندوز 10
1. درایورها را به روز یا Roll Back کنید
یکی از ساده ترین راه ها برای حل بسیاری از خطاهای صفحه آبی ، اطمینان از نصب جدیدترین درایورهای رایانه شما است.
با این حال ، اگر ویندوز 10 اخیراً درایورهای خود را به روز کرده و خطا بلافاصله بعد از آن ظاهر شده است ، بهتر است به نسخه قدیمی برگردید. درایورها را می توان با استفاده از Windows Manager داخلی دستگاه مدیریت کرد.
چگونه یک درایور را به روز کنیم
- برای راه اندازی برنامه Run کلیدهای Windows Key + R را فشار دهید.
- devmgmt.msc را در جعبه متنی وارد کرده و Enter را بزنید تا Device Manager باز شود.
- در Device Manager ، به دستگاه مورد نظر بروید و منو را گسترش دهید. بر روی درایور کلیک راست کرده و Update Driver را انتخاب کنید. از آنجا که ما با PNP_DETECTED_FATAL_ERROR سر و کار داریم ، بهتر است درایورهای مربوط به دستگاه هایی مانند صفحه کلید ، ماوس، هدفون و غیره را به روز کنید.
- در پنجره ای که باز می شود، بر روی «Search automatically for updated driver software» کلیک کنید.
- ویندوز آخرین درایورها را به طور خودکار دانلود و نصب می کند.
- رایانه خود را ری استارت کنید.
چگونگی Roll Back کردن درایوها
- Windows Key + R را فشار دهید و devmgmt.msc را در جعبه متن تایپ کنید ، سپس Enter را بزنید.
- در پنجره Device Manager ، به دنبال دستگاه مورد نیاز بگردید و منو را گسترش دهید.
- بر روی درایور مورد نظر کلیک راست کرده و Properties را انتخاب کنید.
- در زیر تب Driver ، روی Roll Back Driver کلیک کنید.
- پس از نصب درایور ، رایانه خود را دوباره راه اندازی کنید.
2. کامپیوتر را در حالت Safe Mode راه اندازی کنید
ممکن است صفحه آبی PNP_DETECTED_FATAL_ERROR در اثر نرم افزار یا درایورهای شخص ثالث به وجود آمده باشد. برای تشخیص این مشکل ، لازم است رایانه خود را در حالت ایمن راه اندازی کنید.
وقتی در Safe Mode هستید ، ویندوز فقط با سرویس ها و برنامه های ضروری اجرا می شود. تمام نرم افزارها و درایورهای شخص ثالث غیرفعال خواهند شد.
راه اندازی کامپیوتر در حالت Safe Mode
- در نوار جستجوی منوی Start ، sysconfig را تایپ کنید و در نتایج جستجو بر روی System Configuration کلیک کنید.
- در زیر تب Boot ، گزینه Safe boot را علامت بزنید و گزینه زیر Network را نیز در زیر آن انتخاب کنید.
- روی OK کلیک کنید و رایانه خود را دوباره راه اندازی کنید.
پس از راه اندازی به حالت ایمن ، چند دقیقه صبر کنید تا ببینید دوباره خطا ظاهر می شود یا خیر. اگر اینگونه نباشد ، احتمالاً توسط نرم افزار یا درایور اخیراً نصب شده ایجاد می شود. اگر اخیراً درایورهای جدیدی نصب کرده اید ، زمان آن فرا رسیده است که با استفاده از Device Manager آنها را حذف نصب کنید.
نحوه حذف نصب درایور
- Windows Key + R را فشار دهید و devmgmt.msc را در برنامه Run تایپ کنید. Enter را فشار دهید.
- در Device Manager، به نوع دستگاهی که اخیراً درایور را برای آن نصب کرده اید (یا ویندوز 10) بروید و منو را گسترش دهید. بر روی دستگاه خاص کلیک راست کرده و روی Uninstall Device کلیک کنید.
- در خط Uninstall Device ، کادر Delete the driver software for this device را علامت بزنید.
- بر روی OK کلیک کنید و منتظر نصب ویندوز برای حذف درایور شوید.
- رایانه خود را دوباره راه اندازی کنید.
۳. از Startup Repair استفاده کنید
برای کاربرانی که نمی توانند به صفحه قفل دسترسی پیدا کنند ، Startup Repair بهترین گزینه است. برای راه اندازی Startup Repair ، این مراحل را دنبال کنید:
- کامپیوتر خود را با فشار دادن دکمه روشن / خاموش روشن کنید. هنگامی که آرم سازنده مادربرد نشان داده شد ، دکمه روشن / خاموش را نگه دارید تا رایانه شما خاموش شود.
- مرحله را حداقل سه بار تکرار کنید تا زمانی که در محیط بازیابی ویندوز بوت شوید. این یک صفحه آبی خواهد بود که در بالا گزینه ای را انتخاب کنید.
- از گزینه های ارائه شده روی صفحه ، بر روی Troubleshoot کلیک کنید.
- در صفحه بعد ، روی Advanced options کلیک کنید و سپس بر روی Startup Repair کلیک کنید.
- منتظر بمانید تا ویندوز موضوع را به طور خودکار شناسایی و حل کند.
- پس از راه اندازی مجدد تعمیر ، در صورت باز شدن مجدد صفحه آبی ، باید بتوانید رایانه خود را بوت کرده و راه حل های دیگر را امتحان کنید.
۴. از SFC و DISM برای بررسی پرونده های خراب سیستم استفاده کنید
DISM مخفف Deployment Image Servicing and Management است ، و به شما کمک می کند تا مشکلات موجود در تصویر سیستم را برطرف و رفع کنید. هر زمان که کاربران با خطای صفحه آبی مواجه می شوند استفاده از این ابزار ضروری است. در اینجا نحوه استفاده از دستور DISM آورده شده است:
- در نوار جستجوی منوی استارت ، cmd را تایپ کنید و از نتایج جستجو ، روی Command Prompt> Run as administrator کلیک راست کنید.
- در کنسول Command Prompt ، DISM / Online / Cleanup-image / Scanhealth را تایپ کنید و Enter را فشار دهید.
- صبر کنید تا روند به پایان برسد ، سپس DISM / Online / Cleanup-image / Restorehealth را تایپ کنید و Enter را بزنید.
- ویندوز هرگونه مشکل در system image را برطرف می کند.
- SFC یک ابزار داخلی در ویندوز است که فایل های خراب یا از دست رفته سیستم را بررسی و تعمیر می کند. می تواند برای مقابله با انواع خطاهای رایج و BSOD در ویندوز مورد استفاده قرار گیرد. علاوه بر این ، استفاده از آن آسان است:
- در نوار جستجوی منوی Start ، cmd را تایپ کرده و از نتایج جستجو بر روی Command Prompt> Run as administrator کلیک راست کنید.
- در کنسول ، sfc / scannow را تایپ کرده و Enter را بزنید.
- صبر کنید تا مراحل تمام شود و Command Prompt را ببندید.
- رایانه را دوباره راه اندازی کنید.
۵. System Restore را اجرا کنید
Windows System Restore یک برنامه کاربردی مفید است که به کاربران امکان می دهد کامپیوتر خود را به حالت اولیه برگردانند. ویندوز بصورت خودکار هفتگی و همچنین هنگام نصب برنامه یا درایور جدید ، یک نقطه بازیابی ایجاد می کند. اما می توانید یک نقطه بازیابی را به صورت دستی نیز ایجاد کنید:
- در نوار جستجوی منوی استارت، System Restore را تایپ کنید.
- در نتایج جستجو ، روی Create a system restore point کلیک کنید.
- در پنجره بعدی ، روی Create کلیک کنید. اگر گزینه خاکستری است ، بر روی یک پارتیشن دیسک در بخش Protection Settings > Configure > Turn on system protection کلیک کنید. بر روی OK کلیک کنید.
- برای نقطه بازیابی نام وارد کنید و بر روی OK کلیک کنید.
راه آسان برای رفع PNP_DETECTED_FATAL_ERROR
حتی کاربران تازه کار می توانند با دنبال کردن مراحل ذکر شده در بالا ، صفحه آبی به ظاهر ترسناک مانند PNP_DETECTED_FATAL_ERROR را برطرف کنند.
همیشه بهتر است اطمینان حاصل کنید که جدیدترین درایورهای رایانه شما نصب شده است. همچنین به کاربران توصیه می شود قبل از اقدام به رفع اشکال بسیار فنی ، یک نقطه بازیابی سیستم ایجاد کنند.