حتما شما هم از کیبورد مخصوص emoji (شکلک ها) در آیفون تان استفاده می کنید، اما آیا می دانستید که iOS دارای کیبورد emoticon (شکلک نقطه گذاری) نیز است؟ هر زمانی که بخواهید از این شکلک ها (emoticon) استفاده کنید، به جای تایپ کردن احاساتتان به صورت دستی از این کیبورد مخفی استفاده کنید.
ممکن است emoticon ها آیکون های رنگی و درخشانی که در تلفن های هوشمند به آن ها علاقه زیادی داریم نباشند، اما این شکلک ها به همان اندازه ظاهری جذاب دارند، این شکلک ها همچنین شکل های مختلفی را در اختیارتان قرار می دهند که ایموجی ها هنوز به آن مرحله نرسیده اند. برای مثال، حالتی مثل شانه بالا انداختن.
معمولا برای تایپ کردن شکلک های emoticon باید آن ها را جز به جز تایپ کنید، در حالیکه ممکن است کیبورد فعلی تان تمام کاراکترهای مورد نیاز را نداشته باشد. این جا است که copy/paste از اینترنت پا به میدان بازی می گذارد. اما این کار هم زحمت بسیاری دارد. در حالیکه به شما پیشنهاد می کنیم تا شکلک هایی را که بیشترین استفاده را از آن ها دارید را به میان بر کیبوردتان اضافه کنید؛، اما هیچ راهی راحت تر از کیبورد emoticon داخلی گوشی نیست.
فهرست محتوا
کیبورد Romaji را اضافه کنید
برای شروع به تنظیمات بروید، سپس بر روی سربرگ General و بعد از آن بر روی keyboard ضربه بزنید. در بالای صفحه بر روی Add New Keyboard ضربه بزنید. به پایین لیست بروید سپس Japanese را انتخاب کنید.
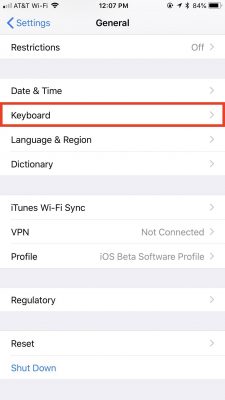
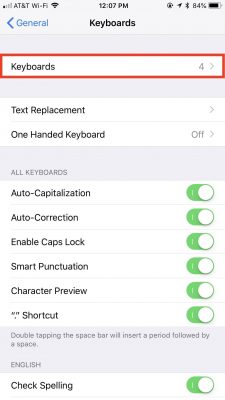
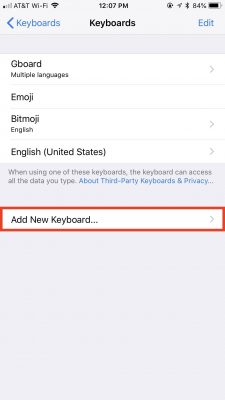
در آن جا دو گزینه مشاهده خواهید کرد، اما باید Romaji را انتخاب کنید که کاراکتر های ژاپنی را برای انگلیسی زبانان به گونه ای که قابل فهم باشد ترجمه می کند. وقتی این گزینه را انتخاب کردید، گوشه ی بالای سمت راست صفحه بر روی Done ضربه بزنید تا از صفحه ی keyboard خارج شوید.
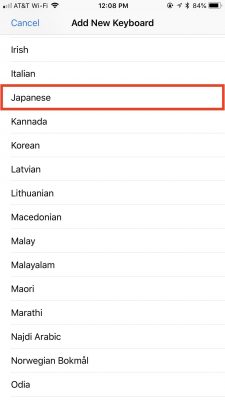
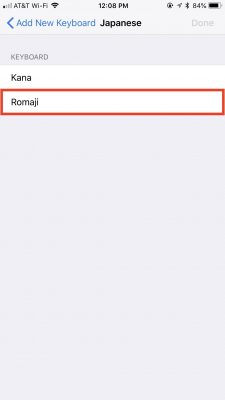
اگر می خواهید این کیبورد را به عنوان کیبورد پیش فرضتان انتخاب کنید، بر روی Edit در گوشه ی بالای سمت راست صفحه ضربه بزنید، سپس بر روی سه خط جلوی کیبورد Japanese-Romaji ضربه بزنید و نگه دارید. کیبورد را به بالای لیست بکشید و سپس بر روی Done ضربه بزنید تا به عنوان کیبورد پیش فرضتان انتخاب شود.
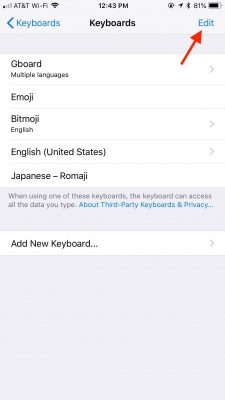
دسترسی به کیبورد Emoticon
اکنون که کیبورد را نصب کرده اید، آماده اید تا این شکلک ها را به هر کسی که دوست دارید بفرستید. هر برنامه ای که می توانید در آن بنویسید را باز کنید، مثل Messages، سپس برای باز کردن کیبورد هر جا که نیاز است بر روی صفحه ضربه بزنید. اگر کیبورد Japanese – Romaji را به عنوان کیبورد پیش فرضتان انتخاب کرده ای، پس به سرعت کیبورد برایتان بالا می آید.
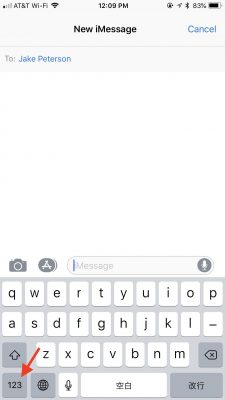
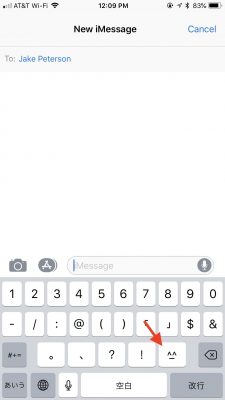
اگرفورا باز نشد، برای تغییر کیبورد بر روی آیکون کره ی زمین (تغییر دهنده ی کیبورد)ضربه بزنید تا این که به Romaji برسید. به جای این کار می توانید با ضربه زدن و نگه داشتن دستتان بر روی این آیکون می توانید به لیست کوتاهی از کیبورد هایتان دسترسی داشته باشید، که در آن جا می توانید Japanese – Romaji را انتخاب کنید. زمانی که کیبورد Romaji را باز کردید، بر روی کلید 123 درگوشه ی پایین سمت چپ ضربه بزنید. سپس بر روی کلید “^_^” ضربه بزنید تا به کیبرود emoticon دسترسی پیدا کنید.
اضافه کردن شکلک های Emoticon (نقطه ای) به شکلی متفاوت
از این جا می توانید با کشیدن صفحه به سمت چپ تمام شکلک های نقطه ای (emoticon) را ببینید. بر روی آیکون “^” در سمت راست ضربه بزنید تا کیبورد را به طور تمام صفحه باز کند. این کار فرایند پیدا کردن شکلک ها را برای شما بسیار آسان تر می کند. زمانی که شکلک مورد نطرتان را پیدا کردید، تنها کافی است بر روی آن ضربه بزنید. کیبورد emoticon ناپدید خواهد شد. می توانید هر بخش از شکلک ها را که بخواهید پاک کنید، چرا که این شکلک ها از کاراکترهای جداگانه ای تشکیل شده اند.
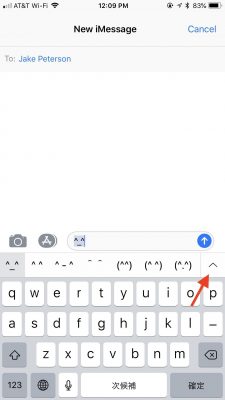
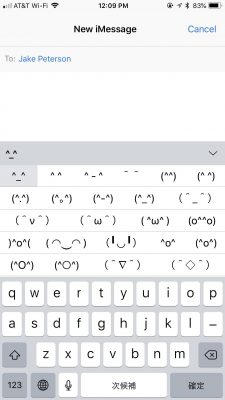
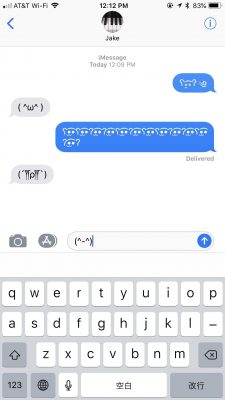
در مورد شکلک shrug باید بگوییم که در لیست این کیبورد نیست. این کیبورد تمام شکلک ها را ندارد، تنها شکلک های استایل شرقی گلچین شده اند که Kaomoji نام دارند، به همراه برخی از شکلک های غربی. این مطلب را نیز مطالعه کنید : چگونگی افزودن حساب کاربری ایمیل در گوشی آیفون با iOS11
