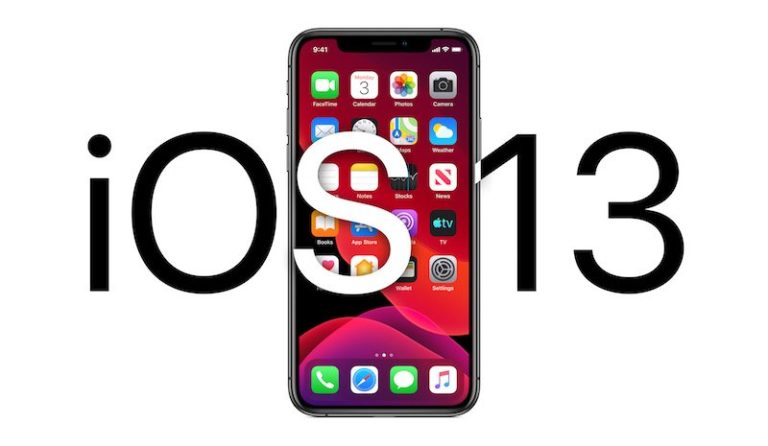در قسمت قبل به بررسی برخی ویژگی های iOS 13 پرداختیم، در ادامه و در قسمت دوم به بررسی موارد دیگر می پردازیم.
فهرست محتوا
چگونه از موارد مورد علاقه در APPLE MAPS استفاده کنیم؟
APPLE MAPS ممکن است در حال حاضر اپلیکیشن map مورد استفاده شما روی گوشی آیفونتان نباشد، اما iOS 13 می تواند منجر به تغییر آن شود. Apple Maps در iOS 13 بسیار توسعه پیدا کرده است و جاده ها، ساحل ها، ساختمان ها و جزئیات بسیاری به آن اضافه شده است، اما جزئیات جذاب در واقع خصوصیات جدید هستند. شما می توانید موقعیت ها را به لیست علاقه مندی هایتان اضافه کنید و موقعیت های مکانی ذخیره شده را در مجموعه های سفارشی سازی شده خودتان سازماندهی کنید. برای افزودن یک مورد به لیست علاقه مندی، روی آن مورد ضربه بزنید یا به دنبال آن موقعیت بگردید، سپس به پایین صفحه در قسمت card بیایید و روی Add to Favorites ضربه بزنید. پس از آن موارد مورد علاقه شما در لیست علاقه مندی هایتان در صفحه اصلی نمایان می شوند.
برای افزودن یک موقعیت به یک مجموعه، از صفحه اصلی Apple Maps آن را بکشید سپس روی My Places > Add a Place ضربه بزنید، شما می توانید موقعیتی که به تازگی مشاهده کرده اید را به مجموعه خود اضافه کنید یا به دنبال آن در نوار جستجو بگردید. برای ساختن یک مجموعه جدید، به صفحه اصلی Apple Maps بازگردید از پایین صفحه آن را بکشید و سپس روی New Collection برای ساخت لیست جدید ضربه بزنید.
چگونه از LOOK AROUND در APPLE MAPS استفاده کنیم؟
Look Around در پاسخ به Google Streetview ایجاد شده است و به شما اجازه می دهد به دنبال موقعیتی که پیش از این مشاهده کرده اید، باشید. برای استفاده از آن، به موقعیت مورد نظر خود در APPLE MAPS رفته و روی نقشه آن را انتخاب کنید. اگر Look Around در آن موقعیت پشتیبانی بشود، تصویری از Look Around مشاهده خواهید کرد. روی آن ضربه بزنید تا به مرحله خیابان بروید و برای حرکت صفحه را بکشید. تا زمانی که در آن جا هستید، هم چنین می توانید از پایین صفحه برای نمایش جزئیات موقعیت استفاده کنید یا آن را به موقعیت های مورد علاقه خود اضافه کنید.
اپل تا پیش از این پوشش قوی ای مانند گوگل نداشت، اما قول داده بود که تا پایان سال ۲۰۱۹ کل ایالات متحده و کشورهای اطراف را تحت پوشش قرار دهد.
چگونه از FIND MY APP استفاده کنیم؟
اپل Find My Friends و Find My iPhone را در FIND MY APP ترکیب کرده است. این قابلیت به iOS 13 اجازه می دهد موقعیت شما را با دوستانتان و افراد مورد علاقه تان به اشتراک بگذارید و از اپلیکیشن مشابه، دستگاه های خودتان را پیدا کنید.
استفاده از آن بسیار ساده است. از صفحه home خود، Find My app را باز کنید و در سربرگ People موقعیت فعلی شما نمایش داده می شود. برای اشتراک گذاری با یک مخاطب، دکمه Start Sharing Location را فشار دهید و مخاطبی که می خواهید موقعیت خود را با او به اشتراک بگذارید را بنویسید. برای یافتن یک دستگاه گمشده، روی سربرگ Devices ضربه بزنید تا نقشه خود را برای نمایش همه دستگاه های دستگاه های اپل ثبت شده با حساب خود تغییر دهید. روی یک دستگاه ضربه بزنید تا یک آهنگ پخش شود، مسیرهای به سمت دستگاهتان را دریافت کنید، آن را به عنوان گمشده علامت بزنید یا به صورت از راه دور این دستگاه را پاک کنید. اگر یکی از دستگاه های شما آفلاین است، می توانید از Find My با ضربه زدن روی Notify Me درخواست کنید که هنگامی که آنلاین شد به شما اطلاع دهد.
چگونه از اپلیکیشن جدید REMINDERS استفاده کنیم؟
اپلیکیشن Reminders به صورت کامل از iOS 13 به همراه قابلیت های بسیار به وجود آمده است. Reminders جدید را باز کنید و به شما نشان خواهد داد که در حال حاضر چه تعداد reminder دارید؟ امروز باید چه کارهایی انجام دهید؟ در هر لیست شما چه تعداد وجود دادر؟ برای افزودن یک کار جدید، روی All ضربه بزنید، سپس روی دکمه “+” زیر هر دسته بندی که میخواهید کار جدید اضافه کنید، ضربه بزنید. اگر بخواهید دسته بندی یک کار را عوض کنید، یک تاریخ یا زمان یادآور تنظیم کنید.
چگونه از SWIPE TYPING استفاده کنیم؟
در iOS 13، اپل هم چنین از قابلیت Swipe Typing برای صفحه کلید پیش فرض iOS استفاده کرده است. این قابلیت که بسیار مورد علاقه کاربران اندروید است، به کاربر اجازه می دهد که به جای ضربه زدن روی هر حرف، با کشیدن انگشت خود روی کلید های صفحه کلید تایپ کلمات را انجام دهند. این روش بسیار سریع تر از روش قبل است. این حالت به صورت پیش فرض فعال است و می توانید از آن استفاده کنید.