اسکرین شات در ویندوز 11 کمک مفیدی برای توضیح موضوعات پیچیده است. همانطور که ضرب المثل می گوید، یک عکس ارزش هزار کلمه را دارد.
خواه اسکرین شات از کل صفحه باشد یا فقط کلیپ صفحه از یک منطقه خاص، گزینه های متعددی در دسترس دارید. در این مقاله، روشهای مختلفی را برای گرفتن اسکرین شات در ویندوز 11 توضیح خواهیم داد.
فهرست محتوا
1. با ابزار Snipping اسکرین شات از ویندوز 11 بگیرید
ابزار Snipping یک ابزار داخلی رایگان است که برای اولین بار توسط مایکروسافت در سال 2002 با نام PowerToy معرفی شد، مجموعه ای از ابزارهای کمکی رایگان که برای کاربران قدرتمند ویندوز در نظر گرفته شده است. یک برنامه سبک وزن با طراحی مینیمالیستی، اگر عجله دارید و می خواهید یک اسکرین شات سریع از یک منطقه خاص را “برش دهید” بهترین برنامه داخلی است.
برای عکس گرفتن از صفحه نمایش خود با ابزار Snipping، به نوار جستجوی منوی Start بروید، “snipping tool” را تایپ کنید و بهترین مطابقت را انتخاب کنید.
برنامه ابزار Snipping راه اندازی خواهد شد. اکنون بر روی New کلیک کنید و به همپوشانی اسکرین شات هدایت خواهید شد.
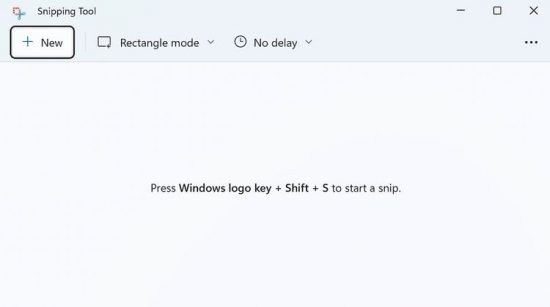
در بالای همپوشانی ابزار Snipping، روشهای مختلفی برای گرفتن اسکرینشات مشاهده خواهید کرد: Rectangle Snip، Freeform Snip، Window Snip، Fullscreen Snip و موارد دیگر.
روش اسکرین شات دلخواه خود را انتخاب کنید، ناحیه ای را که می خواهید عکس بگیرید انتخاب کنید و مکان نما را رها کنید. اسکرین شات شما با موفقیت گرفته خواهد شد.
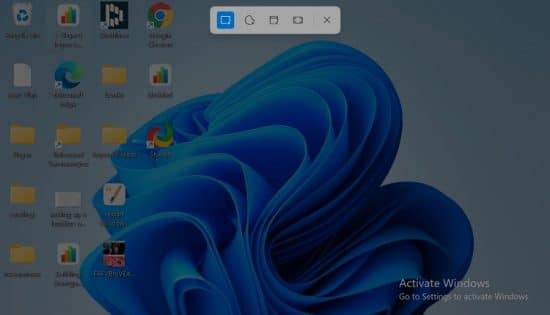
در صفحه اصلی برنامه، قابلیتی برای به تاخیر انداختن اسکرین شات خود نیز دارید. به گزینه Time before snip (آیکون ساعت) بروید، روی No delay کلیک کنید و یک کشویی از گزینه های مختلف برای انتخاب دریافت خواهید کرد.
2. از میانبرهای صفحه کلید استفاده کنید
اگر نمی خواهید هر بار که می خواهید یک اسکرین شات بگیرید، ابزاری را بوت کنید، یکی از این میانبرهای صفحه کلید را برای مدت زمان بیشتری امتحان کنید.
با کلید PrtSc یک اسکرین شات بگیرید
اگر می خواهید یک اسکرین شات سریع و آسان بگیرید، کلید PrtSc را فشار دهید. یک کلیپ صفحه نمایش از کل ویندوز 11 شما گرفته می شود. با این حال، توجه داشته باشید که PrtSc بهجای ذخیره کردن آن بهعنوان تصویر صفحهنمایش PNG، به سادگی تصویر را در کلیپبورد گرفته و ذخیره میکند.
اگر میخواهید تصویر صفحهنمایش را در ایمیل ضمیمه کنید، یا اگر میخواهید قبل از ذخیره کردن تصویر، ابتدا آن را ویرایش کنید، این روش مفید است.
و هنگامی که می خواهید این تصویر را به یک اسکرین شات مناسب تبدیل کنید، ابتدا باید یک برنامه ویرایش تصویر را باز کنید، اسکرین شات را در آنجا بچسبانید و سپس آن را ذخیره کنید.
با Win + PrtSc اسکرین شات بگیرید
از این میانبر زمانی استفاده کنید که می خواهید کل صفحه ویندوز 11 را گیره دهید. به سادگی کلید Windows را همراه با PrtSc فشار دهید و مانند تمام اسکرین شات های ویندوز، پس از اتمام کار، اسکرین شات های ذخیره شده در پوشه Pictures را در داخل پوشه Screenshots پیدا خواهید کرد.
از Alt + PrtSc برای گرفتن پنجره فعلی استفاده کنید
اگر شما فردی هستید که دوست دارید چندین تب و برنامه روی صفحه نمایش خود باز شود، روش های بالا برای برش کل صفحه ممکن است روش مناسبی برای شما نباشد. حداقل اگر به دنبال آن اثر خاص هستید، نه.
برای حل این مشکل می توانید از میانبر Alt + PrtSc استفاده کنید. با این کار، شما فقط اسکرین شات یک پنجره فعال را به جای چندین تب باز روی صفحه نمایش خود دریافت خواهید کرد.
3. با نوار بازی ایکس باکس اسکرین شات بگیرید
Xbox Game Bar یکی دیگر از ابزارهای رایگان مایکروسافت است که در سال 2016 همراه با آپدیت ویستا معرفی شد.
اگرچه مایکروسافت در ابتدا این ابزار را برای کمک به گیمرها برای ضبط بازیهای خود معرفی کرد، اما تعداد کمی از ویژگیهای اضافی از جمله قابلیتهای اسکرین شات را نیز به آن اضافه کرده است.
برای شروع، Win + G را فشار دهید. با این کار همپوشانی نوار بازی روی صفحه نمایش شما باز می شود. همچنین، میتوانید « Game Bar» را در نوار جستجوی منوی استارت تایپ کنید و بهترین مطابقت را از آنجا انتخاب کنید.
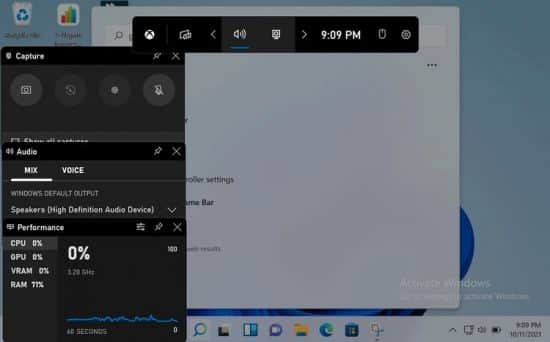
از آنجا به بخش Capture در گوشه سمت چپ بالا بروید و روی گزینه Take screenshot (آیکون دوربین) کلیک کنید. اسکرین شات شما گرفته می شود و همچنین یک اعلان در سمت راست صفحه دریافت خواهید کرد که همان را نشان می دهد.
به طور پیش فرض، اسکرین شات در پوشه Videos/Captures ذخیره می شود.
4. با برنامه های شخص ثالث اسکرین شات بگیرید
به همان اندازه که ابزارهای اسکرین شات داخلی ویندوز خوب هستند، گاهی اوقات خوب بودن کافی نیست. خوشبختانه، با این حال، هیچ کمبودی در گزینه های مفید و شخص ثالث برای کاربران ویندوز وجود ندارد. در اینجا، ما روی دو برنامه منبع باز تمرکز خواهیم کرد: ShareX و GIMP.
1. ShareX
ShareX برای اولین بار در اکتبر 2007 به عنوان یک ابزار اسکرین شات رایگان و منبع باز برای رایانه های ویندوزی منتشر شد. از آن زمان، به آرامی و به طور پیوسته محبوبیت آن افزایش یافته است. در واقع، ما حتی مدتی قبل در بهترین مقاله برنامه اسکرین شات ویندوز خود به آن پرداخته ایم.
ما ویژگیهای آن را در راهنمای بالا بهطور کامل بررسی کردهایم، بنابراین در اینجا فقط به راهاندازی برنامه و گرفتن اولین اسکرین شات با آن ادامه میدهیم.
ابتدا به وب سایت رسمی ShareX بروید، برنامه را از آنجا دانلود و نصب کنید.
هنگامی که برنامه را راه اندازی می کنید، میانبرهای مختلفی را پیدا خواهید کرد که مطابق با انتخاب و نیاز شما، رایانه شما را در منوی اصلی قطع می کند.
در سمت چپ، چندین تنظیمات را برای امتحان پیدا خواهید کرد. به عنوان مثال، اگر روی Tools کلیک کنید، گزینه های ویرایش زیادی را برای انتخاب پیدا خواهید کرد: انتخابگر رنگ، انتخابگر رنگ صفحه، ویرایشگر تصویر و غیره.
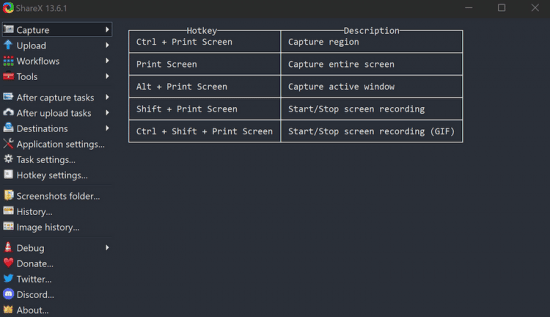
به طور مشابه، گزینهای از وظایف After capture وجود دارد که به شما امکان میدهد کارهایی را که میخواهید با اسکرینشات خود انجام دهید، پس از گرفتن آنها از پیش تعیین کنید.
آیا می خواهید فایل را ذخیره کنید یا ترجیح می دهید آن را در کلیپ بورد ذخیره کنید؟ یا به جای اینکه اصلاً آنها را ذخیره کنید، شاید بخواهید به جای آن تصویر را در یک ویرایشگر باز کنید؟
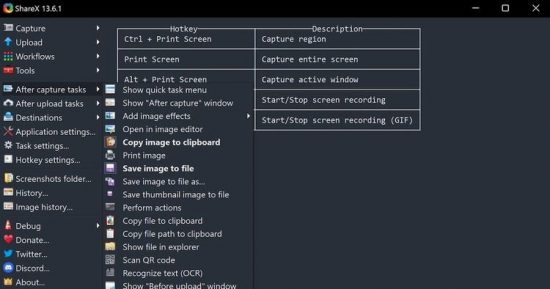
شما می توانید همه اینها و بیشتر را مستقیماً از منوی اصلی ShareX انجام دهید.
2. GIMP
برنامه دستکاری تصویر گنو، مخفف GIMP، یکی دیگر از برنامه های رایگان و منبع باز است که می تواند به شما در گرفتن اسکرین شات در ویندوز 11 کمک کند. اگرچه، به دلیل ویژگی های پیشرفته قابل اثبات آن، اغلب به عنوان یک ابزار ویرایش معرفی می شود، اما نمی توانید وارد آن شوید. با تنظیم آن به عنوان روش پیشفرض اسکرینشات اشتباه است، بهویژه اگر نیازهای شما را ویرایش کنید.
برای شروع کار با GIMP، به بخش دانلودهای GIMP بروید تا برنامه را دانلود و نصب کنید.
اکنون برنامه را اجرا کنید و از منوی اصلی به مسیر File > Create > Screenshot بروید.
در پنجره بعدی تنظیماتی را که میخواهید انجام دهید انتخاب کنید و روی Snap کلیک کنید.
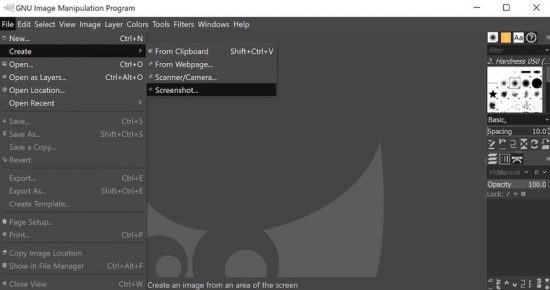
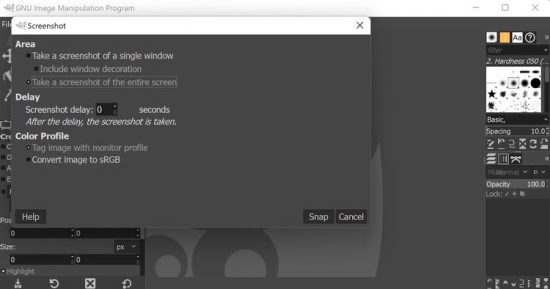
همچنین مطمئن شوید که اسکرین شات را فقط چند ثانیه به تاخیر انداخته اید. این به شما امکان میدهد صفحهنمایش را تغییر دهید و پنجرهای را که واقعاً میخواهید ضبط کنید، باز کنید. در غیر این صورت، یک اسکرین شات از خود برنامه GIMP خواهید داشت.
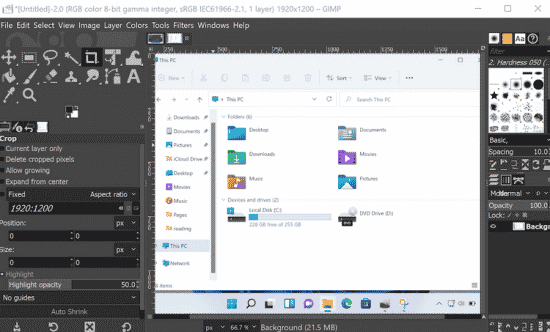
گرفتن اسکرین شات در ویندوز 11
اگر بخواهید موضوع دشواری را برای مخاطبان خود توضیح دهید، اسکرین شات ها کمک مفیدی هستند. خواه یک خطای ویندوز، یک مرجع برای ارائه یا چیزی مشابه باشد، یک اسکرین شات فوراً تصویری از آنچه می خواهید بگویید را ارائه می دهد، که در غیر این صورت ممکن است چندین پاراگراف از متون را لازم باشد استفاده کنید.
