خطای 1722 چیست؟ چگونه آن را در ویندوز رفع کنیم؟ ویندوز 10 برای نصب، نگهداری و حذف نرم افزار بر روی رایانه شخصی شما از Windows Installer داخلی استفاده می کند. وقتی Installer معیوب باشد، هنگامی که بخواهید برنامه های نرم افزاری را نصب یا حذف کنید، با چندین مشکل روبرو خواهید شد. با این کار خطای InstallShield Error Code 1722 ظاهر می شود. همچنین ممکن است خطا به دلیل مشکلات مختلف سیستم رخ دهد.
ادامه مطلب را بخوانید تا از تمام علل احتمالی و رفع خطای InstallShield 1722 مطلع شوید.
فهرست محتوا
چه عواملی باعث خطای 1722 ( Windows Installer Package Error) می شود؟
برخی از دلایل احتمالی این خطا به شرح زیر است:
- Windows Installer در تنظیمات سیستم غیرفعال است.
- فایل های سیستم از دست رفته یا خراب در رایانه شما وجود دارد.
- ورودی های نامعتبر یا خراب رجیستری با Windows Installer مغایرت دارند.
- برخی از برنامه های نرم افزاری خراب هستند.
1. رفع سریع
قبل از ادامه راه حل های دقیق ، در اینجا چند راه حل سریع آورده شده است که می توانید امتحان کنید.
- هنگامی که با خطا مواجه شدید بلافاصله رایانه شخصی خود را ری استارت کنید.
- برنامه های خود را به روز کنید علاوه بر افزودن ویژگی های جدید ، به روزرسانی برنامه ها به رفع اشکالات سیستم کمک می کند.
Windows Troubleshooter را اجرا کنید. به منوی Windows Start Menu > PC Settings > Update & Security > Troubleshoot بروید. هم برنامه Program Compatibility Troubleshooter و Windows Store Apps Troubleshooter را اجرا کنید. - رایانه شخصی خود را تمیز کنید. یک تمیز کردن ساده دیسک به آزاد شدن فضای دیسک کمک می کند و به برنامه ها امکان می دهد تا به طور کارآمد کار کنند. این می تواند به حل مشکلات Windows Installer و سایر برنامه ها کمک کند.
2. Windows Installer را فعال کنید
اگر Windows Installer غیرفعال باشد، برای نصب یا حذف برنامه های نرم افزاری تلاش خواهید کرد. برای فعال کردن نصب، آنچه باید انجام دهید در ادامه آمده است:
- کلید Windows + R را فشار دهید تا کادر گفتگوی دستور Run باز شود.
services.msc را تایپ کرده و Enter را کلیک کنید. - در صفحه بعد، به پایین اسکرول کرده و روی گزینه Windows Installer دوبار کلیک کنید.
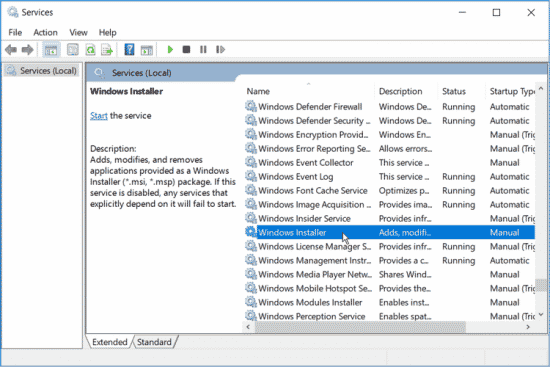
در صفحه بعدی ، نوع Windows Installer Startup را روی Manual تنظیم کنید. دکمه Start را بزنید تا سرویس فعال شود. برای ذخیره این تغییرات ، Apply را انتخاب کرده و سپس روی OK کلیک کنید.
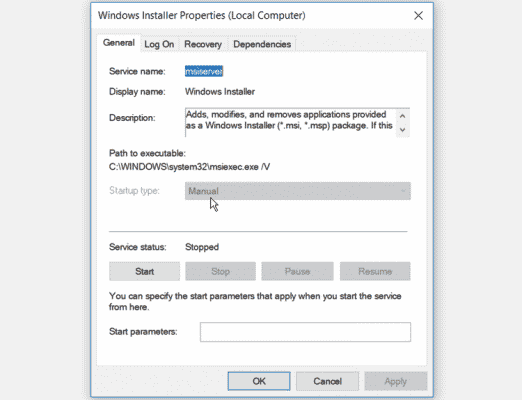
3. Microsoft Program Install را اجرا کنید و Troubleshooter را لغو نصب کنید
اگر شک دارید که این مسئله به دلیل خراب شدن کلیدهای رجیستری باشد، عیب یابی Microsoft’s Program Install و Uninstall می تواند به شما کمک کند.
وقتی نوبت به تعمیر کلیدهای خراب رجیستری می رسد، نباید از Registry Cleaner استفاده کنید. اجرای این برنامه ها می تواند به رایانه شما آسیب برساند. در صورت حذف ، جابجایی یا آسیب رساندن کلیدهای رجیستری ، عملکردهای مهم سیستم ممکن است از کار بیفتند. این امر می تواند باعث ایجاد مشکلاتی در نصب ، اجرا یا حذف برنامه ها شود.
Program Install and Uninstall troubleshooter نه تنها به اسکن و رفع کلیدهای خراب رجیستری کمک می کند ، بلکه سایر فایل های سیستم را نیز برطرف می کند.
- برای شروع ، Program Install and Uninstall troubleshooter را دانلود کنید.
- troubleshooter را با دوبار کلیک بر روی آن اجرا کنید.
- برای شروع روند عیب یابی ، روی Next کلیک کنید.
- از بین گزینه های ظاهر شده ، روی گزینه Installing یا Uninstalling کلیک کنید.
در پنجره بعدی ، برنامه ای را که با آن روبرو هستید انتخاب کنید و سپس روی Next کلیک کنید. اگر نمی توانید برنامه را از لیست پیدا کنید ، گزینه Not ذکر شده را انتخاب کنید و برنامه را جستجو کنید. از اینجا ، گزینه های روی صفحه را دنبال کنید تا روند عیب یابی نهایی شود.
4. Windows Installer را Unregister و Re-Register کنید
- کلید Windows + R را فشار دهید تا کادر گفتگوی دستور Run باز شود.
- CMD را تایپ کنید و سپس Ctrl + Shift + Enter را فشار دهید تا یک Command Prompt باز شود.
- برای لغو ثبت موقتی Windows Installer ، دستور زیر را تایپ کرده و روی Enter کلیک کنید:
msiexec /unreg
پس از اتمام این روند ، اکنون می توانید Windows Installer را دوباره register کنید. برای انجام این کار ، دستور زیر را تایپ کرده و Enter را کلیک کنید:
msiexec /regserver
برای ذخیره این تغییرات ، رایانه خود را ری استارت کنید.
5. از ابزارهای SFC و DISM استفاده کنید
از آنجا که این خطا ممکن است به دلیل خراب شدن فایل های سیستم رخ دهد، می توانید با استفاده از ابزار SFC و DISM آن را عیب یابی کنید. SFC کامپیوتر شما را برای یافتن فایل های سیستم گمشده یا خراب اسکن می کند، در حالی که DISM تصویر سیستم مورد استفاده برای انجام این اصلاحات را اسکن می کند. در این حالت ، ابتدا باید DISM را اجرا کنید تا عملکرد صحیح SFC را تأیید کنید.
- برای شروع ، Windows Key + R را فشار دهید و CMD را تایپ کنید.
- Ctrl + Shift + Enter را فشار دهید تا یک Command Prompt باز شود.
- دستور زیر را تایپ کرده و Enter را فشار دهید:
DISM /Online /Cleanup-Image /ScanHealth
وقتی اسکن کامل شد ، دستور زیر را تایپ کنید و Enter را فشار دهید:
DISM /Online /Cleanup-Image /RestoreHealth
صبر کنید تا اسکن کامل شود ، و سپس رایانه خود را ری استارت کنید.
مطابق مراحل قبلی Command Prompt را باز کنید. دستور زیر را تایپ کرده و Enter را کلیک کنید:
sfc /scannow
منتظر بمانید تا اسکن کامل شود. از اینجا ، Command Prompt را ببندید و رایانه خود را ری استارت کنید.
6. نصب برنامه ها در Safe Mode
با نصب برنامه های نرم افزاری در Safe Mode می توانید این مشکل را برطرف کنید. این به شما کمک می کند تا تعیین کنید که این مسئله توسط نرم افزار نصب شده یا اجزای سخت افزاری آسیب دیده رایانه شما ایجاد شده است.
اگر به محض ورود به Safe Mode دیگر با خطا روبرو نشدید ، به راحتی می توان گفت که یک درایور یا یک برنامه نرم افزاری باعث بروز این مشکل شده است.
- برای شروع ، به منوی Windows Start Menu > PC Settings > Update and Security بروید.
- گزینه Recovery را انتخاب کنید.
- در زیر گزینه Advanced Startup ، روی دکمه Restart Now کلیک کنید.
با این کار رایانه شما در Recovery Environment دوباره راه اندازی می شود.
در صفحه نمایان شده ، گزینه های Advanced options > Startup Settings را انتخاب کنید و سپس دکمه Restart را فشار دهید. در آخر ، بر روی کلید F4 کلیک کنید تا کامپیوتر شما در حالت Safe Mode راه اندازی شود.
7. یک Clean Boot انجام دهید و از Uninstaller شخص ثالث استفاده کنید
برای جدا کردن برنامه های دیگری که ممکن است باعث این خطا شوند می توانید یک Clean Boot انجام دهید. این فرآیند با غیرفعال کردن تمام برنامه های شخص ثالث ، کامپیوتر شما را بوت می کند. همچنین کامپیوتر شما را با حداقل درایورها و برنامه های مورد نیاز راه اندازی می کند. این به شما کمک می کند تا در هنگام نصب یا حذف برنامه های نرم افزاری ، تعارضی رخ ندهد.
هنگامی که برنامه نرم افزاری مشکل ساز را شناسایی کردید ، می توانید آن را با استفاده از حذف نصب شخص ثالث حذف کنید. این به شما کمک می کند تا هیچ فایلی باقی نماند تا مشکلات بیشتری در رایانه شما ایجاد کند.
اگر همه موارد دیگر ناموفق بود ، باید به روزرسانی ویندوز را در نظر بگیرید. این باید به حل این مسئله و سایر مسائل مهم سیستم کمک کند.
به راحتی برنامه های نرم افزاری را در ویندوز 10 نصب و حذف کنید
خطای Windows Installer Package Error 1722 می تواند کاملاً آزار دهنده باشد ، اما اکنون باید به راحتی آن را برطرف کنید. این پیام خطا یا پیام مشابه دیگر ، نباید شما را در نصب یا حذف برنامه های خود به راحتی متوقف کند.
