می خواهید مک خود را برای فروش آماده کنید یا می خواهید از یک مک قدیمی استفاده کنید و در هر دو صورت پسورد آن را نمی دانید؟ نگران نباشید زیرا در این مقاله چگونگی ریست کردن مک را بدون نیاز به وارد کردن پسوورد به شما آموزش میدهیم.
اگر یک مک دست دوم خریداری کرده اید یا می خواهید مک قدیمی خود را بفروشید و به همین دلیل می خواهید با ریست کردن آن دوباره آن را مانند روز اولش تازه سازی کنید. اما اگر پسورد آن را را فراموش کرده باشید چه؟
در این مقاله چگونگی حل این مشکل را با برگرداندن تنظیمات مک به تنظیمات کارخانه، حتی در صورتی که پسورد یادتان نباشد، را به شما توضیح میدهیم.
بازیابی پسورد
قبل از اینکه بی خیال پسورد شوید، باید بدانید که آن قدر ها هم بازیافتن یا تغییر دادن پسورد سخت نیست. هر دستگاه مکی دارای یک حالت ریکاوری داخلی است که به شما این اجازه را می دهد تا پسورد فراموش شده را تغییر دهید.
برای آموزش مرحله به مرحله بازیابی پسورد فراموش شده در مک این مقاله را بخوانید.
پاک کردن اطلاعات مک
از آنجایی که قرار است تمام اطلاعات و محتویات مک خود را پاک کنید، شما به یک فلش یو اس بی که دارای یک کپی از MacOS است نیاز دارید؛ یا باید به اینترنت وصل باشید تا گیگابایت ها دانلود کنید. از این طیق قرار است دوباره macOS را نصب کنید.
برای اطلاعات بیشتر در مورد نصب دوباره سیستم عامل MacOS از طریق حالت ریکاوری این مقاله را بخوانید.
حال آماده شروع کردن هستید. اول مک خود را خاموش کنید. سپس دکمه پاور را فشار دهید و فورا کلید های Control و R را بگیرید. این کلید ها را بگیرید تا لوگوی اپل یا آیکون گوی چرخان را ببنید.
دست های خود را از روی کلید ها بردارید. پس از مدت کوتاهی پنجره macOS Utilities نمایش داده میشود.
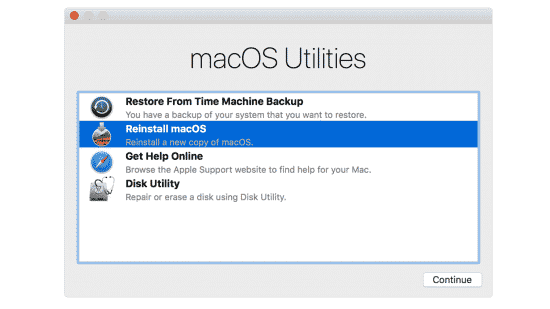
در این پنجره چهار بخش وجود دارد: «Restore From Time Machine Backup» «Reinstall macOS» «Get Help Online» «Disk Utility». روی آخرین بخش کلیک کنید سپس گزینه Continue را انتخاب کنید.
در صفحه باز شده، لیستی از اتصالات (درایو ها) در حال حاضر مک شما را نشان می دهد. در ستون چپ نام آن ها وجود دارد. در پنل اصلی جزئیات درایو انتخاب شده نمایش داده شده است.
دنبال درایو اصلی خود (Main Drive) در زیر قسمت داخلی (Internal) بگردید. این درایو اصلی معمولا به اسم Macintoch HD Drive شناخته میشودو در بالای لیست قرار دارد. روی آن کلیک کنید. سپس روی گزینه Erase در تنظیمات پنل صلی کلیک کنید.
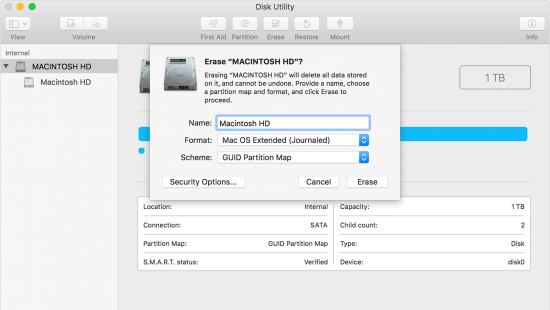
پنجره ای باز میشود که حاوی مراحلی است که باید کامل کنید. اول باید نام یا عنوان درایو جدید خود را به دلخواه وارد کنید.
در پایین، دو بخش با دو منو پایین رونده وجود دارد. اولی فرمت است که بهتر است Mac OS Extended (Journaled) را برای آن انتخاب کنید. دومین بخش Scheme (نقشه برنامه) نام دارد. در این قسمت GUIP Partition Map را انتخاب کنید.
در آخر، روی گزینه Erase کلیک کنید. بدین ترتیب درایو تمام برنامه ها، اطلاعات و حساب های کاربری شما را پاک میکند.
البته، برای اینکه بتوانید دوباره از مک خود استفاده کنید باید دوباره سیستم عامل آن را نصب کنید. برای این کار، دوباره به منوی macOS Utilities برگردید و Reinstall macOS را انتخاب کنید و مراحل نصب دوباره آن را دنبال کنید.
به همین راحتی در زمانی بسیار کم مک شما مانند اولش کار میکند.
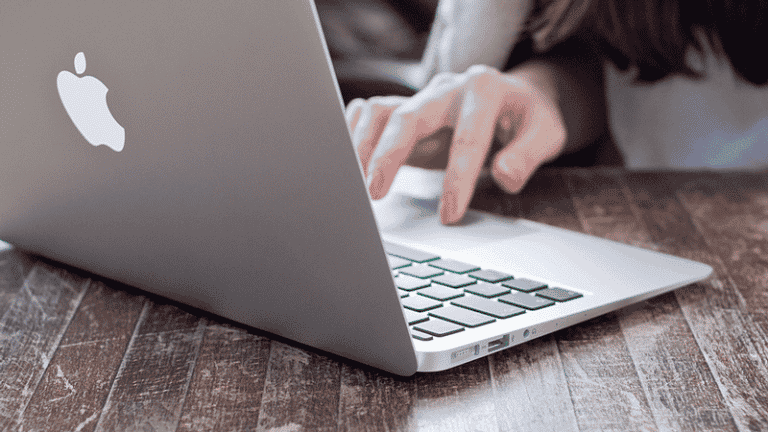
خیلی اموزنده بود
ممنونم
Control و R هیچ تغیری ایجاد نمیشه ایا راه دیگری هست؟