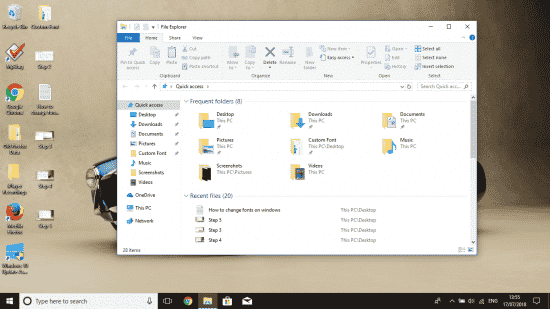در این مقاله به شما چگونگی تغییر فونت ویندوز 10 را به فونت مورد علاقه خود، آموزش میدهیم.
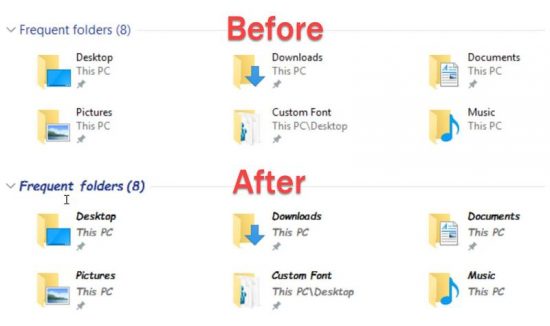
اگر سیستم عامل شما ویندوز 7 یا 8 است، به سادگی می توانید از طریق تنظیمات، فونت پیشفرض سیستم خود را تغییر و شخصی سازی کنید. اما در ویندوز 10 این چنین تنظیماتی وجود ندارد و چه بخواهید چه نخواهید، شما با یک نوع فونت به نام Segoe UI گیر کرده اید.
روشی برای تغییر فونت سیستم در ویندوز 10 وجود دارد. اما این روش آسان نیست و اگر صحیح انجام نشود ممکن است باعث بروز مشکل در سیستم شما شود. با دنبال کردن مراحل پایین شما می توانید با آسودگی از شر Segoe UI خلاص شوید و آن را با فونت مورد علاقه خود جایگزین کنید.
اول از همه، یک فایل Notepad باز کنید و متن زیر را در آن کپی کنید:
Windows Registry Editor Version 5.00
[HKEY_LOCAL_MACHINE\SOFTWARE\Microsoft\Windows NT\CurrentVersion\Fonts]
“Segoe UI (TrueType)”=””
“Segoe UI Bold (TrueType)”=””
“Segoe UI Bold Italic (TrueType)”=””
“Segoe UI Italic (TrueType)”=””
“Segoe UI Light (TrueType)”=””
“Segoe UI Semibold (TrueType)”=””
“Segoe UI Symbol (TrueType)”=””
[HKEY_LOCAL_MACHINE\SOFTWARE\Microsoft\Windows NT\CurrentVersion\FontSubstitutes]
“Segoe UI”=”New font name”
در آخر، به جای «New font name» اسم دقیق فونتی که می خواهید اعمال شود را تایپ کنید.
برای این کار Control Panel را باز کنید. روی قسمت Appearance and Personalisation کلیک کنید. سپس بخش Fonts را انتخاب کنید. اسم دقیق فونتی که می خواهید را از اینجا کپی کنید. ما فونت های Wingdings 1 و 2 و 4 را پیشنهاد نمی کنیم. همچنین می توانید بخش Fonts را از طریق یک روش دیگر نیز به راحتی پیدا کنید. روی دسکتاپ راست کلیک کنید، سپس گزینه Personalise را انتخاب کنید. در منوی سمت چپ بخش Fonts را انتخاب کنید.
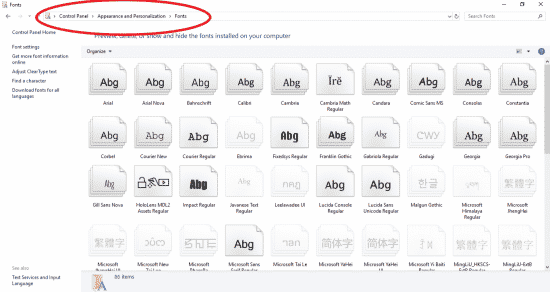
اسم فونت انتخابی خود را در Notepad تایپ کنید. به حروف بزرگ در اسم ها دقت کنید. ما از فونت Comic Sans MS برای این آموزش استفاده می کنیم.
حال روی بخش File در بالای نوتپد کلیک کنید. سپس در بخش (Save as.. (1، در منوی زیرین بخش Save as (2) type، سپس (All Files (3 را انتخاب کنید. در اینجا می توانید تایپ یا نوع فونت را نیز تغییر دهید مانند “txt” به “.reg” در آخر فایل را در جایی قابل دسترسی مانند دسکتاپ ذخیره کنید.
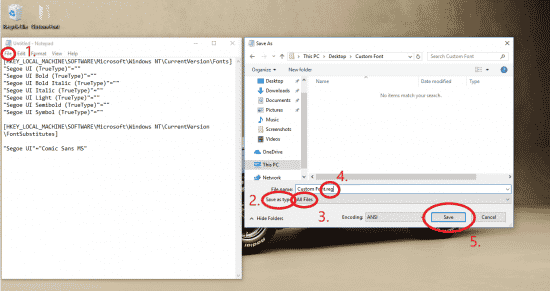
در این مرحله خوب است یک ذخیره از تنظیمات سیستم (System restore point) خود درست کنید. در قسمت سرچ ویندوز Create a restore point را تایپ کنید. روی آن کلیک کنید. در پنجره باز شده روی گزینه Create… کلیک کنید. یک اسم برای آن انتخاب کنید. ما System font را پیشنهاد می کنیم. سپس روی گزینه Create کلیک کنیم.
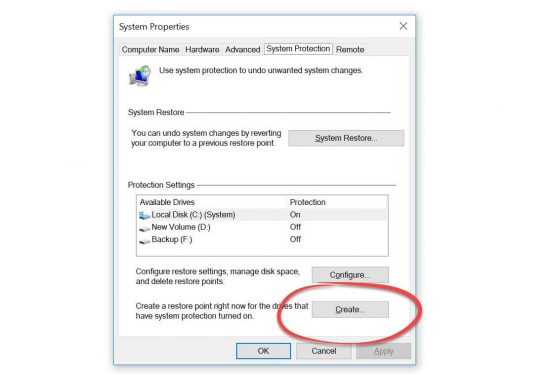
وقتی که روند ساخت تمام شد، روی فایل ذخیره شده دوبار کلیک کنید تا تغییرات روی رجیستری اعمال شود. سپس روی Yes کلیک کنید. بعد از آن Ok را بزنید.

سپس با کلید ریستارت (Restart) کامپیوتر خود را ریستارت کنید. وقتی کامپیوتر خود را دوباره روشن کردید، فونت جدید روی کامپیوتر شما اعمال شده است. این نکته را بدانید که ممکن است در تمامی قسمت های ویندوز، فونت مشخص شده را نبینید. برای مثال؛ ممکن است منوی استارت همچنان از فونت قدیمی پیروی کند. اما در بقیه قسمت ها مانند پنجره ها و نوشته های زیر میانبر ها و در مرورگر ها، این فونت را می بیند.
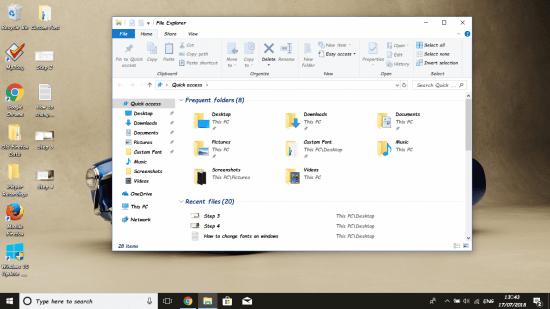
چگونگی تغییر فونت به Segoe UI
اگر می خواهید فونت جدید را به فونت پیشفرض برگردانید، با ما در ادامه همراه باشید.
یک فایل Notepad باز کنید و متن زیر را در آن کپی کنید.
Windows Registry Editor Version 5.00
[HKEY_LOCAL_MACHINE\SOFTWARE\Microsoft\Windows NT\CurrentVersion\Fonts]
“Segoe UI (TrueType)”=”segoeui.ttf”
“Segoe UI Black (TrueType)”=”seguibl.ttf”
“Segoe UI Black Italic (TrueType)”=”seguibli.ttf”
“Segoe UI Bold (TrueType)”=”segoeuib.ttf”
“Segoe UI Bold Italic (TrueType)”=”segoeuiz.ttf”
“Segoe UI Emoji (TrueType)”=”seguiemj.ttf”
“Segoe UI Historic (TrueType)”=”seguihis.ttf”
“Segoe UI Italic (TrueType)”=”segoeuii.ttf”
“Segoe UI Light (TrueType)”=”segoeuil.ttf”
“Segoe UI Light Italic (TrueType)”=”seguili.ttf”
“Segoe UI Semibold (TrueType)”=”seguisb.ttf”
“Segoe UI Semibold Italic (TrueType)”=”seguisbi.ttf”
“Segoe UI Semilight (TrueType)”=”segoeuisl.ttf”
“Segoe UI Semilight Italic (TrueType)”=”seguisli.ttf”
“Segoe UI Symbol (TrueType)”=”seguisym.ttf”
“Segoe MDL2 Assets (TrueType)”=”segmdl2.ttf”
“Segoe Print (TrueType)”=”segoepr.ttf”
“Segoe Print Bold (TrueType)”=”segoeprb.ttf”
“Segoe Script (TrueType)”=”segoesc.ttf”
“Segoe Script Bold (TrueType)”=”segoescb.ttf”
[HKEY_LOCAL_MACHINE\SOFTWARE\Microsoft\Windows NT\CurrentVersion\FontSubstitutes]
“Segoe UI”=-
از همان روش توضیح داده در بالا برای تغییر فایل.txt به فایل.reg استفاده کنید و سپس آن را در جای مشخصی ذخیره کنید. روی فایل.reg دوبار کلیک کنید تا دوباره فایل با رجیستری ادغام کردد. سپس برای تکمیل تغییر فونت به پیشفرض روی گزینه yes و سپس OK کلیک کنید. کامپیوتر خود را ریستارت کنید. وقتی دوباره کامپیوتر خود را روشن کنید، فونت پیشفرض اعمال شده است.