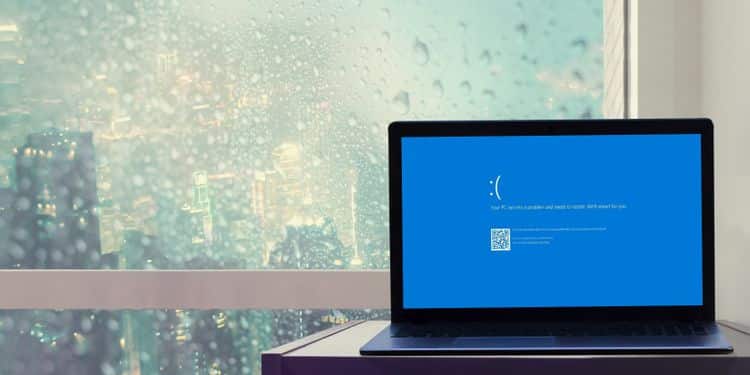اگر با خطای DPC Watchdog Violation در ویندوز ۱۰ مواجه شدید، در این مطلب مراحلی وجود دارد که می توانید برای رفع این خطا آن ها را انجام دهید.
فهرست محتوا
خطای DPC Watchdog Violation چیست؟
خطای DPC Watchdog Violation از مشکلات سخت افزاری سیستم ناشی می شود و به شما می گوید که ویندوز نمی تواند به درستی با سخت افزار ارتباط برقرار کند.
هنگامی که ویندوز 10 برای اولین بار در سال 2015 معرفی شد، خطاهای DPC Watchdog Violation در رابطه با درایوهای حالت جامد (SSD) ، مانند سیستم عامل قدیمی SSD ، نسخه های قدیمی درایور SSD یا مشکلات ناسازگاری سخت افزار ، کاملاً وجود داشت. مسئله این بود که تولیدکنندگان SSD درایورهای به روز شده برای سیستم عامل جدید را توسعه و منتشر نکرده بودند، که باعث ایجاد مشکلات زیادی از جمله خطای DPC Watchdog Violation می شود.
DPC مخفف deferred procedure call است ، فرایندی در سطح سیستم (این بدان معنی است که در پس زمینه انجام می شود). DPC اساساً جزئیات مربوط به زمانی را که یک قطعه سخت افزار می خواهد با CPU ارتباط برقرار کند ارائه می دهد اما این کار را کمی خارج از نوبت انجام می دهد. اگر DPC برای مدت مشخصی حل نشود، باعث خطای DPC Watchdog Violation Violation (درصورتی که Watchdog فرایندی است که از حل شدن DPC در زمان تعیین شده اطمینان حاصل می کند).
Deferred procedure calls در کنار “system interrupts” کار می کند ، که یکی دیگر از مراحل سیستم است. هر زمان که یک نرم افزار یا سخت افزار بخواهد کاری را انجام دهد ، پردازنده را “متوقف” می کند تا به او بگوید چه خبر است. اگر سیستم بیش از حد طولانی در سطح درخواست وقفه (IRQL) بماند، همچنین می تواند باعث ایجاد خطاهای صفحه آبی هم بشود.
نحوه رفع خطای DPC Watchdog Violation
معمولاً ، با بروزرسانی درایورها و سیستم ها و بررسی سخت افزاری خطای DPC Watchdog Violation رفع می شود. این بررسی ممکن است به معنای تحقیق و تمیز کردن سخت افزار شما باشد، همچنین استفاده از ابزارهای شخص ثالث برای بررسی سخت افزار از نظر مکانیکی مشکلی ندارد.
1. سخت افزار سیستم خود را بررسی کنید
اولین کاری که باید انجام شود این است که سخت افزار سیستم خود را از همه نظر بررسی کنید. این کار می تواند به معنای بررسی کابل شل ، درایو خارج از محل ، RAM خارج از جایگاه یا هر چیز دیگری در این زمینه باشد.
کامپیوتر خود را تمیز کنید
در حالی که کیس رایانه خود را باز کرده اید، باید سخت افزار خود را تمیز کنید. البته نه با صابون و اسفنج! در عوض ، شما باید فن خود را با مقداری هوای فشرده تمیز کرده و برخی مراحل عمومی نگهداری رایانه را انجام دهید. به یاد داشته باشید ، رایانه شخصی شما مانند هر سخت افزار دیگری است که شما در اختیار دارید. از آن مراقبت کنید و ماندگاری بیشتری خواهد داشت.
2. بررسی سلامت سیستم
پس از تمیز کردن فیزیکی سیستم ، باید یک بررسی سلامت سیستم انجام دهید. در یک بررسی سلامت سیستم از ابزار شخص ثالث استفاده می شود تا نشان دهد آیا بیت سخت افزار در معرض خرابی است یا خیر. یکی از ساده ترین ابزارها Speccy است. Speccy طیف گسترده ای از شاخص های سلامت رایانه های شخصی را در یک برنامه واحد به نمایش می گذارد و آن را به یک ابزار عالی برای ارزیابی تبدیل می کند.
پس از نصب، می توانید برگه ها و منوهای کشویی مختلف را باز کنید تا سلامت درایو ، دمای کار ، ولتاژ و موارد دیگر را بررسی کنید. اگر هر یک از سخت افزارهای شما تعداد بالایی از خطاها را نشان می دهد یا در دمای شدید کار می کند ، باید متوجه شوید که این قطعه چه مشکلی دارد یا اینکه آن را کاملاً جایگزین کنید.
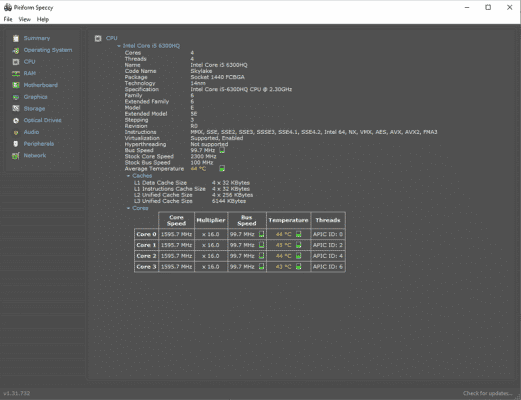
3. SFC و CHKDSK را اجرا کنید
راه حل دیگر برای خطای DPC Watchdog Violation، اجرای یکپارچه Windows File File Check (SFC) است ، ابزاری سیستمی که درایو شما را اسکن کرده و خطاها را برطرف می کند.
قبل از اجرای دستور SFC ، مهم است که بررسی کنید آیا به درستی کار می کند. برای این کار از ابزار Deployment Image Servicing and Management یا DISM استفاده می کنیم.
مانند SFC ، DISM یک ابزار ویندوز یکپارچه با عملکرد گسترده است. در این حالت ، دستور DISM Restorehealth اطمینان حاصل می کند که رفع اشکال بعدی ما به درستی کار خواهد کرد.
مراحل زیر را انجام دهید.
- (Command Prompt (Admin را در نوار جستجوی منوی Start تایپ کنید، سپس کلیک راست کرده و Run as administrator را انتخاب کنید تا Command Prompt باز شود.
- دستور زیر را تایپ کرده و Enter را فشار دهید: DISM / online / cleanup-image / restorehealth
- منتظر بمانید تا دستور کامل شود. این روند بسته به سلامت سیستم شما ممکن است تا 20 دقیقه طول بکشد. به نظر می رسد روند کار در زمان های خاصی گیر کرده است، اما منتظر بمانید تا کامل شود.
- پس از اتمام مراحل ، sfc / scannow را تایپ کرده و Enter را فشار دهید.
CHKDSK یکی دیگر از ابزارهای سیستم ویندوز است که ساختار فایل شما را بررسی می کند. برخلاف SFC ، CHKDSK کل درایو شما را برای خطا اسکن می کند، در حالی که SFC فایل های سیستم ویندوز شما را به طور خاص اسکن می کند. مانند SFC ، اسکن CHKDSK را از Command Prompt برای رفع مشکل دستگاه خود اجرا کنید.
- command prompt را در نوار جستجوی منوی start تایپ کنید، سپس روی بهترین مطابقت کلیک راست کرده و Run as administrator را انتخاب کنید. (گزینه دیگر ، Windows Key + X را فشار دهید ، سپس (Command Prompt (Admin) را از فهرست انتخاب کنید.
- سپس، chkdsk / r را تایپ کنید و Enter را فشار دهید. این دستور سیستم شما را از نظر خطا اسکن کرده و مشکلات موجود را برطرف می کند.
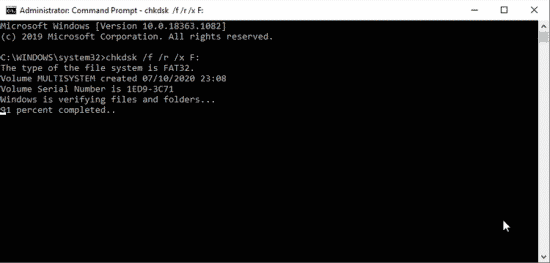
4. درایورهای SSD خود را به روز کنید
به طور کلی ، ویندوز 10 از بروزرسانی درایور شما مراقبت می کند. بروزرسانی ها در ویندوز 10 نیز خودکار هستند ، بنابراین هرگز نباید خیلی از چرخه به روزرسانی عقب باشید.
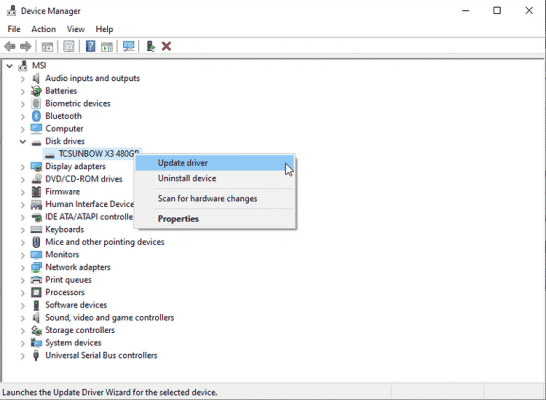
برای بررسی آخرین به روزرسانی های خودکار درایور ، به قسمت Update & Security> Windows Update > View update history بروید. به روزرسانی های اخیر درایور در اینجا نشان داده می شود.
اکنون ، device manager را در نوار جستجوی start تایپ کرده و بهترین تطبیق را انتخاب کنید. قسمت Disk drives را باز کنید ، سپس روی درایور SSD خود راست کلیک کرده و Update driver را انتخاب کنید. برای اینکه Windows اجازه دهد روند بروزرسانی را برای شما انجام دهد، Search automatically for updated driver software را انتخاب کنید.
ویندوز 10 را به روز کنید
راه حل دیگر این است که بررسی کنید آیا ویندوز 10 به روزرسانی معلق دارد یا خیر. به قسمت Update & Security> Windows Update بروید. اگر به روزرسانی در دسترس است ، آن ها را دانلود و نصب کنید.
5. حذف نصب نرم افزار
آیا خطای DPC Watchdog Violation بعد از نصب نرم افزار جدید شروع شد؟ در این صورت ، باید نرم افزار را حذف نصب کنید، سیستم خود را مجدداً راه اندازی کنید و در صورت وجود تصویر بررسی کنید.
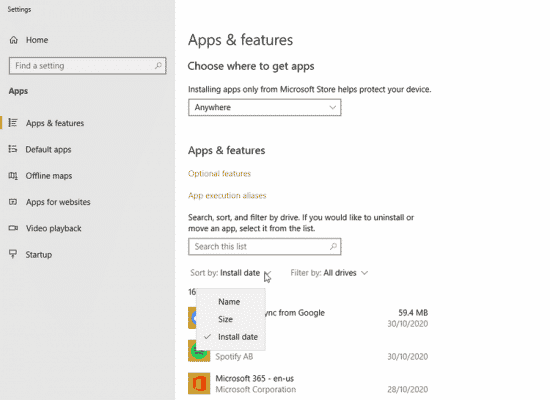
programs را در نوار جستجوی منوی start وارد کنید و بهترین تطبیق را انتخاب کنید. منوی کشویی Sort by را به Install date تغییر دهید ، لیست برنامه ها را بر اساس تاریخ نصب مرتب کنید. برنامه های نصب شده اخیر را حذف نصب کنید ، سپس سیستم خود را ریبوت کنید. در صورت حذف خطای DPC Watchdog Violation ، مقصر را پیدا کردید.
خطای DPC Watchdog Violation رفع شد
مانند بسیاری از خطاهای bluescreen ویندوز 10، خطای DPC Watchdog Violation یک عامل تحریک کننده است. اما در نهایت ، اگر مراحل این لیست را دنبال کنید ، می توانید بدون ایجاد استرس زیاد خطای DPC Watchdog Violation را برطرف کنید.