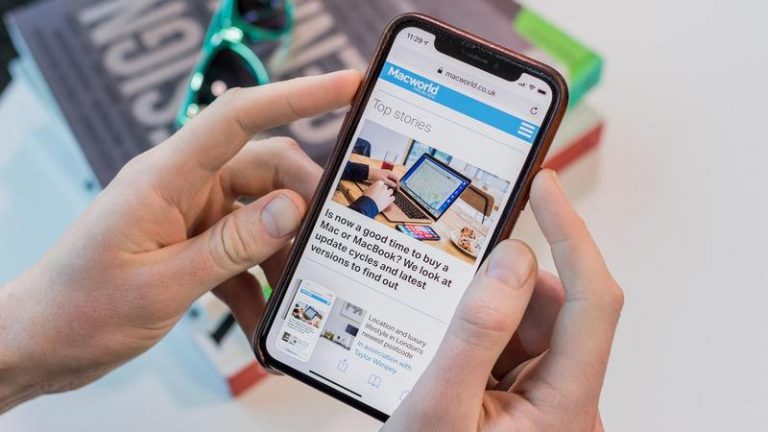گرفتن screenshot با آیفون یا آیپد و سپس ویرایش و به اشتراک گذاری آن بسیار ساده است. در ادامه چگونگی انجام این کار به همراه چگونگی گرفتن screen shot با دکمه Home در آیفون های XS، XR و iPad Pro 2018 را توضیح می دهیم.
کلمه screenshot به معنی عکس گرفتن از صفحه نمایش در هر لحظه است و معمولا با عناوین screen grab یا screen capture شناخته می شود. Screenshot ها معمولا برای گرفتن یک توصیه فنی یا برای عکس گرفتن سریع از عکس ها برای پست کردن در شبکه های اجتماعی خیلی خوب هستند.
به هر دلیلی که بخواهید screenshot بگیرید در ادامه چگونگی گرفتن screenshot روی آیفون یا آیپد و اشتراک گذاری آن با سایر افراد را شرح می دهیم.
فهرست محتوا
چگونه با آیفون یا آیپد screenshot بگیریم؟
دو روش برای انجام این کار وجود دارد و استفاده از هر کدام از آن ها به این بستگی دارد که گوشی شما دکمه Home دارد یا نه. دکمه Home دکمه دایره ای شکل زیر صفحه نمایش است. مدل های X, XR, XS و XS Max دکمه Home ندارند و هم چنین مدل های ۲۰۱۸ iPad هم این دکمه را ندارند.
اگر دستگاه شما دکمه Home دارد
- دکمه power/side را که در بالا یا سمت راست دستگاه شما قرار دارد فشار دهید.
- همزمان دکمه Home را هم فشار دهید.
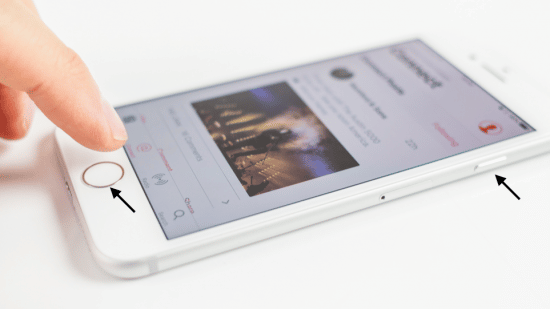
فرض می کنیم که شما در حال حاضر نسخه جدیدی از iOS را اجرا می کنید در این صورت یک پنجره کوچک از screenshot در گوشه سمت چپ پایین صفحه نمایش ظاهر می شود. شما می توانید با ضربه زدن روی آن از امکانات به اشتراک گذاری و ویرایش آن استفاده کنید، هم چنین آن را به چپ بکشید تا نمایش داده نشود یا اینکه صبر کنید تا خود تصویر از صفحه پاک شود.
اگر پنجره کوچک آن پیش از اینکه شما آن را ببینید از صفحه پاک شد، یا اینکه نسخه iOS شما قدیمی بود و هیچ پنجره کوچکی از آن نمایش داده نمی شد، نگران نباشید چون screenshot در تصاویر ذخیره شده است. برای یافتن آن کافی است اپلیکیشن Photos را باز کنید، روی Albums ضربه بزنید سپس به پایین صفحه بیایید تا به قسمت Media Types برسید و در آن جا روی Screenshots ضربه بزنید.
نحوه screenshot گرفتن با آیفون ها و آیپدهایی که دکمه Home ندارند
آیفون XS ، X, XR و XS Max و یا آیپد پروهای مدل ۲۰۱۸ اپل دکمه Home ندارند. برای گرفتن screenshot با این دستگاه ها دکمه power/side و دکمه افزایش صدا را به صورت همزمان فشار دهید. سایر کارها از جمله ویرایش و به اشتراک گذاشتن مشابه موارد قبلی در جایی است که screenshot ذخیره شده است.
ویرایش و به اشتراک گذاری تصاویر screenshot
اگر سیستم عامل اجرایی شما در حال حاضر iOS 11 یا جدیدتر است، یک پنجره کوچک از screenshot در سمت چپ پایین ظاهر می شود و شما می توانید روی آن ضربه بزنید تا به یک صفحه جدید وارد شوید. در این قسمت شما می توانید به سادگی ویرایش ها را اعمال کنید و به انتخاب های زیادی از به اشتراک گذاری screenshot دست پیدا کنید.
در این قسمت هم چنین به تنظیمات بسیاری برای ویرایش از جمله خودکار، مداد، هایلایتر و موارد دیگر دست پیدا می کنید. این مورد بسیار راحت است زیرا بیشتر اوقات چیز خاصی در screenshot وجود دارد که ممکن است شما دوست داشته باشید آن را هایلایت یا نشان دار کنید و این مورد به شما یک راه بسیار ساده برای انجام این کار بدون استفاده از یک اپلیکیشن واسط را ارائه می دهد.
برای برش با جزئیات عکس screenshot، لبه های آبی ضخیم تر را به ابعاد مورد نظر بکشید و روی علامت به اضافه ضربه بزنید تا به شما این امکان را بدهد که به یک شیشه بزرگنمایی که بخش خاصی را نشان دار می کند یا یک متن را اضافه می کند، دست پیدا کنید.
هم چنین به وسیله فلش منحنی رو به عقب می توانید هر گونه ویرایشی را به عقب بازگردانید.
برای به اشتراک گذاری screenshot از پنجره markup، روی آیکون به استراک گذاری ضربه بزنید. حال شما انتخاب های معمول به اشتراک گذاری را خواهید دید که عبارتند از :AirDrop, Message, Mail و موارد دیگر. با ضربه زدن روی Cancel از پنجره قسمت به اشتراک گذاری خارج خواهید شد.
در نهایت، روی Done ضربه بزنید. در این قسمت می توانید ‘Save to Photos’ را انتخاب کنید که عکس screenshot در تصاویر ذخیره شود و یا آن را حذف کنید.
ویرایش/به اشتراک گذاری screenshot ها در Photos
اگر پنجره کوچک screenshot را از دست دادید یا اینکه سیستم عامل اجرایی شما iOS 10 یا نسخه قدیمی تر است، به خاطر داشته باشید که می توانید screenshot را در Photos پیدا کنید و از آن قسمت آن را به اشتراک بگذارید.
screenshot را پیدا کرده و آن را باز کنید. سپس روی گزینه های به اشتراک گذاری که از قسمت آیکون سمت چپ در دسترس هستند، ضربه بزنید. برای انجام ویرایش روی آیکون نزدیک گزینه Cancel ضربه بزنید. برای برش تصویر screenshot شما می توانید گوشه های عکس را بکشید و جابجا کنید.
برای سایر قابلیت های ویرایش باید وارد حالت markup شوید. اگر دستگاه شما از این مورد پشتیبانی کند، یک دایره با سه نقطه در قسمت ویرایش مشاهده خواهید کرد، کافی است روی آن ضربه بزنید تا قابلیت ها و امکانات بیشتری را مشاهده کنید. حال می توانید نشانه ها یا متن اضافه کنید و یا هایلایت کردن انجام دهید.
تنها تفاوت هایی که وجود دارند این است که تصویر پشت زمینه تیره تر است و هیچ امکانی برای به اشتراک گذاری وجود ندارد. برای اشتراک گذاری باید روی Done ضربه بزنید تا از حالت markup خارج شوید و سپس مجددا روی Done(یا Cancel) برای خروج از حالت ویرایش ضربه بزنید.
اگر دکمه ها کار نمی کردند چگونه screenshot بگیریم؟
اگر دکمه button و یا دکمه Home روی آیفون یا آیپد شما خوب کار نمی کردند، با این حال باز هم می توانید از صفحه نمایش خود screenshot بگیرید. این دستورالعمل ساده در ادامه می گوید که چگونه یک دکمه نرم افزاری روی صفحه نمایش آیفون یا آیپد خود بسازید که در صورت کار نکردن دکمه های سخت افزاری از آن ها استفاده کنید. این دکمه های نرم افزاری برای گرفتن screenshot هم به کار می روند.
برای این کار به قسمت Settings > General > Accessibility رفته و سپس تا قسمت AssistiveTouch پایین بیایید و این قابلیت را فعال کنید. با این کار یک دایره کوچک روی صفحه نمایش شما ساخته می شود که شما می توانید با ضربه زدن روی آن یک صفحه از انتخاب های مختلف را مشاهده کنید. روی Device و سپس More ضربه بزنید حال یک گزینه Screenshot را مشاهده خواهید کرد. روی آن ضربه بزنید و iOS از صفحه نمایش شما screenshot خواهد گرفت.
چگونه بدون صدا screenshot بگیریم؟
اگر تا کنون برای شما اتفاق افتاده است که در یک مکان عمومی مانند قطار از صفحه خود screenshot گرفته اید و این موضوع باعث سوتفاهم افراد دیگر شده است و آن ها فکر کرده اند که شما از ایشان عکس گرفته اید؟ حال در ادامه نحوه screenshot گرفتن بدون صدا را برای شما توضیح خواهیم داد. برای screenshot گرفتن بدون صدا کافی است پیش از انجام این کار آیفون یا آیپد خود را با کنار زدن دکمه بالای دکمه افزایش/کاهش صدا به حالت mute یا بی صدا تغییر حالت دهید.
چگونه فرمت screenshot های آیفون یا آیپد را از png به jpg تغییر دهیم؟
در برخی شرایط و در برخی نسخه های iOS، اسکرین شات ها در فرمت png ذخیره می شوند و در برخی دیگر با فرمت jpg ذخیره می شوند. البته اگر بخواهید screenshot ها را برای افراد دیگر در فرمت jpg ارسال کنید یا آن ها را به سرویسی که فرمت png قبول نمی کند آپلود کنید چاره چیست؟ باید این تصاویر را تبدیل فرمت کنید. ساده ترین راه این است که تصاویر را در مک خود ذخیره کنید و سپس در برنامه Preview یا هر برنامه ویرایش عکس دیگری آن ها را باز کنید.
برای تبدیل screenshot به Jpeg در برنامه Preview کافی است مراحل زیر را دنبال کنید:
- screenshot را در برنامه Preview باز کنید.
- روی File > Export کلیک کنید.
- جایی که فرمت ظاهر شد، روی منوی کشویی کلیک کنید و JPEG را انتخاب کرده سپس آن را Save کنید.