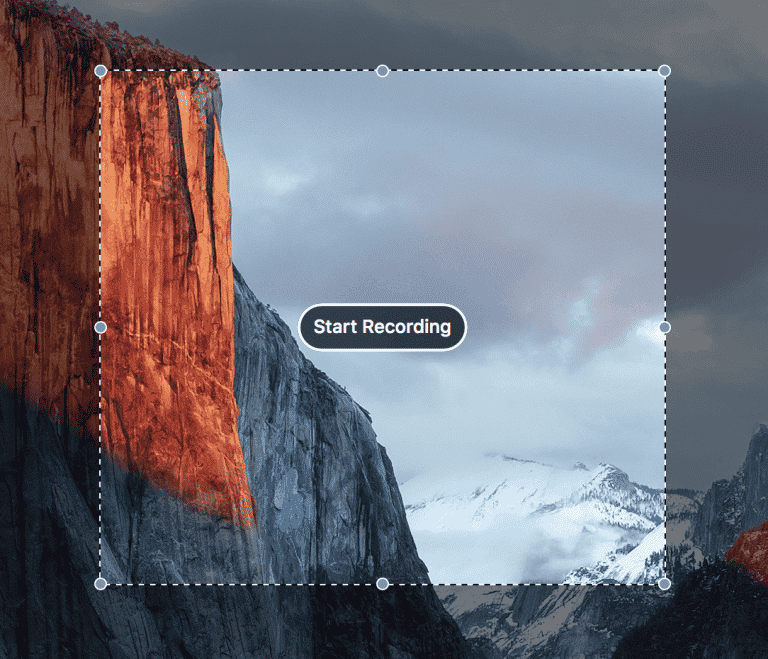در گذشته در رابطه نحوه ضبط صفحه ویندوز صحبت کردیم، اما برای ضبط صفحه نمایش در مک (Mac) چه باید کرد؟ ممکن است دلایل زیادی برای این کار وجود داشته باشد مثلا ضبط یک مشکل و ارسال آن به پشتیبانی فنی، نشان دادن نحوه کار با یک برنامه یا حتی ضبط یکی از صحنه های بازی مورد علاقه شما. به هر دلیلی می خواهید از صفحه نمایش مک (Mac) ویدئو بگیرید، این کار بسیار آسان است. همه کارمورد نیاز شما این است که برنامه QuickTime را که قبلا در دستگاه مک (Mac) شما نصب شده است اجرا کنید و از قابلیت ضبط صفحه نمایش آن استفاده کنید.
QuickTime گزینه های دیگری هم در اختیار شما می گذارد، مثلا ضبط فقط بخشی از صفحه نمایش که برای ضبط آموزش نیز مفید می باشد. یا برای مثال می توانید منابع ورودی صدا را خودتان انتخاب کنید، این قابلیت زمانی موثر است که می خواهید علاوه بر صدای صفحه نمایش، صدای دیگری را نیز ضبط کنید. مطلب زیر را دنبال کنید تا با نحوه ضبط صفحه در مک (Mac) آشنا شوید.
نحوه ضبط صفحه نمایش در مک (Mac)
- “QuickTime Player” را دستگاه خود راه اندازی کنید.
- وارد “File” شوید و “New Screen Recording” را انتخاب کنید.
- یک پنل کنترل ضبط کوچک ظاهر میشود و شما می توانید با کلیک روی دکمه قرمز، به راحتی ضبط از صفحه نمایش مک (Mac) را شروع کنید.
- اگر ترجیح دادید، قبل از شروع ضبط صفحه نمایش، می توانید برخی گزینه ها را تغییر دهید. روی فلش کوچک که در پایین دکمه ضبط قرار دارد کلیک کنید. در اینچا می توانید انتخاب کنید که نشانک موس در هنگام ضبط صفحه نمایش در ویدئو باشد یا خیر. یا همچنین می توانید انتخاب کنید از کدام میکروفن برای صدا استفاده شود. اگر می خواهید محتویات صفحه را ضبط کنید، می توانید هیچ یک از این قابلیت ها را انتخاب نکنید. اما اگر می خواهید چند دستورالعمل گفتاری به ویدئو خود اضافه کنید، می توانید از میکروفن های داخلی یا خارجی (در صورتی که موجود باشد) استفاده کنید.
- هنگامی که شروع به ضبط کردید، یک اعلان نمایش داده میشود که می گوید برای شزوع ضبط صفحه نمایش کلیک کنید، یا پنجره ای را انتخاب کنید تا فقط آن قسمت صفحه نمایش ضبط شود. بسته به نیاز خود می توانید هر کدام را که بخواهید انتخاب کنید.
- پس از پایان کار، روی دکمه توقف در نوار منو (نوار در بالای صفحه نمایش مک) در صفحه کنترل ضبط کلیک کنید.
سپس می توانید ویدئو را پیش نمایش کرده و ذخیره کنید. این همه کار است که باید انجام دهید. این عملکرد را برای دو بازی Starcraft) وof Isaac (Binding در مک بوک ایر (با مشخصات 1.6 گیگاهرتز i5 و 8 گیگابیت حافظه RAM) امتحان کردیم و عملکرد دچار هیچ مشکلی نشد. ویدئو ضبط شده از صفحه نمایش به خوبی نمایش داده شد، پس این روش می تواند برای هر کسی روشی ساده و قابل اعتماد باشد.