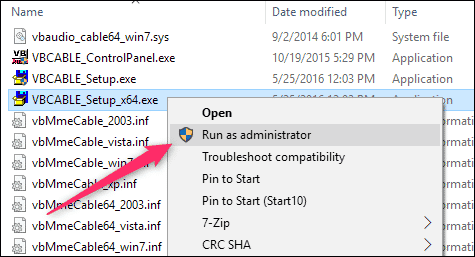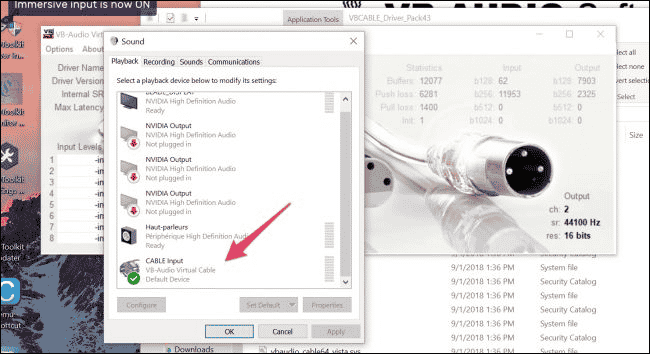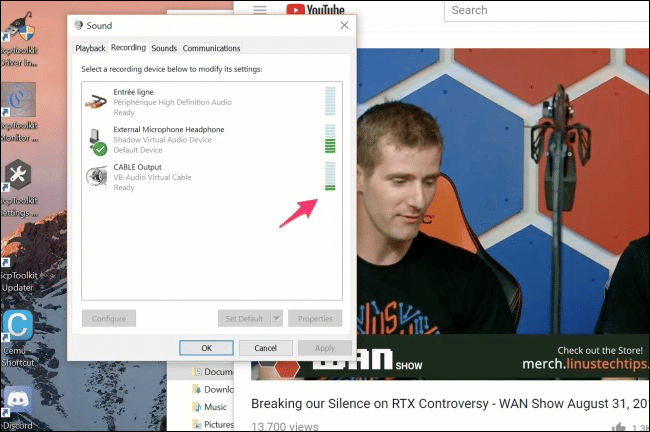مسیریابی صدا در ویندوز به طرز شگفتآوری مشکل است. چراکه چنین قابلیتی اصلا به صورت ذاتی توسط ویندوز پشتیبانی نمیشود. با وجود اینکه میتوان با ابزاری مانند Audacity خروجیهای صوتی را ضبط کرد اما هیچ راهی وجود ندارد که بتوان این خروجیها را به عنوان ورودی به برنامههای دیگر فرستاد. فقط یک قطعهنرمافزار وجود دارد که میتواند این کار را به خوبی انجام دهد: Virtual Audio Cable. در سایت مایترفند نحوه ضبط صدای گوشیهای اندروید نیز در مطلبی جامع و تخصصی گرد آورده شده است، برای مطالعه آن کافیست روی این لینک کلیک کنید.
Virtual Audio Cable یک قطعهنرمافزار با قدمت ۲۰ ساله است که اصالتاً برای ویندوز ۹۸ نوشته شده و تا به امروز دوام آورده است. این نرمافزار لینکی مجازی میان خروجی و ورودی مورد نظر شما ایجاد میکند؛ یعنی صدا را به عنوان خروجی صادر میکند اما سر و کلهی آن فایل به عنوان یک فایل ورودی پیدا میشود. در صورتی که بخواهید صدای دسکتاپ خود را برای میکس و نمونهبرداری ضبط کنید و همچنین اگر بخواهید از طریق میکروفونتان یک سری چیزها را پخش کنید، این قابلیت، قابلیتی کارآمد خواهد بود. برای مثال در بازیها میتوان از این ابزار برای راه رفتن روی اعصاب همتیمیها توسط موسیقی درونِ بازی استفاده کرد. هرچند در حوصله این مقاله نیست که چنین چیزی را تصدیق کنیم، اما تکنولوژی پشت این نرمافزار فوقالعاده خفن است.
برای شروع کار، به وبسایت VB Audio بروید و برنامه VB-Cable را دانلود کنید. سپس باید فایل دانلودشده را استخراج کنید، بعد روی فایل «VBCABLE_Setup_x64» راستکلیک کرده و آن را در حالت مدیریتی اجرا کنید: روی گزینه Run as administrator کلیک کنید.
در ادامه این صفحه استاندارد نصب برایتان به نمایش در خواهد آمد. روی دکمه «Install Driver» کلیک کنید.
ممکن است کامپیوترتان به یک ریاستارت نیاز پیدا کند. پس از آن قضیه حل است و میتوانید برنامه را اجرا کنید. همچنین میتوانید در برنامه VBCABLE_ControlPanel یک سری گزینهها را تنظیم کنید، منتهی برنامه آنقدر ساده است که به احتمال زیاد احتیاجی به انجام هیچگونه تنظیماتی پیدا نخواهید کرد.
برای استفاده از این نرمافزار، روی آیکون صدای واقع در نوار سیستم پایین ویندوز راستکلیک کرده و سپس روی دستور sounds کلیک کنید.
در کادر Sound به سربرگ «Playback» بروید. باید در فهرست بلندگوها و هدفونهایتان یک دستگاه جدید با نام «CABLE Input» ببینید. آن را انتخاب کرده و سپس روی حالت پیشفرض قرارش دهید.
حالا به سربرگ «Recording» بروید. مشاهده میکنید همراه با میکروفونهایتان یک دستگاه جدید با نام «CABLE Output» فهرست شده است.
این دستگاه مجازی به طرز مؤثری صدای ویدیوی در حال پخش در پسزمینه را به ورودی میکروفون مجازی انتقال میدهد. حالا قادرید این «میکروفون» را در هر برنامهای که میخواهید انتخاب کرده یا اصلا آن را به عنوان پیشفرض همه برنامهها تنظیم کنید. بهترین بخش این دستگاه مجازی آنجاست که روی صدای استاندارد مورد نظرتان تأثیری نمیگذارد و هر وقت که بخواهید میتوانید از میکروفون واقعیتان استفاده کنید.