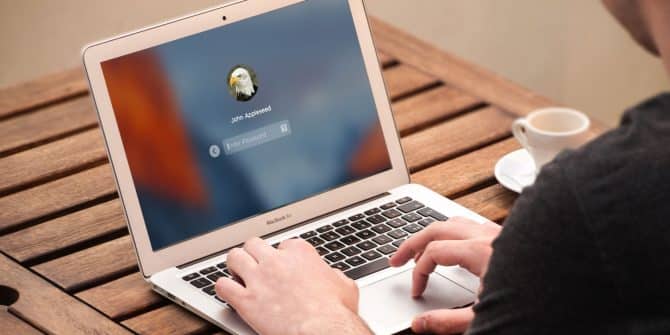مدت زمانی که طول می کشد تا ویندوز به صورت خودکار screen را خاموش کند؟ متأسفانه ویندوز ۱۰ میانبر صفحه کلید مناسب برای خاموش کردن صفحه نمایش ارائه نمی دهد. اما ما ساده ترین راه ها برای کنترل صفحه نمایش و خاموش کردن آن را به شما معرفی خواهیم کرد. این امر نه تنها موجب صرفه جویی در مصرف انرژی می شود بلکه از آسیب دیدن در اثر روشن ماندن صفحه نمایش در طولانی مدت جلوگیری می کند.
فهرست محتوا
تنظیمات Power Management ویندوز ۱۰
ویندوز ۱۰ چندین گزینه برای تنظیمات power management ارائه می دهد. در ادامه نحوه استفاده از این موارد را برای کنترل کردن صفحه نمایش و زمان خاموشی آن را توضیح می دهیم.
چگونه صفحه نمایش ویندوز ۱۰ را به صورت خودکار خاموش کنیم؟
برای کنترل سرعت خاموشی صفحه نمایش، به مسیر Start > Settings > System > Power & sleep بروید و پایین قسمت Screen، زمان ها را به صورت دلخواه تنظیم کنید. On battery power، ما در این قسمت توصیه می کنیم که زمان خاموشی صفحه نمایش را برای ۵ minutes or less (پنج دقیقه یا کمتر ) تنظیم کنید. در زمان اتصال به شارژر (When plugged in) می توانید این زمان را برای مدت طولانی تری تنظیم کنید، اما توجه داشته باشید که ۱۰ یا ۱۵ دقیقه باید بیشترین مقدار تنظیم شده توسط شما باشد.
توجه داشته باشید که این تنظیمات بر بازیها یا رسانه های مبتنی بر فیلم تأثیر نمی گذارد زیرا این موارد باید صفحه نمایش شما را همیشه روشن نگه دارند. این بدان معناست که شما می توانید بدون خاموش کردن صفحه نمایش ، به تماشای یک فیلم یا نمایش ادامه دهید ، حتی اگر زمان خاموش شدن صفحه فقط برای چند دقیقه تنظیم شده باشد.
چگونه با استفاده از دکمه power صفحه نمایش را خاموش کنیم؟
اکنون ، اجازه دهید ویندوز وقتی چندین دقیقه غیرفعال است ، صفحه شما را خاموش کند. اما اگر صفحه را خاموش کنید به صورت دستی می توانید حتی باتری بیشتری را نیز ذخیره کنید. در حالی که مانیتور رایانه شخصی شما خاموش است ، ممکن است لپ تاپ شما دکمه ای برای خاموش کردن صفحه نمایش یا نور پس زمینه خود نداشته باشد. بنابراین اگر از لپ تاپ استفاده می کنید ، ما به شما نشان می دهیم که چگونه دکمه پاور را برای خاموش کردن صفحه نمایش مجدداً تغییر دهید.
در پنجره تنظیمات Power & sleep که در بالا توضیح داده شد ، Related settings را پیدا کنید و روی Additional power settings کلیک کنید. با این کار ، کنترل پنل قدیمی ویندوز را باز خواهید کرد. به عنوان یک راه حل جایگزین ، می توانید کلیدهای Windows + Q را فشار دهید ، Control Panel را جستجو کنید ، نتیجه مربوطه را باز کنید و به صورت دستی به Power Options بروید. در صفحه سمت چپ ، روی Choose what the power button does کلیک کنید. در پنجره بعدی ، زیر قسمت When I press the power button ، می توانید صفحه را برای حالتی که لپ تاپ دارای باتری است یا وقتی به شارژر وصل است ، در حالت tun off the display قرار دهید. روی Save changes برای ذخیره تغییرات انجام شده کلیک کنید.
اکنون تنها کاری که باید برای خاموش کردن صفحه لپ تاپ خود انجام دهید این است که دکمه روشن / خاموش را فشار دهید. شما هنوز هم می توانید با نگه داشتن دکمه پاور برای چند ثانیه کامپیوتر خود را به زور خاموش کنید (در صورت قفل بودن).
هم چنین بخوانید: screen mirroring یا نمایش صفحه موبایل روی رایانه چیست؟
آیا گزینه “Turn Off the Display” را مشاهده نمی کنید؟
شما احتمالاً دارای رایانه ای با modern Standby هستید. برای فهمیدن این موضوع ، CTRL + R را فشار دهید ، cmd را تایپ کرده و OK را فشار دهید تا خط فرمان باز شود. powercfg-a را در صفحه اعلان تایپ کرده و Enter را بزنید. اگر گزینه (Standby (S0 Low Power Idle را می بینید ، یک دستگاه Modern Standby دارید. همچنین ممکن است ببینید که سایر گزینه های آماده به کار در دسترس نیست.
چگونه “Turn Off Display” را به یک دستگاه Modern Standby در ویندوز ۱۰ PC اضافه کنیم؟
خاموش کردن صفحه نمایش با استفاده از دکمه power راه حل مناسبی است. خوشبختانه ، راهی برای اضافه کردن آن وجود دارد. اما باید به صورت دستی این کار را انجام دهیم. لطفاً این دستورالعمل ها را با دقت دنبال کنید. برای راه اندازی منوی Run ، کلیدهای Windows+R را فشار دهید. به لیست regedit وارد شوید و OK را انتخاب کنید تا ویرایشگر Windows Registry Editor را باز کنید. در رجیستری ، به مکان زیر بروید:
Computer\HKEY_LOCAL_MACHINE\SYSTEM\ControlSet001\Control\Powerاز این قسمت ، ورودی CsEnabled را پیدا کنید ، مقدار آن را از ۱ به ۰ تغییر دهید و روی OK کلیک کنید تا تغییرات خود را ذخیره کنید. اکنون از ویرایشگر رجیستری خارج شوید ، ویندوز را ریبوت کنید و به تنظیمات سیستم ارائه شده در بالا بازگردید تا گزینه “Turn off display option” را پیدا کنید.
بهترین ابزار خاموش کردن screen در ویندوز
شاید شما نمی خواهید مانیتور رایانه شخصی خود را خاموش کنید. یا شاید شما نمی خواهید تنظیمات پیش فرض دکمه پاور خود را تغییر دهید، در این حالت فقط برای خاموش کردن صفحه نمایش خود از یک ابزار ویندوز شخص ثالث استفاده کنید. در ادامه سه مورد از ابزارهای برتر معرفی شده اند:
Turn Off Monitor
Turn Off Monitor یک ابزار اجرایی کوچک است که فقط یک کار را انجام می دهد: خاموش کردن صفحه نمایش شما. لازم نیست آن را نصب کنید. فقط فایل را دانلود کنید ، آرشیو ZIP را باز کنید ، ابزار را روی دسکتاپ خود ذخیره کنید و هر وقت لازم شد دو بار روی آن کلیک کنید. می توانید یک میانبر صفحه کلید را برای اجرای برنامه اختصاص دهید. اگر یک اخطار امنیتی مشاهده می کنید ، می توانید با برداشتن علامت تیک کنار Always ask before opening this file همیشه آن را غیر فعال کنید. توجه داشته باشید که در ویندوز ۱۰ ، هنگامی که از این ابزار استفاده کرده اید و آماده از سرگیری کار هستید ، صفحه روی صفحه قفل فعال می شود. اگر ترجیح می دهید هر بار که صفحه را خاموش کنید ، اطلاعات امنیتی ورود خود را وارد نکنید ، می توانید صفحه قفل را غیرفعال کنید. با این حال ، این بدان معنی است که هر شخصی می تواند به لپ تاپ شما دسترسی داشته باشد.
Turn Off Screen
داشتن میانبر برای خاموش کردن صفحه نمایش بسیار خوب است. خوشبختانه ، اسکریپت این میانبر از طریق TechNet در دسترس قرار دارد ، از آنجا می توانید فایل اسکریپت دسته ای را به صورت رایگان دانلود کنید. فایل BAT را در دسک تاپ خود ذخیره کنید و برای اجرای آن دوبار کلیک کنید. حتی می توانید آیکون را تغییر داده و میانبر را اختصاص دهید ، دستورالعمل این کار را در قسمت های بعدی می توانید مشاهده کنید.
NirCmd
NirCmd یک ابزار خط فرمان است که می تواند طیف وسیعی از کارها را از جمله خاموش کردن مانیتور شما انجام دهد. می توانید NirCmd را بدون نصب اجرا کنید. با این حال ، اگر می خواهید به طور مرتب از آن استفاده کنید ، نصب آن راحت است و بنابراین نیازی به تایپ کردن مسیر کامل در هر زمان که می خواهید دستور را اجرا کنید وجود ندارد. برای نصب NirCmd در ویندوز ۱۰ ، باید بایگانی ZIP را باز کنید، روی nircmd .exe کلیک راست کرده و گزینه Run as administrator را انتخاب کنید. سپس روی دکمه Copy To Windows Directory کلیک کنید. پنجره را با Yes تایید کنید. پس از اتمام عمل ، در پنجره قبلی بر روی OK کلیک کنید.
اکنون که NirCmd را نصب کردید ، می توانید از آن برای خاموش کردن مانیتور خود و انجام سایر کارها استفاده کنید. مسلماً باز کردن خط فرمان و تایپ کردن یک فرمان هر بار که می خواهید صفحه خود را خاموش کنید احتمالاً راه حل سختی برای همه است. با این وجود ، فقط کافی است یکبار این کار را انجام دهید تا میانبر ایجاد شود و می توانید کلید اصلی را به آن اختصاص دهید. برای باز کردن برنامه Run ، کلید Windows Windows + R رافشار دهید ، سپس cmd را تایپ کنید و بر روی OK کلیک کنید. در خط فرمان دستور زیر را تایپ کنید:
nircmd.exe cmdshortcutkey "c:\temp" "Turn Monitor Off" monitor offبرای اجرای دستور ، روی Enter ضربه بزنید. اگر nircmd.exe را در پوشه Windows کپی نکردید ، مسیر کامل را وارد کنید. به جای “c: \ temp” می توانید مکان دیگری را برای فایل میانبر انتخاب کنید. “Turn Monitor Off” نام پرونده میانبر خواهد بود ، اما می توانید نام دیگری را انتخاب کنید.
چگونه میتوانیم یک Hotkey را برای اجرای هر ابزاری استفاده کنیم؟
این روش برای هر کاربردی، از جمله ابزارهای فوق ، کار می کند. ابتدا بر روی پرونده EXE راست کلیک کرده و گزینه ایجاد میانبر را انتخاب کنید. توجه داشته باشید که اگر مراحل زیر را دنبال کردید میانبر برای NirCmd ایجاد کرده اید. پس از آن ، روی پرونده میانبر کلیک راست کرده و Properties را انتخاب کنید. موس را در قسمت Shortcut key: که باید “None” باشد قرار داده و بر روی میانبر صفحه کلید خود ، مثلاً Ctrl + Alt + J کلیک کنید. روی OK برای تأیید کلیک کنید. در آخر ، کلید میانبر خود را تست کرده و از آن استفاده کنید.