خطای Task Manager Has Been Disabled By Your Administrator چیست و چه زمانی ظاهر می شود؟ برای رفع آن باید چه کار کنیم؟ آیا شرایطی را تجربه کرده اید که نتوانید Task Manager خود را در ویندوز 10 باز کنید؟ هر زمان که می خواهید آن را به صورت دستی یا با استفاده از کلیدهای میانبر باز کنید ، پیغام خطایی ظاهر می شود که می گوید: ” Task Manager Has Been Disabled By Your Administrator ”
اگر سعی در بستن برنامه هایی دارید که رفتار نادرستی دارند یا سعی در بررسی جزئیات فرایندهای در حال اجرا روی رایانه خود دارید ، این ممکن است آزاردهنده باشد. در این مقاله ، ما بهترین راه حل ها را برای حل مشکل Task Manager در صورت عدم موفقیت ارائه خواهیم داد.
هم چنین بخوانید: آموزش چند روش برای رفع خطای 0x80004005 در ویندوز
فهرست محتوا
علت خطای Task Manager Has Been Disabled By Your Administrator چیست؟
Windows Task Manager ابزاری مفید است که می توانید برای بررسی تمام فرایندهای در حال اجرا بر روی رایانه شخصی و خاتمه برنامه های نامناسب استفاده کنید. می توانید به روش های مختلفی مانند فشار دادن Ctrl + Shift + Esc و انتخاب Task Manager یا فشار دادن کلید Windows + R و تایپ taskmgr و سپس زدن کلید Enter به آن دسترسی داشته باشید.
گاهی اوقات ، هنگامی که می خواهید از Task Manager برای خاتمه دادن به یک کار استفاده کنید ، یک برنامه شخص ثالث ، ویروس یا جاسوس افزار ممکن است مانع استفاده از آن شود. آن ها Task Manager را غیرفعال می کنند تا وقتی می خواهید آن را باز کنید ، خطایی ظاهر می شود که ” Task Manager has been disabled by your administrator ”
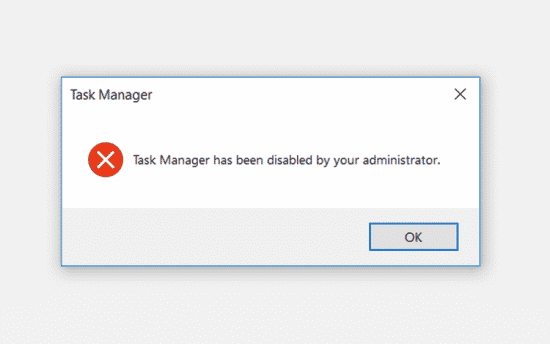
برای رفع این خطا ، ابتدا باید به عنوان سرپرست وارد ویندوز 10 شوید. اگر شما مدیر رایانه شخصی نیستید ، همچنین ممکن است مدیر شما Task Manager خود را غیرفعال کند. سرپرست می تواند این کار را برای جلوگیری از بسته شدن برنامه های امنیتی مهم مانند آنتی maleware و آنتی ویروس انجام دهد.
اگر سرپرست رایانه شخصی نیستید ، می توانید administrator privileges را درخواست کنید یا از مدیر خود بخواهید Task Manager را فعال کند.
اگر اینگونه نیست و Task Manager شما به دلیل ویروس یا بدافزار سو عملکرد دارد ، می توانید آن را با استفاده از روش هایی که در این مقاله ارائه می دهیم برطرف کنید.
1. با استفاده از ویرایشگر رجیستری ، مشکل Task Manager را برطرف کنید
یکی از بهترین راه ها برای رفع مشکل Task Manager استفاده از Registry Editor است. این یک ابزار داخلی ویندوز است که برای تغییر کلیدهای رجیستری که نحوه کار ویندوز را کنترل می کنند استفاده می شود. برای رفع Task Manager با استفاده از Registry Editor ، این مراحل را دنبال کنید:
Windows Key + R. را فشار دهید. از اینجا ، “Regedit” را تایپ کرده و Enter را کلیک کنید. وقتی در فرمان کنترل حساب کاربری هستید ، روی دکمه Yes کلیک کنید تا ویرایشگر رجیستری در ویندوز 10 باز شود.
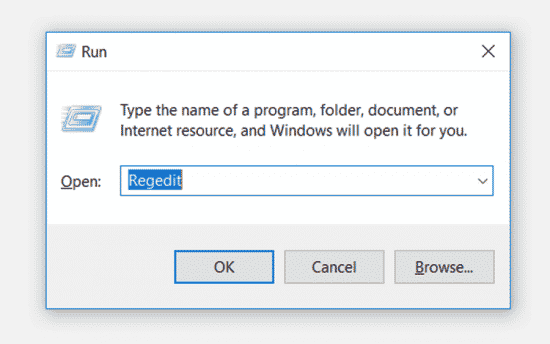
در پنجره ناوبری سمت چپ Registry Editor ، به System key بروید:
HKEY_CURRENT_USER > Software > Microsoft > Windows > CurrentVersion > Policies > System
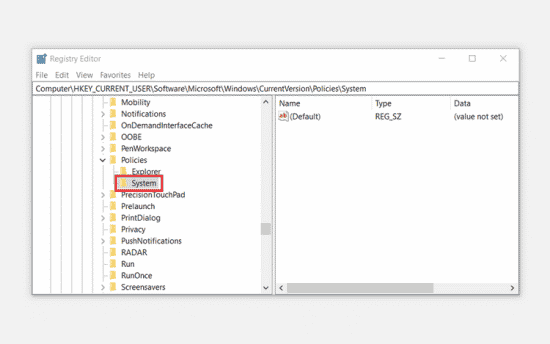
اگر System key وجود دارد ، می توانید به مرحله بعدی بروید. اگر System key در Policies key وجود ندارد ، می توانید آن را ایجاد کنید. برای انجام این کار ، بر روی Policies key کلیک راست کرده ، New را انتخاب کنید ، روی Key کلیک کنید و نام آن را “System” بگذارید.
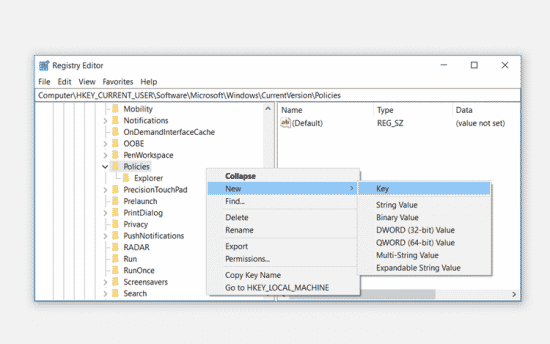
روی System key کلیک کنید و در سمت راست ، یک کلید به نام “DisableTaskMgr” مشاهده خواهید کرد. باز هم ، اگر این کلید در دسترس نباشد ، باید آن را ایجاد کنید. برای این کار ، بر روی System key راست کلیک کرده ، New را کلیک کرده و DWORD (32-bit) Value را انتخاب کنید. این مقدار DWORD تازه ایجاد شده را “DisableTaskMgr” نامگذاری کرده و روی Enter کلیک کنید. اگر این مقدار از قبل موجود است ، می توانید به مرحله بعدی بروید.
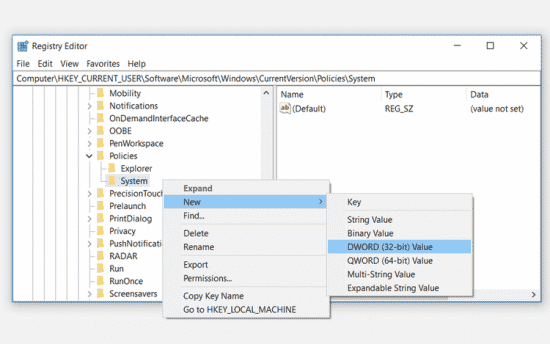
روی مقدار DisableTaskMgr دوبار کلیک کنید. یک پنجره ظاهر خواهد شد. در این پنجره ، مقدار داده را روی “0” تنظیم کنید و برای پایان OK را کلیک کنید.
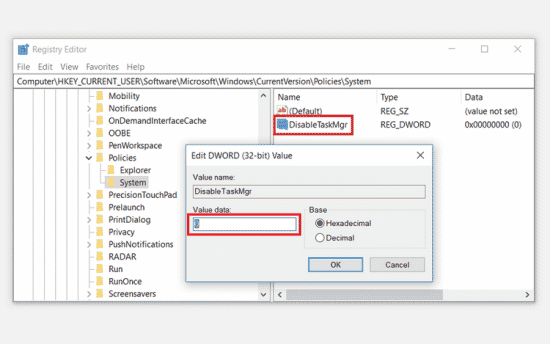
با تکمیل این مراحل ، Task Manager باید بلافاصله قابل دسترس باشد. در غیر این صورت ، رایانه خود را ری استارت کنید و ببینید آیا روش مثمر ثمر بوده است یا خیر. متناوباً ، می توانید روش های دیگری را که ارائه می دهیم امتحان کنید.
2. با استفاده از یک Registry File، مشکل Task Manager را برطرف کنید
اگر با ویرایش رجیستری آشنا نیستید یا این ایده را دوست ندارید ، می توانید به صورت دستی یک Registry File ایجاد کنید. با این کار Registry Key اصلاح می شود و Task Manager شما اصلاح می شود.
برای ایجاد یک Registry File ، یک Notepad یا ویرایشگر متن دیگری را باز کنید و موارد زیر را تایپ کنید:
Windows Registry Editor Version 5.00
[HKEY_CURRENT_USER\Software\Microsoft\Windows\CurrentVersion\Policies\System]
“DisableTaskMgr” =dword:00000000
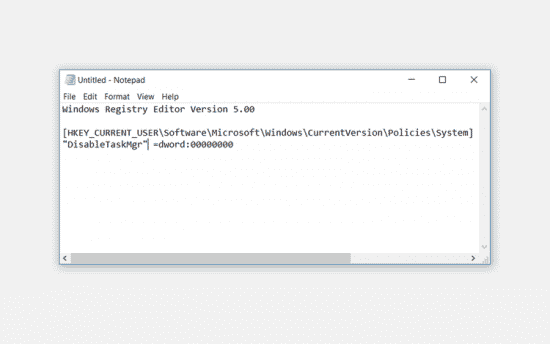
سند را به عنوان “DisableTaskMgr.reg” ذخیره کنید.
روی پرونده DisableTaskMgr.reg دوبار کلیک کنید تا باز شود. وقتی در فرمان User Account Control هستید ، برای ادامه روی دکمه Yes کلیک کنید. Task Manager باید بلافاصله در دسترس باشد. اگر هنوز نمی توانید به آن دسترسی پیدا کنید ، رایانه خود را ری استارت کنید.
3. با استفاده از Local Editor Policy Editor مشکل Task Manager را برطرف کنید
Group Policy Editor یک ویژگی در Windows است که برای ویرایش تنظیمات local policy استفاده می شود. لطفا توجه داشته باشید که فقط در صورت داشتن نسخه های Windows 10 Pro ، Education و Enterprise ، می توانید خط مشی local policy را ویرایش کنید.
اگر نسخه Windows 10 Home را دارید ، باید روش های دیگری را که در این مقاله ارائه می دهیم امتحان کنید یا یکی از خط مشی های Group in Windows 10 Home edition را اصلاح کنید.
در اینجا نحوه اصلاح Task Manager با استفاده از خط مشی local policy است.
Windows Key + R را فشار دهید ، سپس “gpedit.msc” را تایپ کنید و Enter را بزنید تا Local Group Policy Editor باز شود.
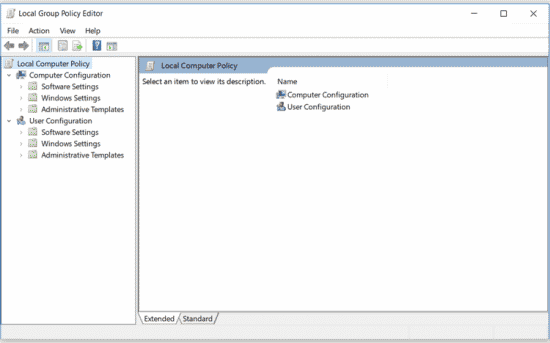
در پنجره ناوبری سمت چپ ، به: User Configuration> Administrative Templates> System> Ctrl + Alt + Del Options بروید. سپس ، در پنجره سمت راست ، روی مورد Remove Task Manager دوبار کلیک کنید.
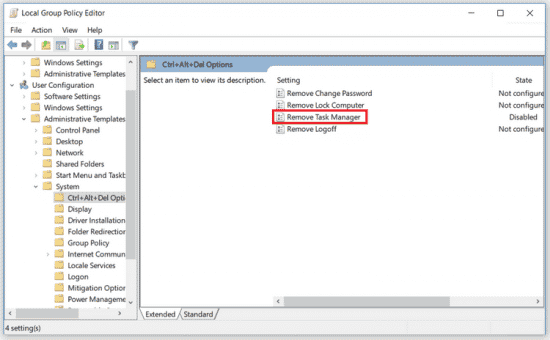
یک پنجره ظاهر می شود و شما باید گزینه Disabled or Not Configured را انتخاب کنید. از اینجا ، روی Apply کلیک کنید و سپس روی OK کلیک کنید.
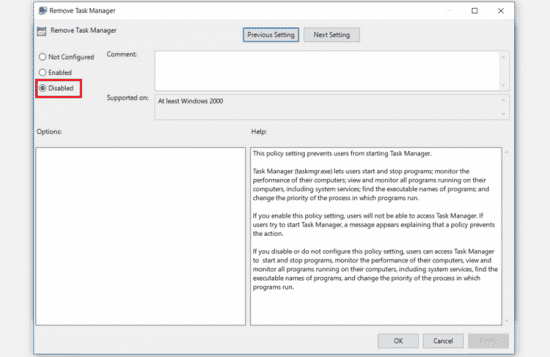
با استفاده از این مراحل ، مشکلات Task Manager شما باید برطرف شوند. اگر مشکل همچنان ادامه داشت ، رایانه خود را ری استارت کرده و بررسی کنید که آیا مشکل حل شده است. در صورتی که این روش مشکل شما را برطرف نکند ، می توانید سایر اصلاحاتی را که ارائه می دهیم امتحان کنید.
4- با استفاده از خط فرمان مشکل Task Manager را برطرف کنید
وقتی دستورات صحیح را در Command Prompt تایپ می کنید ، می توانید اکثر مشکلات رایانه Windows 10 خود را به راحتی مدیریت و عیب یابی کنید. با دنبال کردن این مراحل می توانید از Command Prompt برای رفع مشکل Task Manager استفاده کنید:
Windows Key + R. را فشار دهید. از اینجا ، “CMD” را تایپ کنید و Ctrl + Shift + Enter را کلیک کنید. وقتی در خط فرمان کنترل حساب کاربر هستید ، روی دکمه Yes کلیک کنید تا Command Prompt را به عنوان سرپرست اجرا کنید.
در خط فرمان ، موارد زیر را تایپ کنید:
REG add HKCU\Software\Microsoft\Windows\CurrentVersion\Policies\System /v DisableTaskMgr /t REG_DWORD /d 0 /fبرای ادامه Enter را فشار دهید:
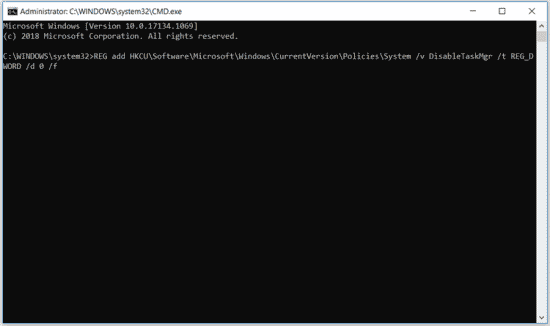
وقتی Command Prompt پیام “The operation completed successfully,” را نمایش می دهد ، اکنون مشکل Task Manager شما باید برطرف شود. برای اعمال این تغییرات ، رایانه خود را ری استارت کنید.
Task Manager شما اکنون باید فعال باشد
ما در مورد بهترین روش هایی که می توانند به شما کمک کنند مشکل Task Manager خود را در ویندوز 10 برطرف کنید ، بحث کرده ایم و می توانید روشی را که برای شما مناسب است اعمال کنید. وقتی در آینده با خطای Task Manager Has Been Disabled By Your Administrator مواجه شدید ، باید بتوانید آن را در چند ثانیه حل کنید.
این خطا همچنین می تواند توسط بدافزار ایجاد شود ، بنابراین توصیه می شود که به طور منظم رایانه شخصی خود را با استفاده از نرم افزار آنتی ویروس اسکن کنید. با این کار کامپیوتر شما همیشه ایمن است و در آینده با مشکلات مختلف روبرو نمی شود.
منبع: makeuseof
