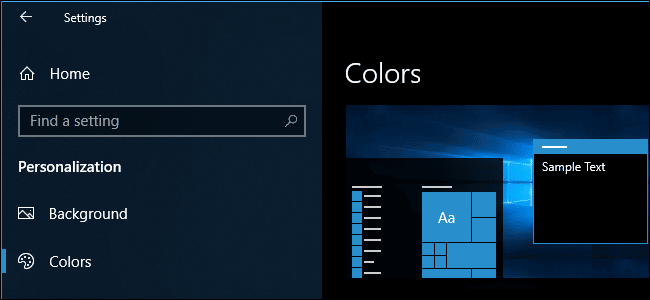ویندوز 10 دارای یک حالت به اسم تم تاریک (Dark Theme) است که برای راحتی چشم ها در شب مناسب است. این حالت به صورت خودکار در شب فعال نمیشود اما می توان با کمک کردن از ابزار Task scheduler بصورت خودکار تم تاریک را فعال و غیرفعال کنیم.
قابلیت Night Light می تواند در شب به صورت خودکار فعال و در روز غیرفعال شود. اما این حالت در تم تاریک وجود ندارد. برای فعال سازی خود کار تم تاریک، باید با استفاده از ابزار Task Scheduler دو برنامه تنظیم کنید. یکی برای اینکه هنگام شب این حالت را فعال کند و دومی برای اینکه آن را غیر فعال سازد.
فهرست محتوا
برنامه فعال سازی خودکار تم تاریک را تنظیم کنید
اول برنامه ای برای فعال سازی تم تاریک در شب تنظیم می کنیم.
با باز کردن منوی استارت، Task scheduler را سرچ کنید و سپس برای باز کردن آن روی آن کلیک کنید.
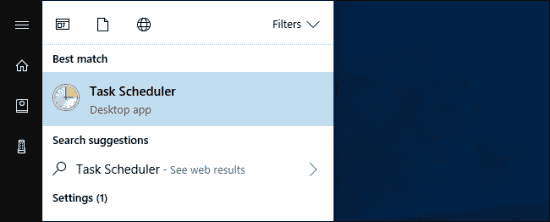
روی قسمت Action کلیک کنید. سپس گزینه Create Basic Task را انتخاب کنید.
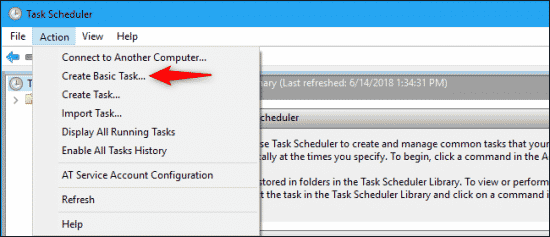
در جای خالی سفید Name عبارت Switch to Dark Theme را بنویسید. روی گزینهNext کلیک کنید.
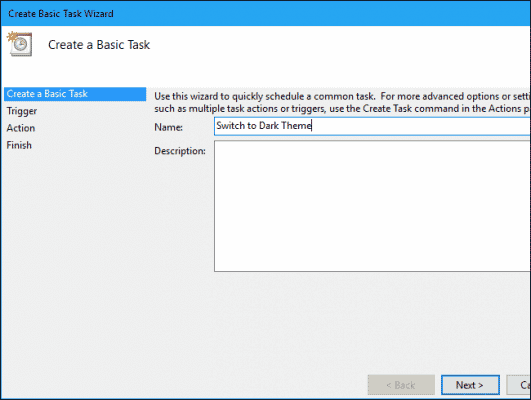
گزینه Daily را انتخاب کنید. روی Next کلیک کنید.
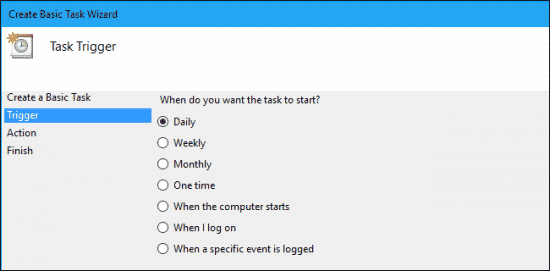
زمانی که می خواهید تم تاریک فعال شود را مشخص کنید. برای مثال اگر غروب نزدیکای ساعت 9 شب است، می توانید این ساعت را وارد کنید.
عدد 1 را در قسمت Recur every بنویسید. سپس روی Next کلیک کنید.
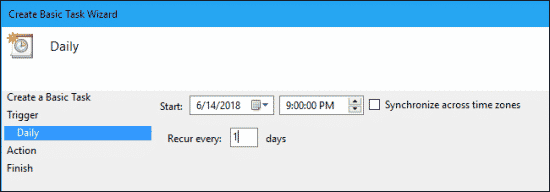
گزینه Start a Program را انتخاب کنید. سپس روی Next کلیک کنید.
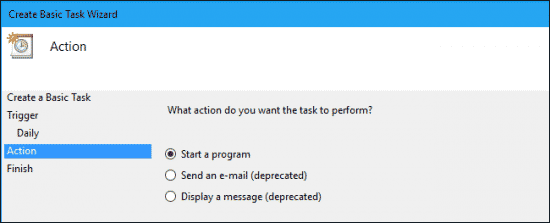
کلمه reg را در جای خالی Program/script بنویسید. سپس لینک زیر را در جای خالی Add arguments کپی کنید.
HKCU\SOFTWARE\Microsoft\Windows\CurrentVersion\Themes\Personalize /v AppsUseLightTheme /t REG_DWORD /d 0 /f
برای ادامه، روی Next کلیک کنید.
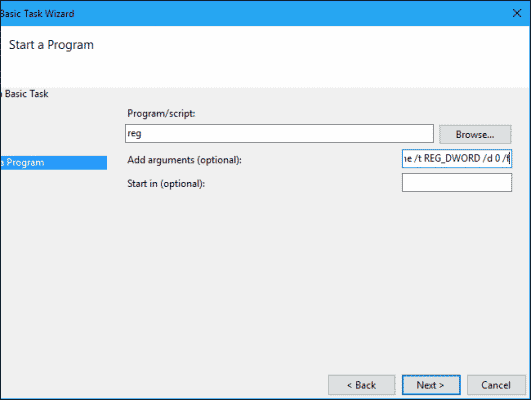
گزینه Open the Properties dialog for this task when I click Finish را فعال کنید. سپس روی گزینه Finish کلیک کنید.
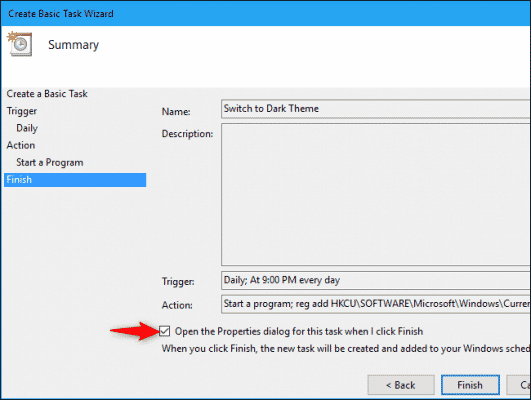
حالا،Task Scheduler برنامه جدید شما را تنظیم میکند و پنجره ای به عنوان تنظیمات اضافه باز میشود. در این پنجره قسمت Conditions را انتخاب کنید. سپس گزینه Start the task only if the computer is on AC power را غیر فعال کنید.
با غیر فعال کردن این گزینه، حتی اگر عمر باتری لپتاپ شما کم باشد، برنامه فعال می ماند.
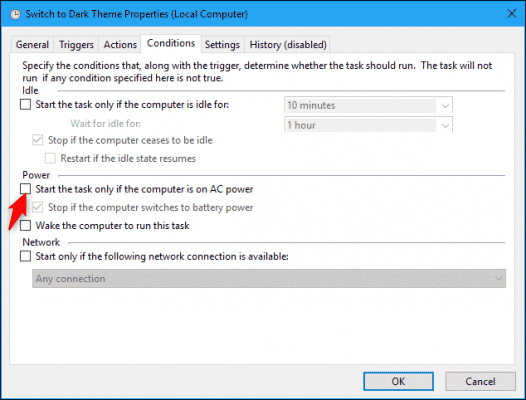
سپس به بخش Settings بروید. گزینه Run task as soon as possible after a scheduled start is missed را فعال کنید.
با اینکار، مطمئن می شوید که برنامه فعال است؛ حتی در مواقعی که کامپیوتر شما خاموش یا خواب است.
برای کامل کردن برنامه، روی OK کلیک کنید.
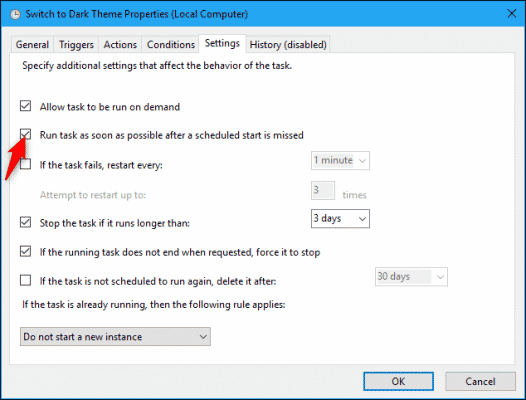
برنامه جدید ساخته شده خود را می توانید در لیست Task Scheduler Library ببینید. با راست کلیک کردن روی برنامه جدید و سپس کلیک کردن بر روی دستور Run از کارکرد درست آن مطمئن شوید. با اینکار، تم تاریک به صورت خودکار فعال میشود.
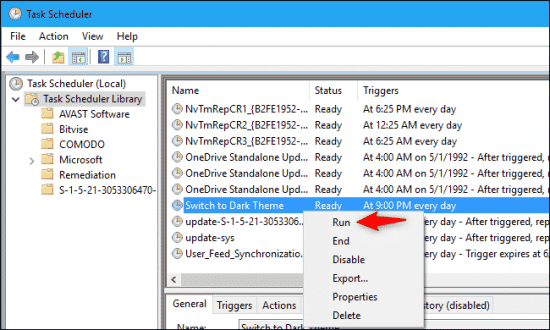
برنامه فعال سازی خودکار تم روشن را تنظیم کنید
برای کامل کردن این فعال سازی، باید برنامه ای دیگر برای فعال سازی خودکار تم روشن در روز بسازید. ساخت این برنامه نیز مانند برنامه قبل است فقط زمان های فعال سازی و اسم آن متفاوت هستند.
برای بار دوم روی بخش Action کلیک کنید و Create Basic Task را انتخاب کنید.
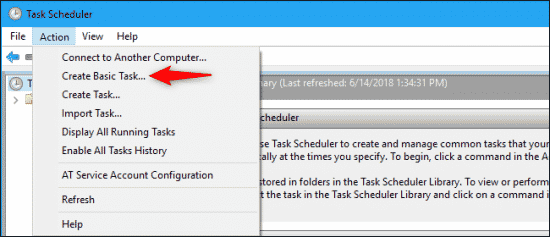
در جای خالی Name عبارت Switch to Light Mode را بنویسید. سپس روی Next کلیک کنید.
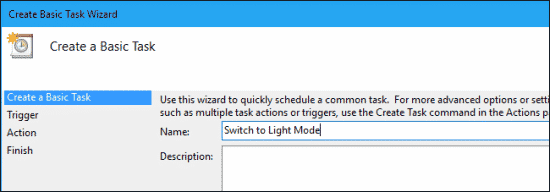
گزینه Daily را انتخاب کنید. سپس روی Next کلیک کنید.
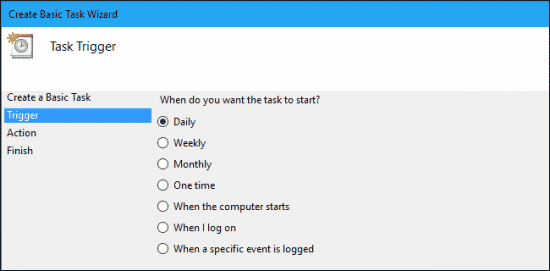
زمانی که می خواهید تم روشن فعال شود را مشخص کنید. برای مثال اگر طلوع ساعت 5:30 صبح است، این ساعت را وارد کنید. عدد 1 را در Recur every بنویسید، سپس روی Next کلیک کنید.
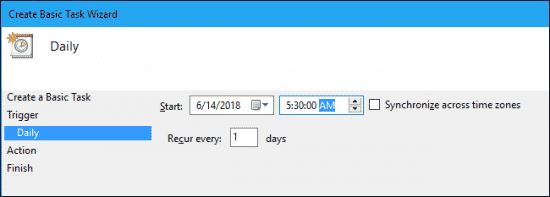
گزینه Select a program را انتخاب کنید سپس روی Next را کلیک کنید.
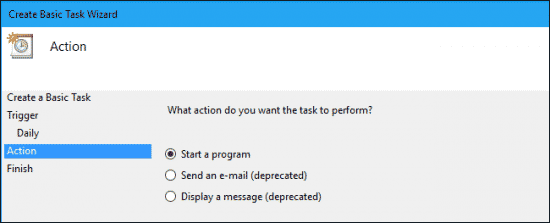
در جای خالی Program/script کلمه reg را بنویسید. سپس لینک زیر را در جای خالی arguments کپی کنید.
HKCU\SOFTWARE\Microsoft\Windows\CurrentVersion\Themes\Personalize /v AppsUseLightTheme /t REG_DWORD /d 1 /f
برای ادامه روی Next کلیک کنید.
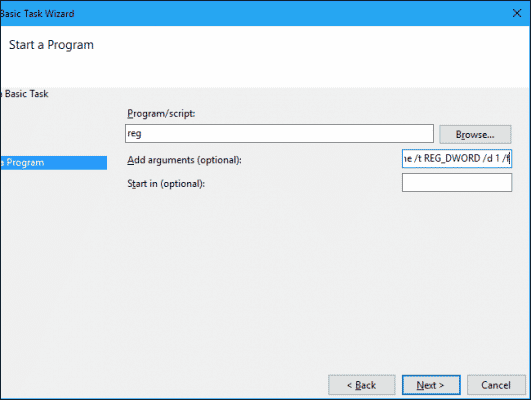
گزینه Open the Properties dialog for this task when I click Finish را فعال کنید. سپس روی گزینه Finish کلیک کنید.
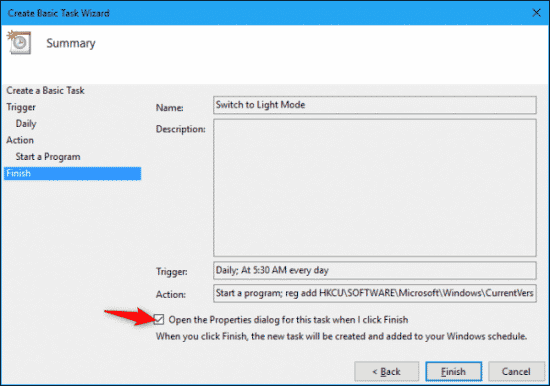
در پنجره ای که باز شد، قسمت Conditions را انتخاب کنید. سپس گزینه Start the task only if the computer is on AC power را غیر فعال کنید.
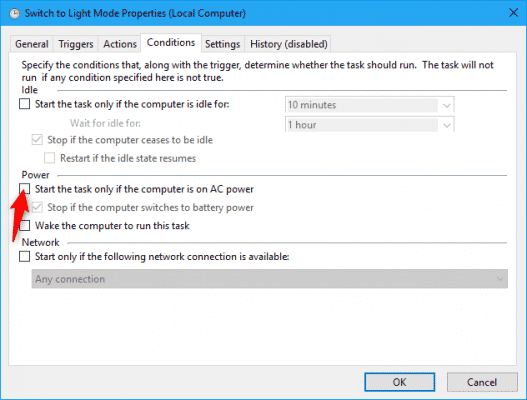
سپس به بخش Settings بروید. گزینه Run task as soon as possible after a scheduled start is missed را فعال کنید.
برای کامل کردن برنامه، روی OK کلیک کنید.
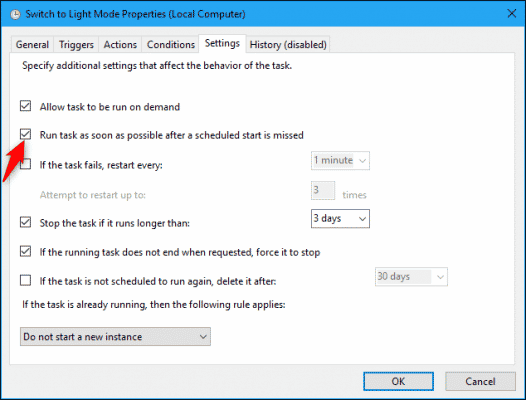
حال شما این دو برنامه جدید را در لیست Task Scheduler Library پیدا می کنید. با راست کلیک کردن روی برنامه جدید و سپس کلیک کردن بر روی دستور Run از کارکرد درست برنامه جدید مطمئن شوید. با اینکار، تم روشن به صورت خودکار فعال میشود.
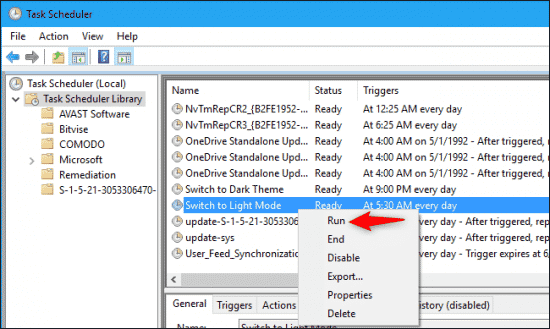
حالا برنامه های فعال سازی تم های روشن و تاریک را فعال کرده اید و طبق برنامه تم تاریک در زمان مشخص فعال میشود و در زمان مشخص نیز غیر فعال میشود.
چگونه زمان فعال سازی تم ها را تغییر دهیم؟
برای تغییر زمان فعال سازی می توانید دوباره به Task Scheduler برگردید و زمان های فعال سازی و غیر فعال سازی را تغییر دهید (که به خاطر تغییر فصل ها، این کار را باید انجام دهید). برای اینکار، در لیست Task Scheduler Library دنبال برنامه ها خود بگردید. دوبار روی آن ها کلیک کنید. با باز شدن صفحه تنظیمات اضافه، قسمت Triggers را باز کنید و سپس روی گزینه edit کلیک کنید. بعد از آن می توانید در این پنجره زمان ها را تغییر دهید. وقتی که تغییرات را انجام دادید، برای ذخیره کردن برنامه جدید دوبار روی گزینه OK کلیک کنید.
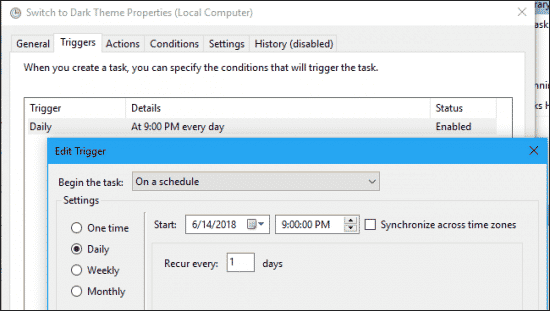
چگونه برنامه های تنظیم شده را حذف کنیم؟
برای حذف یا متوقف کردن فعال سازی خودکار تم تاریک، به لیست Task Scheduler Library برگردید و روی هر دو برنامه راست کلیک کنید. روی یکی از گزینه های Delete (حذف کردن) یا Disable (متوقف کردن) کلیک کنید.
اخطار: هیچکدام از برنامه هایی که در Task Scheduler Library وجود دارند را متوقف با حذف نکنید. زیرا ممکن است که به سیستم کامپیوتر خود آسیب بزنید. تنها برنامه هایی که خودتان تنظیم کردید را متوقف یا حذف کنید.
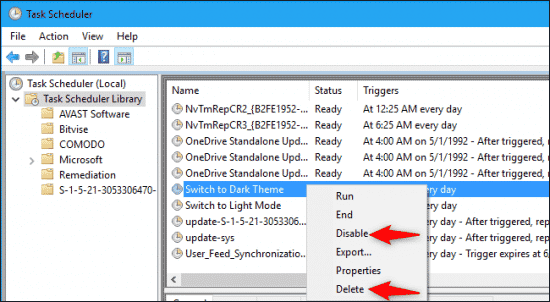
اگر که فکر می کنید این برنامه ها در آینده دوباره به کار شما می آیند بهتر است آن ها را متوقف کنید. زیرا که با متوقف کردن تنظیمات برنامه سرجای خود باقی می مانند.
مرورگر Microsoft Edge چطور؟
مرورگر Microsoft Edge نیز تم تاریک دارد. این تم را می توانید در تنظیمات رجیستری فعال کنید اما مشکل اینجاست که برای فعال شدن آن باید مرورگر را ببندید و سپس دوباره باز کنید.
اما اگر بازهم می خواهید این تم را فعال کنید، دوباره بایذ از Task scheduler استفاده کنید. Task scheduler را باز کنید. آن برنامه ای را که برای فعال سازی تم تاریک (switch to Dark Theme) ساخته بودید را پیدا کنید. برای باز کردن تنظیمات اضافه آن، دوباره روی آن کلیک کنید. بخش Action را باز کنید و برای وارد کردن دستور جدید روی گزینه New کلیک کنید.
کلمه reg را در جای خالی Program/script بنویسید. سپس لینک زیر را در جای خالی Add arguments کپی کنید.
“HKCU\SOFTWARE\Classes\Local Settings\Software\Microsoft\Windows\CurrentVersion\AppContainer\Storage\microsoft.microsoftedge_8wekyb3d8bbwe\MicrosoftEdge\Main” /v Theme /t REG_DWORD /d 1 /f
برای ادامه دادن دوبار روی Next کلیک کنید.
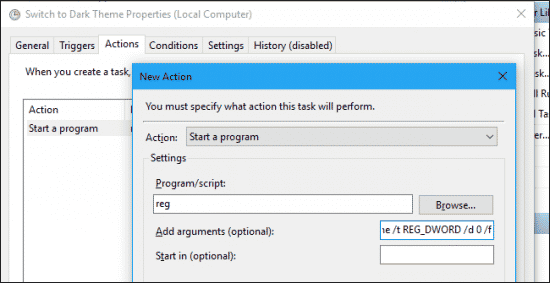
حال، روی برنامه فعال سازی تم روشن خود یعنی Switch to Light Theme دوبار کلیک کنید. برای باز کردن تنظیمات اضافه آن، دوباره روی آن کلیک کنید. بخش Action را باز کنید و برای وارد کردن دستور جدید روی گزینه New کلیک کنید.
کلمه reg را در جای خالی Program/script بنویسید. سپس لینک زیر را در جای خالی Add arguments کپی کنید.
“HKCU\SOFTWARE\Classes\Local Settings\Software\Microsoft\Windows\CurrentVersion\AppContainer\Storage\microsoft.microsoftedge_8wekyb3d8bbwe\MicrosoftEdge\Main” /v Theme /t REG_DWORD /d 0 /f
برای ادامه دادن دوبار روی Next کلیک کنید.
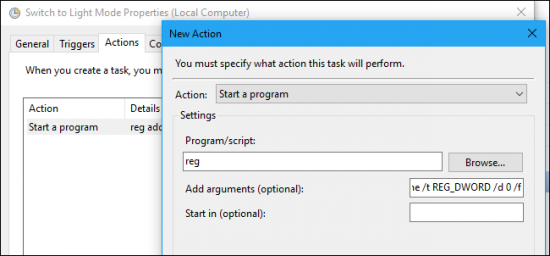
حالا با فعال سازی تم های تاریک و روشن، مرورگر Edge نیز از آن پیروی میکند. اما اگر مرورگر Edge شما باز است، باید آن را ببندید و دوباره باز کنید تا تغییرات جدید در آن فعال شود.
البته که شما می توانید تنها با رفتن به قسمت Menu و سپس Settings، تم Edge را بدون بازو بسته کردن آن تغییر دهید.