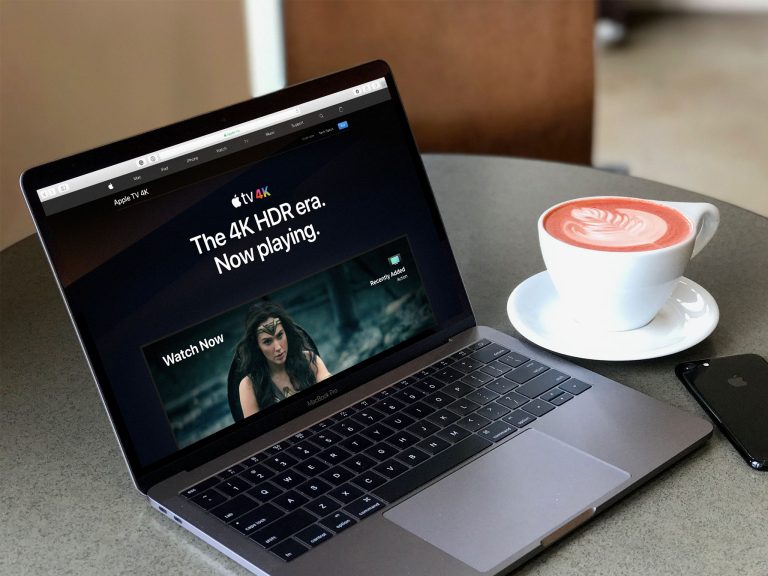امروزه ویدیو های بسیاری به صورت آنلاین پخش می شوند، و این یعنی تماشاگران این ویدیوها نیاز دارند به طور دائم به اینترنت دسترسی داشته باشند.

پخش آنلاین فواید مخصوص به خودش را دارد. در کنار فواید بسیاری که میشود نام برد، پخش آنلاین ضرورت ذخیره فایل های حجیم روی حافظه دستگاه ها را از میان بر می دارد. اما این نوع سرویس دهی مشکلاتی نیز دارد؛ اگر اتصال اینترنت در دسترس نباشد، لذت بردن از این ویدیوها نیز میسر نخواهد بود. همچنین ممکن است ویدیوها پس از مدتی از روی فضای آنلاین برداشته شوند، که در نتیجه شما نیز دیگر به آن ویدیوها دسترسی نخواهید داشت.
به همین دلیل این که بخواهید ویدیوهای مورد علاقه خود را روی سیستم مکتان دانلود کنید منطقی به نظر می رسد. (بر حسب اجازه نامه ها، ذخیره این فایل ها روی سیستم می تواند دائمی یا موقتی باشد.) در این مطلب نحوه دانلود ویدیوهای مختلف را از سایت ها و سرویس های محبوب پخش کننده ویدیو شرح میدهیم.
فهرست محتوا
Parallels Toolbox
ساده ترین روش دانلود ویدیو در مک، استفاده از نرم افزار Parallels Toolbox است. این جعبه ابزار یک بسته نرم افزاری است و شامل محدوده عظیمی از عملکردهاست که عموماً پر تقاضا هستند. این عملکردها شامل دانلود ویدیو از Facebook، YouTube، Vimeo و سایر سایت ها می باشند. نحوه استفاده از این برنامه در ویدیو زیر نشان داده میشود:
می توانید در وبسایت این کمپانی، درباره ویژگی های متنوع این جعبه ابزار اطلاعات کامل تری بیابید و همچنین می توانید یک دوره هفت روزه آزمایشی دریافت کنید.
در ادامه مطلب، به روش هایی می پردازیم که انجام آن ها یا نیازمند نرم افزارهای رایگان است یا با استفاده از ابزار درون سیستمی انجام می شوند.
YouTube
ابزاری که برای YouTube پیشنهاد می کنیم، نرم افزار رایگان iTubeDownloader می باشد. برنامه را نصب و آن را باز کنید.
متوجه خواهید شد که این نرم افزار، به جز دکمه Download که سمت چپ نوار URL در بالای صفحه قرار گرفته، مشابه خود YouTube است. ویدیویی که می خواهید دانلود کنید را پیدا کنید. سپس روی این دکمه کلیک کنید، نام ویدیو، مسیر ذخیره ویدیو و کیفیت آن را مشخص کنید. در نهایت با کلیک دوباره روی دکمه Download، عملیات را تایید کنید.
Netflix
از آنجایی که سرویس نتفلیکس در سیستم های مک – برخلاف سیستم های ویندوز – قابلیت دانلود ارائه نمی دهد، پیشنهاد ما برای ذخیره فیلم ها یا سریال های تلویزیونی شبکه نتفلیکس، استفاده از ویژگی «فیلمبرداری از صفحه نمایش» مخصوص برنامه QuickTime است.
ویدیویی که می خواهید پخش کنید را آماده کنید. QuickTime را باز کنید. روی آیکون برنامه که در Dock (طاقچه، نوار) مک قرار دارد راست کلیک کنید و سپس گزینه New Screen Recording را انتخاب کنید.
در پنجره screen recording (فیلمبرداری از صفحه نمایش) روی پیکان پایینسو کلیک کنید و گزینه Internal Microphone را فعال کنید تا بتوانید صدای ویدیو را نیز ضبط کنید؛ در غیر این صورت فیلم ضبط شده بی صدا خواهد بود. حالا روی دکمه Record کلیک کنید و بخش پخش کننده ویدیوی صفحه نمایش را انتخاب کنید.
این فرایند کمی زمانبر و خسته کننده است، حتی ممکن است بر اساس رفتار سیستم خود متوجه شوید که باید قبل از شروع فیلمبرداری از صفحه نمایش، ابتدا ویدیوی مورد نظرتان را پخش کنید؛ در نتیجه این کار ثانیه های آغازین فیلم را از دست می دهید. توجه داشته باشید که در مدت فیلمبرداری باید ساکت باشید، در غیر این صورت صدای گفتگوها، سر و صدای نزدیک به دستگاه و… نیز در فیلم ضبط می شوند.
یک راه ساده دیگر این است که از برنامه رایگان Apowesoft Mac Screen Recorder استفاده کنید. می توانید این برنامه را از Mac App Store دانلود کنید.
برای اطلاع از روش های دیگر ضبط صفحه نمایش مک، این مطلب را مطالعه کنید.
iPlayer
BBC بیشتر از YouTube و Netflix جوابگوی نیاز کاربران مبنی بر دانلود کردن ویدیوها روی دستگاه های مک می باشد. با این وجود، پخش فایل های دانلود شده بی بی سی، محدودیت زمانی دارد. پخش فایل های دانلود شده نیز فقط توسط برنامه های معتبر و مخصوص شبکه امکان پذیر است.
برای دانلود از بی بی سی، باید برنامه BBC iPlayer را دانلود کنید. ممکن است در نصب برنامه به مشکل بخورید؛ در صورتی که نسخه ای قدیمی تر روی سیستمتان نصب است، آن را حذف کنید و سپس نسخه جدید را نصب کنید. وقتی این مراحل را پشت سر گذاشتید، به مسیر ویدیویی که می خواهید دانلودش کنید بروید و دکمه دانلود را بزنید.
Amazon
دانلود کردن مستقیم محتوای ویدیویی از سایت آمازون روی یک دستگاه مک کار آسانی نیست. آمازون به مشترکینش اجازه می دهد فایل های مورد نظرشان را فقط با گوشی و کامپیوتر ویندوز دار (با داشتن DRM یا مدیریت حقوق دیجیتال) دانلود کنند. اما برای سیستم های مک همچین اجازه ای صادر نمیکند؛ بنابراین کارآمدترین روش این است که فایل مورد نظر را روی کامپیوتر دانلود کنید، DRM را خاموش کنید و سپس فایل را به دستگاه مک منتقل کنید.
اگر ترجیح می دهید چنین نکنید – قطعا خاموش کردن DRM از لحاظ قانونی و اخلاقی نادرست می باشد – پس تنها راه چاره استفاده از همان روش screen recording با استفاده QuickTime می باشد. این روش در بخش Netflix توضیح داده شد.
Vimeo
بعضی ویدیوهای Vimeo، بدون انجام کارهای حوصله سر بر، امکان دانلود ارائه می دهند. در نحوه ارائه این ویژگی Vimeo روی ویندوز و مک تفاوتی وجود ندارد. وقتی که این ویژگی فعال باشد، پایین پخش کننده ویدیو، یک دکمه دانلود ظاهر میشود؛ هرچند نسخه های در دسترس بستگی به سطح عضویت سازنده ویدیو دارند.
اگر سطح کاربر سازنده ویدیو Plus (با مزایا)، Pro (حرفه ای) یا Business (کاری و تجاری) نباشد، یا اینکه سازنده فیلم نخواهد قابلیت دانلود ویدیو را به تماشاگران بدهد، دکمه دانلودی زیر پخش کننده ویدیو، نمایش داده نخواهد شد. در چنین شرایطی شاید استفاده از سایت های شخص ثالث مانند KeepVid برای دانلود ویدیوها راه حل مناسبی باشد. فقط کافی است URL ویدیو را کپی و در بخش مشخص شده در سایت جایگذاری کنید. سپس با انتخاب کلید دانلود، ویدیو دانلود میشود.