بسیاری از برنامه های نمایش تصاویر در ویندوز دارای ابزاری داخلی هستند که به شما کمک میکند تصاویرتان را ویرایش کنید. در این جا شما را با محبوب ترین ابزارهای تغییر سایز تصاویر در ویندوز آشنا می کنیم. در بین این گزینه ها ابزار های داخلی ویندوز، تعدادی برنامه شخص ثالث و حتی ابزارهای تحت مرورگر و وب را برایتان انتخاب کرده ایم.
ممکن است بخواهید نسخه ای کوچک تر از تصاویر موردنظر تان را در فیس بوک (فیس بوک این کار را به صورت خودکار انجام می دهد- اما به بدترین شکل ممکن) یا هر سایت اجتماعی دیگر آپلود کنید. به هر دلیلی که بخواهید اندازه تصاویر مورد مورد نظر تان را تغییر دهید انجام دادن این کار اصلا مشکل نیست.
فهرست محتوا
تغییر اندازه تصاویر در ویندوز
کیفیت تصاویری که اندازه آن را تغییر داده اید تا حد زیادی بستگی به نسخه ی اصلی عکس دارد. عکاسان دوست دارند کارشان را به بهترین شکل ممکن انجام دهند، حداقل زمانی که اندازه تصویر را تغییر می دهید، چرا که با این کار جزئیات بسیاری را از دست می دهند. تصاویر با رزولوشن بالا حجم بسیار زیادی دارند. اما حتی این تصویر ها هم محدویت های خودشان را دارند.
در این جا مثالی از تصویری که اندازه آن تغییر داده شده برای شما آورده شده است. اندازه اصلی تصویر 2200*1938 پیکسل است، و ما آن را به 400*352 تغییر داده ایم. تصویر به همان اندازه تازه مانده و جزئیات تغییری نکرده اند.
اگر بر روی اسکرین شاتی که از کامپیوتر و یا دستگاه موبایل گرفته اید- و یا هر تصویری که دارای متن است- تغییر اندازه چندان خوب انجام نمیشود. در این جا مثالی از اسکرین شات که با رزولوشن 1920*1040 گرفته شده، سپس به روزلوشن 600*317 تغییر داده شده است.
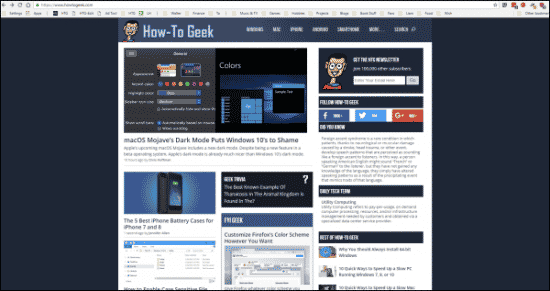
اگر بخواهید فقط ظاهر تصویر را نمایش دهید – نه جزئیات را، عملکرد قابل قبولی دارد. به همین دلیل است که برش دادن اسکرین شات را به تغییر اندازه آن ترجیح میدهیم.
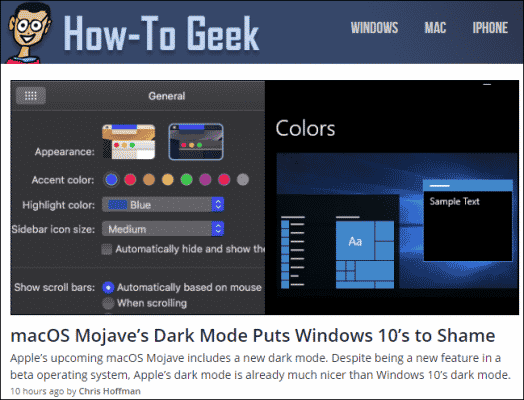
به همین دلیل به سراغ ابزار داخلی ویندوز برای تغییر اندازه تصویر می رویم.
از برنامه Paint استفاده کنید
ابزار Paint یکی از بخش های جدا نشدنی ویندوز می باشد که از زمان اولین نسخه آن یعنی ویندوز 1 که در سال 1985 وارد بازار شد بوده. شما در گذشته از این ابزار استفاده کرده اید. Paint بسیاری از انواع فایل ها (BMP, PNG, JPG, TIFF, GIF) را پشتیبانی میکند. و رویکردی بسیار مستقیم برای تغییر اندازه ی تصاویر را در اختیار کاربران قرار می دهد.
با باز کردن منوی فایل در Paint عکس مورد نظرتان را باز کنید و سپس بر روی دستور Open کلیک کنید.
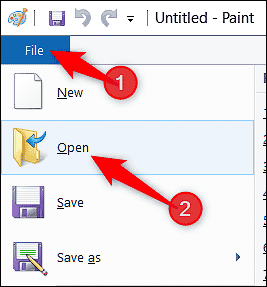
عکسی که می خواهید اندازه آن را تغییر دهید را پیدا و انتخاب کنید، و بعد بر روی دکمه Open کلیک کنید.
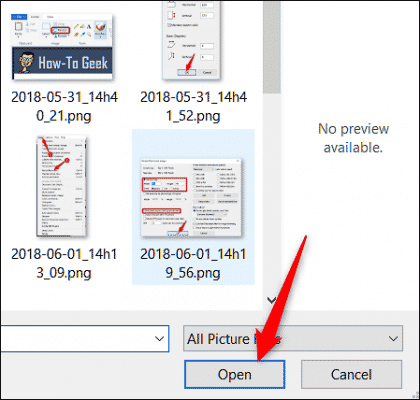
در سربرگ Home در نوار ابزار بر روی گزینه Resize کلیک کنید.
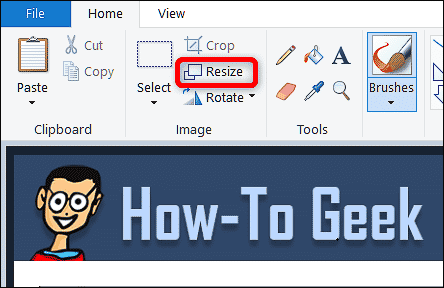
برنامه Paint گزینه تغییر اندازه عکس با درصد و یا پیکسل را در اختیارتان قرار می دهد. این برنامه به صورت پیش فرض از درصد (Percentage) استفاده میکند، که این گزینه برای تغییر اندازه های زیاد است. اگر اندازه ای خاص مد نظرتان باشد، باید از گزینه پیکسل استفاده کنید. زمانی که مقدار عمودی یا افقی را وارد کنید، Paint به صورت خودکار مقدار دیگر را برایتان وارد میکند تا ابعداد اصلی عکس حفظ شود.
درصد و یا ابعاد دلخواهتان را وارد کنید، و بعد بر روی OK کلیک کنید.
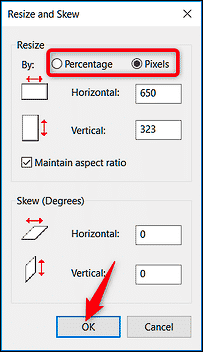
اگر می خواهید هر بار اندازه تنها یک عکس را تغییر دهید و نمی خواهید برنامه شخص ثالث نصب کنید، ابزار Paint یکی از بهترین گزینه های موجود است.
از برنامه PickPick استفاده کنید
پیک پیک ظاهری شبیه به Paint دارد، با این حال ویژگی های بسیاری را در خود جای داده است، از جمله ابزار های ویرایش و یادداشت نویسی بهتر و ابزار تصویر برداری از تصویر کارآمد تر. این برنامه برای استفاده های شخصی رایگان است و برای استفاده های تجاری حدود 25 دلار قیمت دارد.
در صفحه اصلی برنامه بر روی Open and existing image کلیک کنید، و سپس عکسی که می خواهید اندازه آن را تغییر دهید را انتخاب کنید. همچنین می توانید عکس تان را از فایل اکسپلورر به درون برنامه بکشانید.
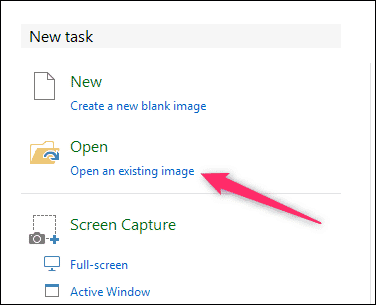
در نوار ابزار، بر روی دکمه Resize کلیک کنید، و سپس Image Resize را انتخاب کنید.

برنامه پیک پیک به شما اجازه می دهد تا اندازه عکس ها را با استفاده از percentage و یا pixel تغییر دهید. این برنامه صورت پیش فرض از percentage استفاده میکند، که برای تغییر اندازه های زیاد کاربرد دارد. اگر می خواهید اندازه عکس ها را به ابعاد مشخصی تغییر دهید باید از پیکسل استفاده کنید. زمانی که هر کدام از مقدار های طول و عرض را وارد کنید، برنامه به صورت خودکار مقدار دیگری را وارد میکند تا ابعاد اصلی عکس حفظ شود. با لغو انتخاب گزینه Keep aspect ration می توانید این گزینه را غیر فعال کنید.
درصد و یا ابعاد مد نظرتان را وارد کنبد و بعد بر روی OK کلیک کنید.
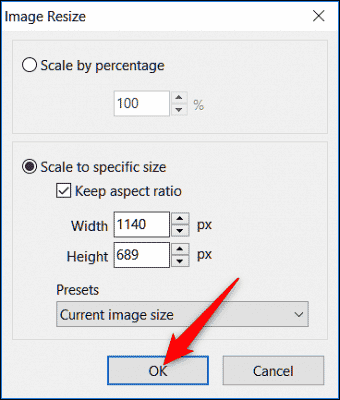
در حالی که پیک پیک (و Paint) عملکرد خوبی در تغییر اندازه یک عکس در یک زمان دارد، اما گاهی تعداد زیادی عکس دارید که باید آن ها را به ابعاد یکسان تغییر دهید. برای این کار به سراغ ابزار دیگری می رویم.
از برنامه IrfanView استفاده کنید
IrfanView برنامه ای پیشتاز در زمینه نمایش تصاویر است، و یکی از بهترین های این عرصه نیز می باشد. این برنامه سبک، سریع است و تقریبا تمام فرمت های رایج موجود را باز میکند. (حتی فرمت های صوتی و تصویری) و بهتر از همه این ها، رایگان است.
این برنامه همچون پیک پیک دارای ابزار های ویرایشی زیادی نیست اما ابزاری بسیار عالی برای تغییر اندازه، برش، و چرخش عکس ها در کمترین زمان است. همچنین دارای پلاگین های بسیاری است که عملکرد آن را افزایش می دهد.
IrfanView
برای تغییر اندازه یک عکس با استفاده از IrfanView منوی Image را باز کرده و سپس بر روی Resize/Resample کلیک کنید.
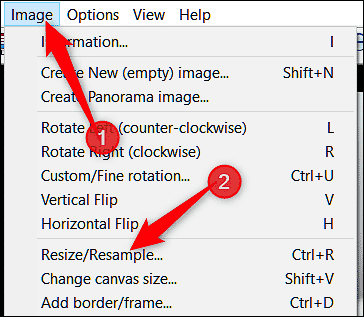
می توانید عکس ها را در ابعاد مشخصی (پیکسل، سانتی متر یا اینچ) یا درصد (percentage) تغییر دهید. IrfanView به صورت پیش فرض از ابعاد (سانتی متر، پیکسل، یا اینچ) استفاده میکند، این ابزار برای زمانی که می خواهید عکس را در ابعاد مشخصی تغییر دهید بسیار کاربردی است. در حالیکه برای تغییر اندازه عکس ها در ابعاد بالا می توانید از درصد استفاده کنید. زمانی که مقدار پهنا و یا ارتفاع را وارد کنید، برنامه به صورت خودکار مقدار دیگر را وارد میکند تا ابعاد عکس اصلی حفظ شود. با لغو انتخاب Preserve aspect ratio می توانید این گزینه را غیرفعال کنید.
ابعاد و یا درصد جدید را وارد و سپس بر روی OK کلیک کنید.
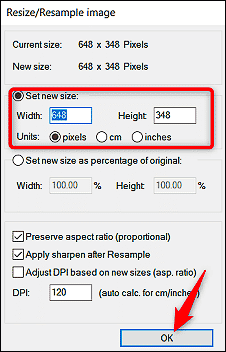
به همین سادگی. اندازه عکس جدیدتان تغییر کرده و اماده استفاده است.
تغییر اندازه تعداد زیادی عکس به صورت همزمان
IrfanView دارای ابزاری داخلی است که با استفاده از می توانید چند عکس را به صورت همزمان تغییر دهید. استفاده از این ابزار ممکن است کمی گیج کننده باشد. اما زمانی که با ابزار های آن آشنا شوید به راحتی می توانید با آن کار کند.
منوی فایل را باز کنید و بر روی گزینه ی Batch Conversio/Rename کلیک کنید.
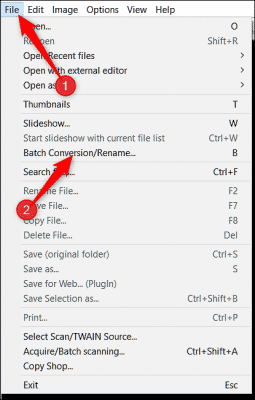
بعد از آن در پنل سمت راست، عکسی که می خواهید اندازه آن تغییر دهید را باز کنید، آن را انتخاب کرده و بر روی دکمه Add کلیک کنید. زمانی که عکس هایتان اضافه شدند بر روی Advanced کلیک کنید.
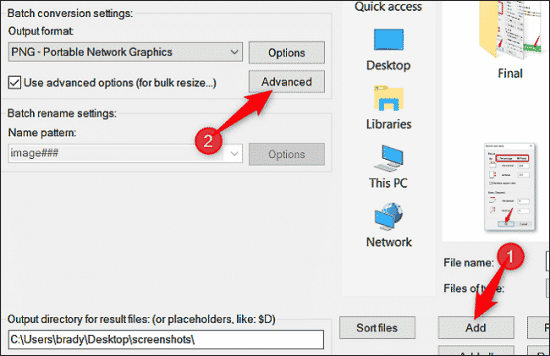
پنجره ای که برایتان باز میشود دارای تعداد بسیار زیادی ویژگی است و ممکن است کمی گیج شوید. گزینه هایی که برای تغییر اندازه به آن ها نیاز دارید همگی در سمت چپ قرار دارند بنابراین تمرکزمان را بر روی این قسمت قرار میدهیم.
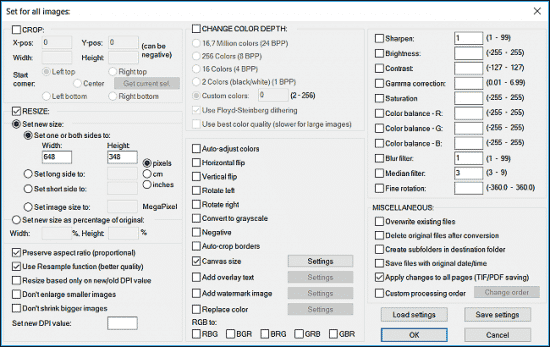
تیک گزینه ی Resize را بزنید و بعد سایز جدیدی که برای عکس هایتان می خواهید را وارد کنید. این گزینه ها مشابه گزینه های تغییر اندازه عکس ها به صورت تکی هستند. زمانی که اندازه دلخواه عکس را وارد کردید بر روی OK کلیک کنید.
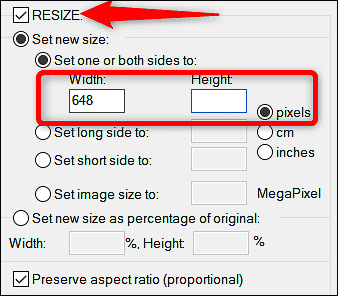
به صفحه Batch Conversion برگردید، مسیر خروجی عکس ها را یاد داشت کنید. این مسیر جایی است که عکس های تغییر یافته ذخیره می شوند. می توانید در صورت دلخواه این مسیر را تغییر دهید یا فقط بر روی Use Current کلیک کنید تا عکس ها در همان مسیر عکس اصلی ذخیره شوند. نگران نباشید عکس های اصلی به همان صورت قبل باقی می مانند.
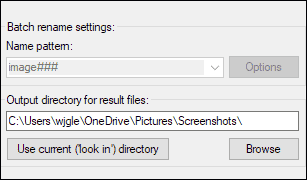
در آخر بر روی Start Batch کلیک کنید تا تمام عکس هایتان تبدیل شوند.
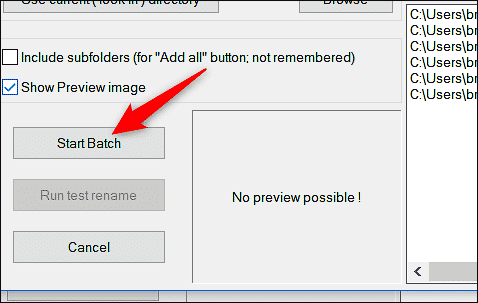
از BulkResizePhoto استفاده کنید
اگر دانلود و نصب برنامه ای دیگر بر روی کامپیوتر چیزی نیست که به دنبال آن باشید (یا اگر از کامپیوتر خودتان استفاده نمی کنید) ابزار های تغییر سایز آنلاین بسیاری وجود دارند که می توانید تنها با استفاده از مرورگر وب به آن ها دسترسی پیدا کنید. یکی از ابزارهای محبوب BulkResizePhoto است، سرویسی رایگان که به شما اجازه می دهد عکس هایتان را تغییر انداره، ویرایش، برش و یا فشرده کنید. این ابزار همچنین بسیار سریع است چرا که عکس ها را بر روی سرورهایش آپلود نمیکند.
در سایت، گزینه ی Choose Images را انتخاب کنید، سپس عکسی که می خواهید اندازه آن را تغییر دهید را پیدا و انتخاب کنید. شما می توانید یک و یا صدها عکس را با هم انتخاب کنید. زمانی که عکس ها را انتخاب کردید بر روی Open کلیک کنید.
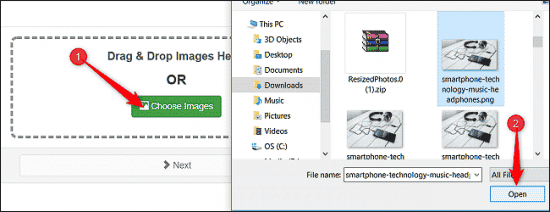
در پنجره بعد، می توانید چگونگی تغییر عکس را انتخاب کنید- که به صورت افقی، عمودی، به یک اندازه و به هر صورتی که دلخواه تان است عکس را تغییر دهید. همچنین در این مطلب بخوانید: آموزش تغییر تم ویندوز 10 و 7
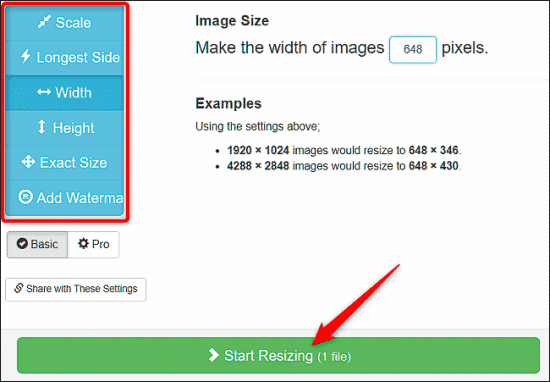
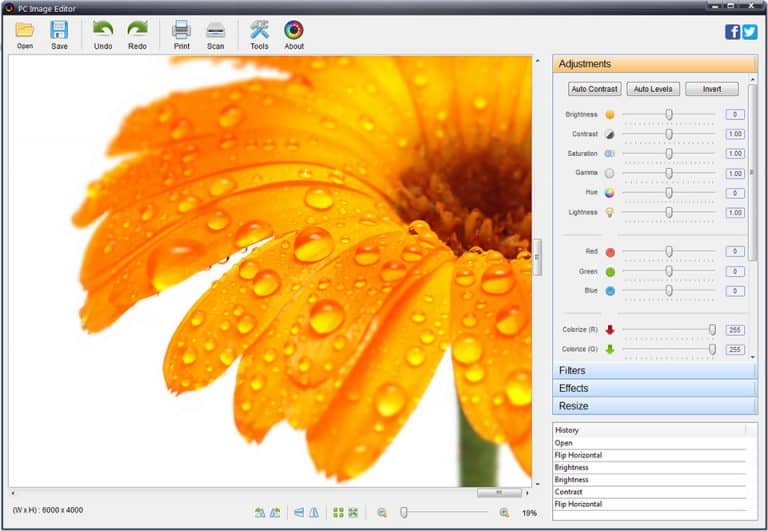
عالی بود مرسی