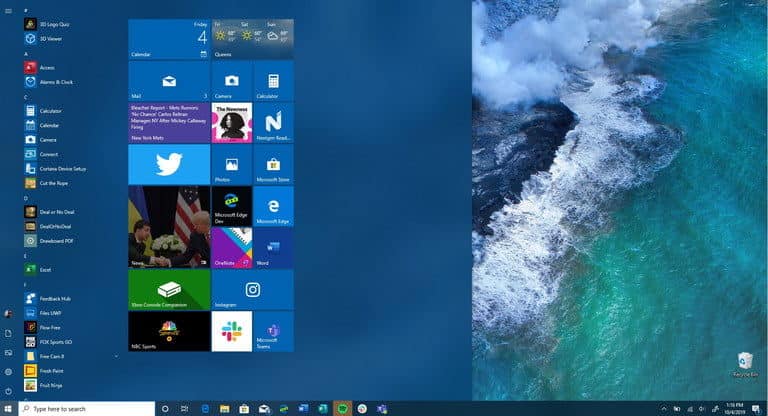اخباری مبنی بر اینکه به زودی پشتیبانی مایکروسافت از ویندوز ۷ به پایان خواهد رسید شنیده می شود. شاید به تازگی دستگاه خود را به ویندوز ۱۰ ارتقا داده باشید. یا ممکن است لپ تاپ جدیدی بخرید که سیستم عامل جدید مایکروسافت یعنی ویندوز ۱۰ را اجرا می کند.
ممکن است انتقال و یادگیری استفاده از ویندوز ۱۰ کمی نگران کننده به نظر برسد ، اما جالب است بدانید که این سیستم عامل دارای رابط کاربری بصری و ویژگی هایی ساده تر از نسخه های قدیمی تر ویندوز است که باعث می شود احساس راحتی بسیاری هنگام استفاده از آن داشته باشید.
در ادامه با ما همراه باشید. در این مطلب به بررسی راهنمای استفاده از ویندوز ۱۰ و ترفندهای جالب و کاربردی آن پرداخته ایم.
فهرست محتوا
استفاده از منو استارت و عناوین live ویندوز ۱۰
یکی از اولین مواردی که می توانید در استفاده از ویندوز ۱۰ یاد بگیرید ، منو استارت است. در مقایسه با ویندوز ۷ ، منوی استارت ویندوز ۱۰ بسیار بهبود پیدا کرده است. چند مورد که باید درباره آن بدانید وجود دارد – چیدمان ، ویژگی ها و قابلیت pin کردن اپلیکیشن ها است.
اول از همه ، اجرای برنامه در کنار سمت چپ منوی شروع در ویندوز ۱۰ است، لیست برنامه های شما در این قسمت قرار دارد و هنگامی که آماده راه اندازی یک برنامه هستید باید به این قسمت بروید. برنامه ها در ویندوز ۱۰ می توانند از طریق microsoft store (شبیه به iOS) یا از طریق نصب کننده های کلاسیک (مانند Google Chrome) نصب شوند.
به هر حال ، این قسمت کمی شبیه به ویندوز ۷ است ، به جز اینکه قابلیت جدیدی برای “پین کردن” این برنامه ها در سمت راست منو برای دسترسی سریع تر وجود دارد. علاوه بر این ، مشابه جعبه جستجو در ویندوز ۷ ، شما هم چنین می توانید در هر مکانی در داخل منوی start تایپ کنید. اگر می خواهید منوی Start بزرگتر یا گسترده تر شود ، می توانید نشانگر ماوس خود را نیز در قسمت بالا قرار داده و آن را به سمت بالا یا کنار بکشید.”پین کردن” یکی از ویژگی های بهبود یافته منوی start جدید است که در ویندوز ۱۰ معرفی شده است. به سادگی بر روی نام برنامه خود که می خواهید پین کنید کلیک راست کرده و سپس Pin را برای شروع انتخاب کنید. این گزینه چیزی به عنوان “Live Tile.” ایجاد می کند. شما می توانید از میان برنامه هایی که به شکل Tile یا کاشی های کوچک نمایش داده می شوند، برنامه مورد نظر خود را انتخاب کنید. برای تغییر اندازه هم می توانید با کلیک راست و انتخاب Resize اندازه آن را تغییر دهید.
چند مورد برای انتخاب سایز وجود دارد و شما همیشه می توانید با کلیک کردن روی آن ، و کشیدن به جایی که می خواهید ، برنامه را در اطراف منو حرکت دهید ، یا با کلیک راست و انتخاب Unpin از Start آن را حذف کنید. برخی از برنامه ها هنگامی که بر روی Live Tile کلیک راست می کنید گزینه هایی برای انتخاب سریع دارند ، مانند برنامه Twitter برای ایجاد یک tweet جدید.
برخی از مناطق مهم دیگر از منوی start وجود دارند که باید به آن ها دقت کنید. در حال اجرا در سمت چپ پایین برخی از نمادها برای دسترسی سریع به قابلیت های پرکاربرد ویندوز هستند.
عکس پروفایل شما در کنار آیکون ها و documents و pictures قرار دارد. هم چنین آیکون دیگری برای دسترسی سریع به اپلیکیشن setting هم وجود دارد. نهایتا آیکون power در سمت چپ پایین برای خاموش کردن PC قرار دارد.
استفاده از Taskbar ویندوز ۱۰
دومین مورد در لیست یادگیری نحوه استفاده از ویندوز ۱۰ Taskbar است. این قسمت در مقایسه با ویندوز ۷ به طور قابل توجهی بهبود یافته است. ما از چپ به راست به آن نگاه خواهیم کرد. دکمه Start menu را در سمت چپ مشاهده می کنید. در کنار آن ، نمادی برای نوار جستجو قرار دارد که به این ترتیب می توانید برنامه ها ، تنظیمات یا اسناد خود را پیدا کنید. سپس نمادی برای Cortana خواهید دید ، که همانطور که قبلاً توضیح دادیم ، دستیار دیجیتال در ویندوز ۱۰ است.
در کنار Cortana نمادی برای Windows Timeline قرار دارد. در این قسمت می توانید برای مشاهده کلیه فعالیت های خود در روز و از میان دستگاه های خود کلیک کنید. با بروزرسانی اکتبر ۲۰۱۸ ، Windows Timeline جایی است که شما همچنین می توانید دسک تاپ های مجازی را هم پیدا کنید.
شما می توانید با کلیک راست روی برنامه مورد نظر در منوی شروع و انتخاب pin to taskbar ، یک برنامه را به این قسمت پین کنید. هم چنین لیستی از برنامه های باز را مشاهده خواهید کرد ، برنامه های فعال زیرشان یک خط نشانگر آبی دارند تا به شما اطلاع دهند که باز هستند.
سرانجام ، به راست سمت راست Taskbar خواهید رسید. در اینجا ، برخی از نمادهای وضعیت سیستم را مشاهده خواهید کرد که شامل باتری ، میزان صدا و Wi-Fi است. اگر در نسخه جدید ویندوز ۱۰ قرار دارید ، یک نماد قلم را نیز مشاهده خواهید کرد ، جایی که می توانید برای دسترسی به برخی از ویژگی های inking در ویندوز ۱۰ روی آن ضربه بزنید.
سرانجام یک مرکز برای زمان و تاریخ وجود دارد که می توانید برای دیدن یک تقویم مینی روی آن کلیک کنید. سپس ، در کنار آن یک لینک سریع برای دسترسی به action center, قرار دارد که در ادامه توضیح می دهیم.
استفاده از Action center
سومین مرحله برای یادگیری استفاده از ویندوز ۱۰ ، یادگیری در مورد Action Center است. با کلیک روی نماد آن در سمت راست پایین صفحه ، می توانید به Action Center برای مشاهده همه اعلان ها و تنظیمات سریع ویندوز ۱۰ دسترسی پیدا کنید. هم چنین می توانید با کلیک کردن روی Windows Key و A به آن دسترسی پیدا کنید.
در Action center اعلان هایی را برای برنامه هایی مانند Twitter ، Facebook یا Slack دریافت خواهید کرد. روش هایی وجود دارد که در صورت عدم تمایل می توانید اعلان ها را کنترل کنید.
در آن قسمت ، منطقه ای برای آنچه مایکروسافت آن را “Quick Actions.” می نامد ، وجود دارد. این ها نمادهایی برای تنظیمات یا ویژگی های رایج ویندوز هستند. گزینه هایی را برای ورود به حالت رایانه لوحی ، قفل کردن چرخش دستگاه ، رفتن به تنظیمات ، روشن کردن hotspot ، هم چنین بلوتوث ، Wi-Fi ، VPN و سایر تنظیمات پیدا خواهید کرد. همیشه می توانید ترتیب این موارد را با کلیک راست روی آن و انتخاب edit quick actions تغییر دهید.
سرانجام ، در پایین ، یک نوار لغزنده برای روشنایی صفحه نمایش شما وجود دارد. این قسمت با به روزرسانی Windows 10 May 2019 معرفی شده است ، بنابراین اگر آخرین نسخه ویندوز ۱۰ را اجرا نمی کنید ، ممکن است آن را مشاهده نکنید.
پس از یادگیری چگونگی استفاده از Start ، Taskbar و Action Center ،در استفاده از ویندوز ۱۰ ماهر خواهید بود. بقیه موارددر استفاده از File Exploًrer یکسان هستند.