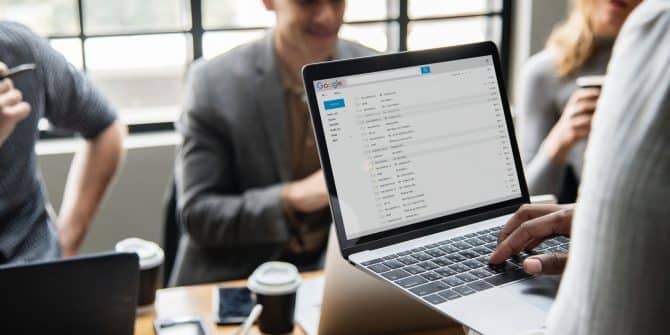در حال حاضر تقریبا همه چیز گروه بندی می شود. به همین دلیل هم ما در شبکه های اجتماعی مانند فیس بوک یا واتس اپ گرد هم می آییم و ظاهر می شویم. Gmail هم در زیمنه از قافله عقب نمانده و از این قضیه مستثنا نیست. ایمیل گروهی در Gmail می تواند هم در جمع آوری آدرس های تک تک ایمیل ها بسیار کمک کننده باشد. اما ما درباره سایر مزایا و نکات مثبت ایمیل های روهی هم صحبت می کنیم.
ایمیل گروهی چیزی فراتر از یک لیست ساده از آدرس ایمیل ها است. در ادامه با ما همراه باشید تا مزایای ساخت اولین گروه ایمیلی در Gmail را بیان کنیم.
فهرست محتوا
چگونه به سرعت یک ایمیل گروهی در Gmail بسازیم؟
به محض اینکه متوجه شدید اغلب به یک سری افراد خاص ایمیل می زنید، ساخت گروه ایمیلی را آغاز کنید. یک گروه ایمیلی چیزی است که روی دسته ای از آدرس های ایمیل اعمال می شود و می تواند یک سری مکالمات معمول را به اشتراک بگذارد. بنابراین صندوق دریافت Gmail خود را باز کنید و مراحل زیر را دنبال کنید.
- با حساب کاربری گوگل خود به Google Contacts لاگین کنید.
- مخاطبینی که می خواهید گروه بندی کنید را با یک علامت در مقابل نام ها و آدرس های ایمیلشان روی لیست مشخص کنید.
- روی آیکون Groups در بالا کلیک کنید تا یک منو کشویی برای شما نمایش داده شود.
- در این منو کشویی یک گروهی که از قبل موجود است را انتخاب کنید یا روی Create new برای ایجاد یک لیست جدید و قرار دادن مخاطبین در لیست یکتای خود کلیک کنید.
- یک نام منحصر به فرد برای گروه جدید در جعبه New group که نمایش داده می شود، وارد کنید.
- روی OK کلیک کنید تا گروه ایمیلی شما ذخیره شود. حال این گروه در سمت چپ صفحه نمایش زیر قسمت “My Contacts” داده می شود. هم چنین شما می توانید یک برچسب در مقابل نام های لیست مخاطبان هم بچسبانید.
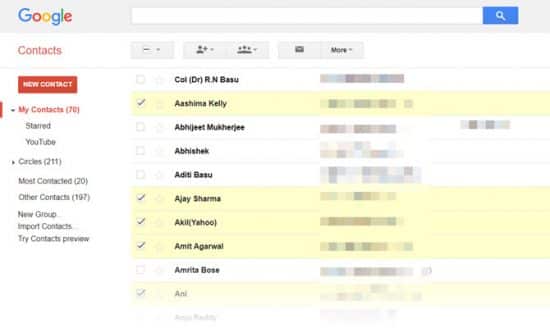
استفاده از جعبه Search برای ساخت یک گروه معمولی
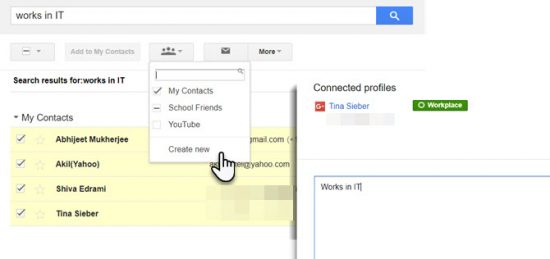
جعبه Search مخطبان گوگل یک راه سریع دیگر برای ساختن گروه ایمیلی است. اگر شما بیشتر اطلاعات مخاطبان خود را در Google Contacts سازماندهی کرده باشید، می توانید بر اساس هر معیار جستجویی یک گروه را تشکیل داده و سازماندهی کنید. به عنوان مثال، در تصویر زیر، از کلمه کلیدی ای از حوزه Notes برای یافتن دوستانی که در بخش فناوری اطلاعات کار می کنند، استفاده شده است. پس از آن، این فقط یک موضوع انتخاب مخاطبان و ساخت یک گروه جدید یا اضافه کردن اعضای جدید به لیست قدیمی است. شما می توانید از هر معیاری برای ساخت یک لیست معمولی استفاده کنید. به عنوان مثال، یک لیست از مخاظبانی که اهل یک کشور هستند، یا لیستی از افراد با نام مشابه.
چگونه مخاطبان را به گروه ایمیلی اضافه کنیم؟
این گروه های ایمیلی خاص یکی از رازهای سازماندهی صندوق ورودی هستند. بنابراین مخاطبین جدید را به گروه های مربوط و درست اضافه کنید و با این کار دیگر نیازی نیست که هر باز گروه ها را مرتب کنید. شما می توانید مخاطبین را به یک گروه ایمیلی از لیست اصلی مخاطبان یا از یک گروه دیگر با دو کلیک اضافه کنید. در ادامه چگونگی انجام این کار را از یک گروه مشاهده می کنید.
- از سایدبار سمت چپ گروه مورد نظر را انتخاب کنید.
- روی آیکونی که برچسب Add to “Group Name دارد، کلیک کنید.
- در جعبه متنی نام آن ها را بنویسید و آدرس ایمیل پیشنهادی توسط Gmail را انتخاب کنید. روی Add کلیک کنید. اگر چندین آدرس ایمیل وجود داشت، گوگل اولین مورد موجود در لیست را انتخاب می کند.
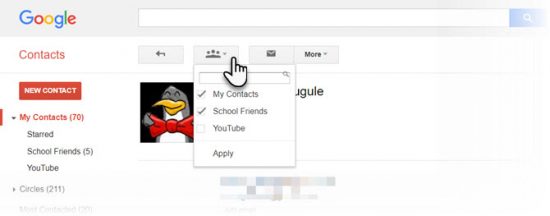
چگونه مخاطبین را از یک گروه ایملی پاک کنیم؟
ممکن است شما یک مخاطب را اشتباه اضافه کرده باشید، یا بخواهید ترتیب چند عضو گروه را به هم بریزید و آن ها را درهم کنید. یک عضو را از یک گروه ایمیلی فقط با برداشتن انتخاب آن، پاک کنید. در ادامه مراحل انجام این کار را شرح داده ایم:
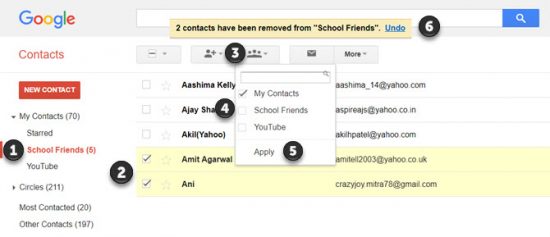
- از سایدبار سمت چپ Google Contacts، گروه مورد نظر خود را انتخاب و باز کنید.
- یک یا تعداد بیشتری از مخاطبینی که می خواهید حذف کنید را از طریق علامک تیک کنار نام آن ها انتخاب کنید.
- روی دکمه Groups در بالا کلیک کنید.
- علامت تیک را از گروهی که می خواهید اعضای آن را حذف کنید، بردارید.
- از منوی کشویی Apply را انتخاب کنید.
- مخاطبین باید به سرعت از لیست حذف شوند و Gmail یک اعلان کوچک را در بالای صفحه نمایش برای تائید آن نمایش می دهد. شما می توانید انتخاب کنید که یک مرحله برگردید در صورتی که روی undo کلیک کنید در عرض چند ثانیه به مرحله قبل از حذف باز می گردید.
ساخت یک لیست توزیع در Gmail
هنگامی که گروه ساخته شد، به لیست توزیع شما برای هر مخاطبی تبدیل می شود و می توانید هر محتوایی را به آن اضافه کنید. هم چنین می توانید به صورت مسفقیم از Google Contacts ایمیل ارسال کنید. اما احتمال اینکه به جای آن از Gmail استفاده کنید بسار زیاد است.
- Gmail را باز کنید.
- روی دکمه Compose کلیک کنید.
- در قسمت To: در جعبه دریافت، نام گروه را بنویسید. Gmail به صورت خودکار به شما نام گروه پیشنهاد می دهد که انتخاب کنید.
- نام گروه را انتخاب کنید و همه شناسه های ایمیل به فیلد To: اضافه می شوند.
هم چنین شما می توانید گروه های Gmail را در قسمت های (CC (Carbon Copy و (BCC (Blind Carbon Copy اضافه کنید هم چنین آدرس های دیگر را برای ارسال ایمیل هم اضافه کنید. از قسمت BCC برای ارسال ایمیل به گروهی از افراد که به هم مرتبط نیستند استفاده کنید. آن ها هنگام دریافت ایمیل تنها آدرس خودشان را می بینند.
گروه های Gmail Contact در مقایسه با گروه های Google
لیست ایمیل Gmail و گروه های Google دو چیز کاملا متفاوت هستند. یک گروه Gmail contact برای استفاده شخصی است اما گروه های Google مانند فروم های گفتگوی آنلاین هستند. ایمیل گروهی در Gmail از طریق مخاطبین مدیریت می شود و مالکیت آن با سازنده است.
شما می توانید گروه های بر پایه ایمیل با Google Groups بسازید. این گروه ها می توانند توسط همه اعضای گروه و هر فرد دیگری که درخواست عضویت دهد، استفاده شوند. یکی از مزایای آن این است که شما می توانید با Gmail هم به گروه های Google ملحق شوید. این می توانید یک فضای همکاری بسیار عالی برای تیم های با خط فکری یکسان باشد. گروه های Google به شما این امکان را می دهند که یک جعبه دریافت مشارکتی با آدرس های ایمیل به اشتراک گذاشته شده معمول بسازید و به راحتی آن را با Google Calendar (تقویم گوگل) به اشتراک بگذارید.
مزایای گروه های ایمیلی
ایمیل های گروهی Gmail فقط برای تیم ها نیستند. مانند هر گروه دیگر، شما می توانید برای هر دلیل دیگری آن ها را بسازید. توصیه ما این است که برای هر هدفی گروه های خاص مخاطبین را بسازید.
- برای هماهنگی گروه مطالعه گروه Gmail بسازید.
- برای ارسال روزنامه شخصی سازی شده ، یک لیست ایمیل توزیع شده با یک قالب روزنامه بسازید.
- برای یک رویداد، با ساخت لیست های توزیع شده دیگر نگران فراموش کردن هیچ رویدادی نباشید.
- برای مدیریت چند حساب ایمیل در Gmail از ایمیل های گروهی سفارشی برای سازماندهیبرای ارسال ایمیل ها استفاده کنید.
گروه های ایمیلی مانند لیست های توزیع یک قابلیت معمول در Outlook هستند. با کمی تلاش شما می توانید کاری کنید که Gmail مانند یک کاربر ایمیل قدرتمند desktop عمل کند.